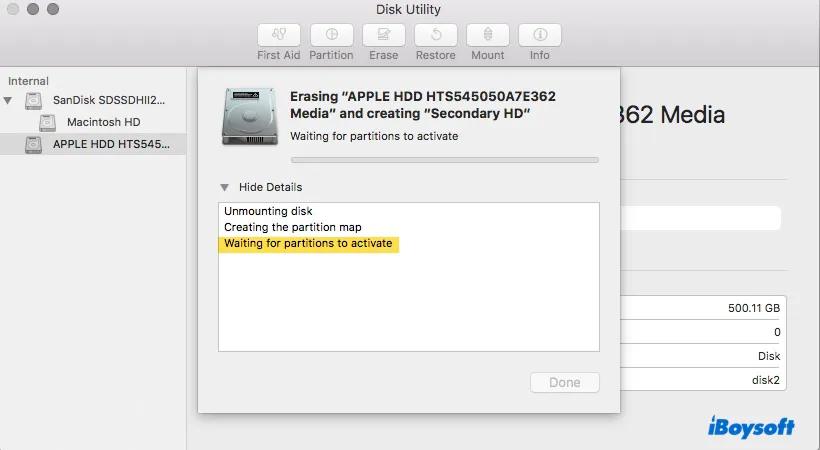
Das Formatieren eines Laufwerks auf dem Mac umfasst in der Regel mehrere Prozesse wie "Volume aushängen", "Partitionskarte erstellen" und dann "Warten auf die Aktivierung der Partitionen". Disk Utility kann jedoch bei "Warten auf die Aktivierung der Partitionen" hängen bleiben und verhindern, dass Sie das Laufwerk löschen.
Dies kann auf einer internen Festplatte oder einem externen Speichergerät wie einer SD-Karte, einem USB-Flash-Laufwerk, einer SSD, einer HDD usw. passieren. Dieser Artikel wird die möglichen Gründe für das Löschenversagen erläutern und Lösungen anbieten.
Warum bleibt das Mac-Disk-Dienstprogramm bei 'Warten auf die Aktivierung der Partitionen' hängen?
Wenn Disk Utility bei "Warten auf die Aktivierung der Partitionen" hängen bleibt, bedeutet dies in der Regel, dass das zu formatierende Laufwerk eine fehlerhafte Partitionstabelle hat oder beschädigt ist. Wenn dies beim Formatieren der internen Mac-Festplatte auftritt, kann es an einem defekten SSD/HDD-Flachbandkabel liegen.
Behebung von 'Warten auf die Aktivierung der Partitionen' auf der internen Mac-Festplatte
So gehen Sie beim Löschen der internen Festplatte auf Ihrem Mac über "Warten auf die Aktivierung der Partitionen" hinaus.
Lösung 1: Formatieren Sie Ihren Mac im Internet-Recovery-Modus
Internet Recovery ist ein alternativer Wiederherstellungsmodus, der über das Internet zugänglich ist. Ähnlich wie Local Recovery, das durch Command + R aufgerufen wird, ermöglicht es Ihnen, Ihren Mac mit Disk Utility zu formatieren. Darüber hinaus können Sie auch das neueste mit Ihrem Mac kompatible macOS im Internet Recovery neu installieren.
Wenn Sie jedoch nur das macOS neu installieren möchten, das zuletzt auf Ihrem Mac installiert war, können Sie die interne Festplatte im Internet Recovery formatieren und dann in den Local Recovery-Modus neu starten, um die Installation abzuschließen. So verwenden Sie Internet Recovery, um Ihren Mac zu formatieren:
- Schalten Sie Ihren Mac aus.
- Drücken Sie die Ein-Taste und halten Sie dann sofort die Tasten Option + Command + R gedrückt.
- Lassen Sie die Tasten los, wenn Sie den sich drehenden Globus sehen.
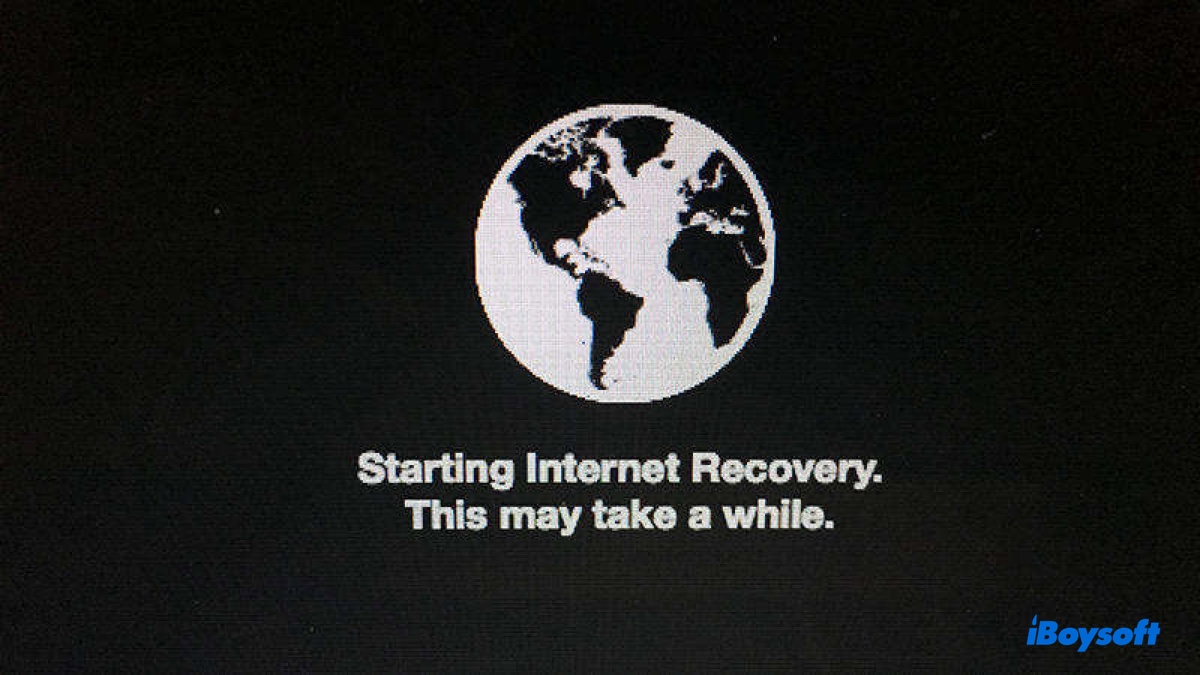
- Wählen Sie im macOS-Dienstprogrammfenster Disk Utility aus und klicken Sie auf Fortfahren.
- Klicken Sie auf Ansicht > Alle Geräte anzeigen.
- Wählen Sie die physische interne oberste Festplatte aus und klicken Sie auf Löschen.
- Benennen Sie das Laufwerk in Macintosh HD.
- Wählen Sie APFS als Format, wenn Sie macOS High Sierra oder neuer installieren möchten; verwenden Sie andernfalls Mac OS Extended (Journaled).
- Stellen Sie das Schema auf GUID-Partitionstabelle ein.
- Klicken Sie auf Löschen.
- Warten Sie, bis der Löschvorgang abgeschlossen ist.
Hinweis: Die Internet-Wiederherstellung ist exklusiv für Macs mit Intel-Chips. Wenn Sie einen Mac mit Apple Silicon haben, können Sie Ihren Mac von einem externen Laufwerk starten um die Festplatte zu löschen.
Lösung 2: Reparieren Sie Ihre Mac-Festplatte
Wenn das Festplatten-Dienstprogramm bei "Warten auf Partitionen zum Aktivieren" immer noch einfriert, versuchen Sie, die Festplatte mit Erste Hilfe zu reparieren, um Dateisystemprobleme zu lösen.
Wählen Sie im Festplatten-Dienstprogramm das interne Volume am unteren Ende Ihrer Mac-Festplatte aus und klicken Sie auf "Erste Hilfe". Nachdem es repariert wurde, gehen Sie zum darüber liegenden und wiederholen Sie die Schritte, bis die physische Festplatte oben repariert ist.
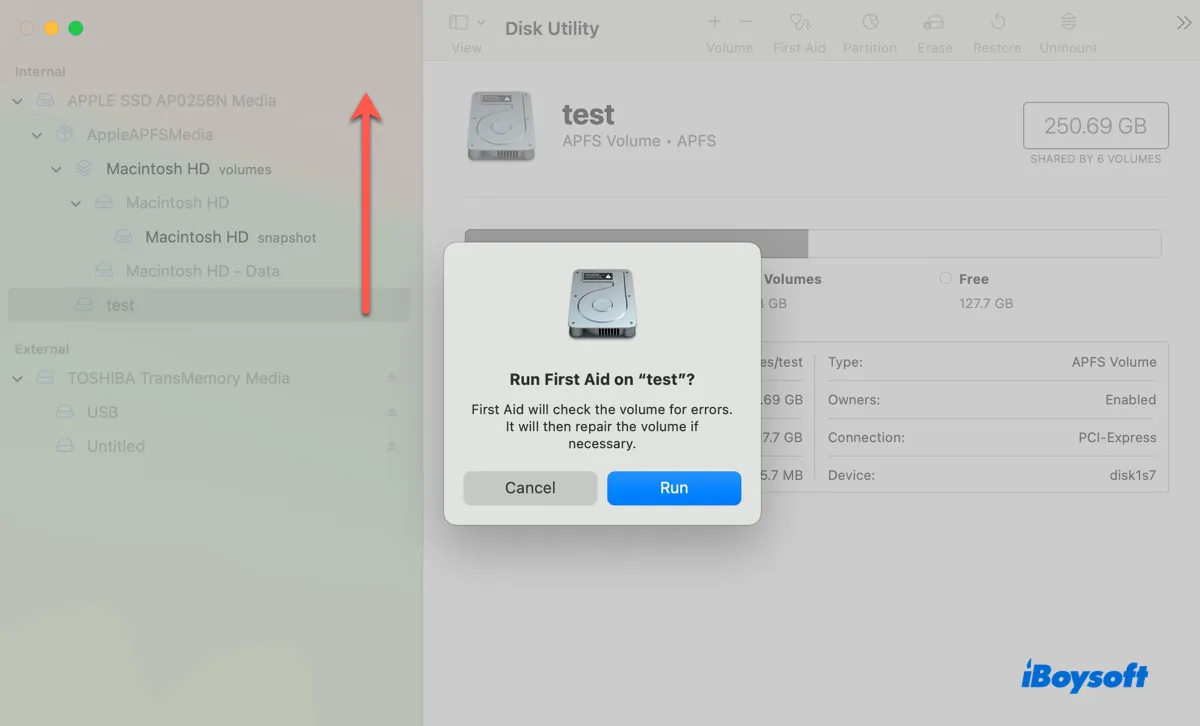
Dann können Sie das Startvolume erneut löschen. Es empfiehlt sich, auch verschiedene Formate auszuprobieren. Beispielsweise können Sie zu Mac OS Extended (Journaled) wechseln, wenn Sie bei APFS ständig scheitern und dann zu APFS zurückkehren, wenn das Löschen schließlich erfolgreich ist.
Lösung 3: Ändern Sie das Festplatten-Flachbandkabel
Einige Benutzer haben das Problem auf ein defektes Festplatten-Flachbandkabel zurückgeführt. Wenn Sie einen alten Mac mit einem Flachbandkabel haben, erwägen Sie den Austausch gegen ein neues. Hier ist das Feedback eines Benutzers: "Ich habe es auf ein defektes SSD-Flachbandkabel eingegrenzt, da ich wusste, dass meine SSD nicht defekt war, da ich sie gerade erst gekauft hatte."
Lösung 4: Ersetzen Sie die interne Festplatte, wenn möglich
Wenn die oben genannten Methoden nicht funktionieren, kann Ihre interne Festplatte Hardwareprobleme haben. In diesem Fall können Sie sie zu einem von Apple autorisierten Geschäft oder an die Apple Genius Bar für Hardwaretests bringen. Wenn die Festplatte wirklich beschädigt ist, entscheiden Sie sich für eine neue SSD, wenn sie austauschbar ist.
Beheben Sie 'Warten auf Partitionen zum Aktivieren' auf USB-Flashlaufwerk/SSD/Festplatte/SD-Karte
Wenn Sie bei der Formatierung eines USB-Flashlaufwerks, einer SSD/Festplatte oder einer SD-Karte im Festplatten-Dienstprogramm bei "Warten auf Partitionen zum Aktivieren" stecken bleiben, versuchen Sie die folgenden Lösungen:
Lösung 1: Formatieren Sie das externe Laufwerk im Terminal
Wenn das Festplatten-Dienstprogramm Sie nicht ermöglicht, die Festplatte zu formatieren, ist das Terminal die beste Alternative. Es ist die Befehlszeilenschnittstelle auf Ihrem Mac, um mit dem Betriebssystem zu kommunizieren und verschiedene Aufgaben auszuführen, einschließlich der Laufwerksformatierung. So formatieren Sie Ihre externe Festplatte mit ihm:
- Öffne das Terminal.
- Gib den folgenden Befehl ein und drücke Enter.diskutil list
- Notiere dir den Laufwerksbezeichner des Laufwerks, das du löschen möchtest. (z.B., disk2)
- Führe den Befehl diskutil unten aus, um es zu formatieren.diskutil eraseDisk format name GPT diskXVergiss nicht, "format" durch das Dateisystem zu ersetzen, in dem du das Laufwerk formatieren möchtest, "name" durch das Label, das du für das Laufwerk möchtest, und "diskX" durch den Laufwerksbezeichner, den du in Schritt 2 erhalten hast. Ein Beispiel wäre: diskutil eraseDisk APFS USB GPT disk2
Lösung 2: Löschen des Laufwerks auf einem anderen Computer
Wenn du einen anderen Computer zur Verfügung hast, versuche, dieses Laufwerk mit diesem Computer zu löschen. Ob es Windows oder macOS ausführt, sollte es dir einen Hinweis zum Problem geben oder dir einfach ermöglichen, das Laufwerk zu löschen.
Angenommen, der zweite Computer sich weigert, das Laufwerk zu löschen; dann ist es vielleicht Zeit für ein neues. Bevor du das tust, schlage ich vor, alle in der folgenden Anleitung erwähnten Lösungen auszuschöpfen:
Fix 'Erase process has failed' on Mac Internal & External Hard Drive
Bitte teile diese Anleitung, um denen zu helfen, die bei "Warten auf das Aktivieren von Partitionen" in der Festplattendienstprogramm stecken geblieben sind.