Dein Mac loggt sich zufällig aus, wenn du spielst, ein Dokument bearbeitest oder andere Aufgaben erledigst, was deine Erfahrung stark beeinträchtigt oder deinen Arbeitsprozess verzögert.
Hier ist ein Fall aus der Reddit-Community:
Mein MacBook Pro loggt sich zufällig aus, obwohl es nicht untätig ist. Ich spiele nur Spiele auf meinem Mac, wenn sich das Gerät von selbst ausloggt. Es loggt sich 1 bis 5 Mal innerhalb einer Minute aus. Was soll ich tun?
Dieses Problem ist etwas kompliziert, da die Übeltäter nicht nur sind, aber keine Sorge, dieser Beitrag ist der Fixierungsleitfaden, um dir bei dem Problem des zufälligen Abmeldens des Mac zu helfen.

Warum loggt sich das MacBook ständig aus?
Die häufigsten Gründe, warum dein MacBook Pro sich ständig ausloggt, sind das Abstürzen des WinowServer-Programms, hoch CPU-verwendende Software von Drittanbietern, korrupte Systemcaches, Einstellungen für automatisches Ausloggen, Systemabstürze, Systemfehler und Malware-Angriffe.
Schau nach, warum die Macs anderer Leute automatisch ausloggen.
Wie kann man verhindern, dass sich dein Mac zufällig ausloggt?
Wenn sich dein Mac zufällig und häufig ausloggt, sichere in Eile deine notwendigen Dateien, um Datenverlust zu vermeiden, falls dein Mac schließlich nicht mehr angeht. Dann befolge die folgenden Tipps, um den Problemmac zu reparieren.
Schalte deinen Mac aus und lass ihn einen Moment ausgeschaltet
Wenn sich dein Mac ständig ausloggt und deine Verwendung stört, schalte ihn aus und lasse ihn einen Moment ausgeschaltet. Vielleicht überlasten manche Programme die CPU und GPU und machen deinen Mac überlastet. Das Ausschalten des Mac für eine Weile ist also das beste Heilmittel.
Überprüfe die Einstellungen für automatisches Ausloggen
Wenn sich dein Mac automatisch ausloggt, wenn er nicht untätig ist, überspringe diese Überprüfung. Wenn doch, musst du die Einstellungen für automatisches Ausloggen als Ursache in Betracht ziehen.
- Gehe zum Apple-Menü > Systemeinstellungen > Datenschutz & Sicherheit.
- Scrolle nach unten, um auf den Button "Erweitert" zu klicken.
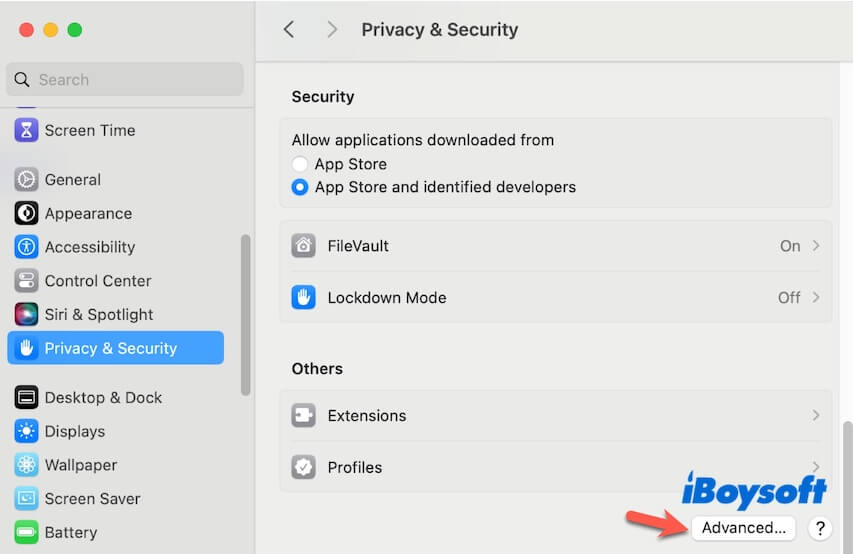
- Schalte "Automatisch ausloggen nach Inaktivität" aus oder verlängere das Intervall, das du für das Ausloggen des Macs festgelegt hast.
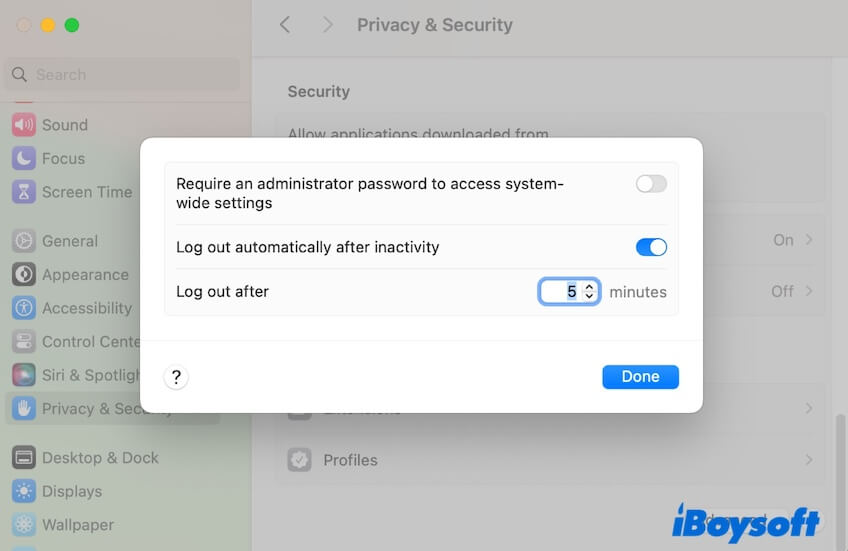
Deinstalliere fehlerhafte oder hoch CPU-verwendende Apps
Wenn sich dein Mac zufällig ausloggt, wenn du spielst oder andere hoch CPU-verwendende Anwendungen ausführst, ist die überlastete CPU-Warnung wahrscheinlich der Schuldige.
Du kannst die Anzahl der hoch CPU-verwendenden Programme, die du auf deinem Mac ausführst, reduzieren oder zu einem Reparaturzentrum gehen, um mehr RAM hinzuzufügen.
Starte deinen Mac im abgesicherten Modus
Das Starten Ihres Macs im abgesicherten Modus kann dazu führen, dass die beschädigten Systemcaches gelöscht und wieder aufgebaut werden. Darüber hinaus lädt der abgesicherte Modus nur die notwendigen Starttreiber, während Drittanbieter-Apps isoliert werden. Es kann überprüfen, ob problematische Drittanbieter-Apps dazu führen, dass Ihr Mac sich ständig abmeldet.
Führen Sie zuerst die Festplattendienstprogramm Erste Hilfe aus, um Ihre Startfestplatte zu überprüfen
Kleine Fehler auf Ihrer Startfestplatte können auch dazu führen, dass Ihr Mac sich automatisch abmeldet. Sie können das Festplattendienstprogramm Erste Hilfe ausführen, um die Fehler zu überprüfen und zu reparieren, und dann wird Ihr Mac ordnungsgemäß funktionieren.
Vor dem Start sollten Sie alle Apps schließen, um Erste Hilfe zu ermöglichen, Ihre Startfestplatte schnell zu sperren und mit der Überprüfung zu beginnen.
- Öffnen Sie das Launchpad > Andere > Festplattendienstprogramm.
- Wählen Sie die macOS (oder Macintosh) Volumengruppe und klicken Sie auf "Erste Hilfe" in der Symbolleiste.
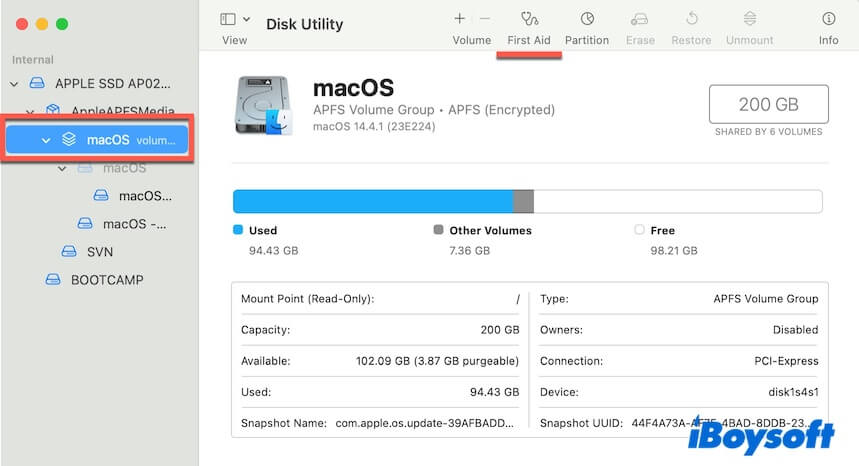
- Klicken Sie auf "Ausführen" im Bestätigungsfenster.
- Klicken Sie auf "Fortfahren", um mit der Überprüfung der Erste Hilfe zu beginnen.
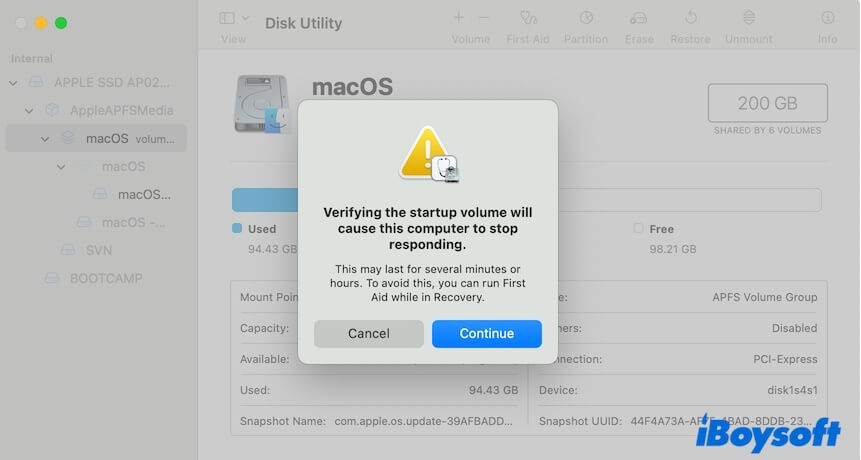
Aktualisieren Sie Ihren Mac
Wenn Ihr Mac nach dem Versuch der oben genannten Lösungen immer noch willkürlich abgemeldet wird, ist vielleicht Ihr aktuelles macOS fehlerhaft. Sie können zu den Systemeinstellungen > Softwareupdate gehen, um zu überprüfen, ob ein kleines Update verfügbar ist, und Ihren Mac aktualisieren.
Wenn Ihr Mac nach Durchführung der Lösungen in diesem Beitrag nicht mehr zufällig und automatisch abgemeldet wird, teilen Sie sie, um mehr Menschen zu helfen.