Tu Mac se desconecta aleatoriamente cuando juegas, editas un documento u realizas cualquier otra tarea, interfiriendo en gran medida con tu experiencia o ralentizando tu proceso de trabajo.
Aquí tienes un caso de la comunidad de Reddit:
Mi MacBook Pro se desconecta aleatoriamente, pero no está inactivo. Solo estoy jugando en mi Mac cuando la máquina se desconecta por sí sola. Se desconecta de 1 a 5 veces en un minuto. ¿Qué debo hacer?
Este problema es un poco complicado ya que sus culpables no son únicos, pero no necesitas preocuparte ya que esta publicación es la guía de solución para ayudarte con el problema de desconexión aleatoria en tu Mac.

¿Por qué la MacBook sigue desconectándote?
Las razones comunes por las que tu MacBook Pro sigue desconectándote son el programa WinowServer que se bloquea, software de terceros que consume mucha CPU, cachés del sistema corruptas, configuraciones de auto-desconexión, bloqueos del sistema, errores del sistema y ataques de malware.
Ve a decirle a otros por qué sus Macs se desconectan automáticamente.
¿Cómo detener que tu Mac se desconecte aleatoriamente?
Cuando tu Mac se desconecta aleatoriamente y con frecuencia, realiza una copia de seguridad de tus archivos necesarios rápidamente para evitar la pérdida de datos si finalmente tu Mac no se enciende. Luego, sigue los consejos a continuación para solucionar el problema en tu Mac.
Apaga tu Mac y déjala apagada por un momento
Si tu Mac sigue desconectándose e interfiriendo en tu uso, apágalo y déjalo cerrado por un momento. Tal vez algunos programas agoten la CPU y la GPU, sobrecargando tu Mac. Por lo tanto, apagar el Mac por un tiempo es el mejor remedio.
Verifica la configuración de desconexión automática
Si tu Mac se desconecta automáticamente cuando no está inactivo, omite esta verificación. Si lo está, debes considerar la configuración de desconexión automática como la responsable.
- Ve al menú de Apple > Configuración del sistema > Privacidad y Seguridad.
- Desplázate hacia abajo para encontrar y hacer clic en el botón Avanzado.
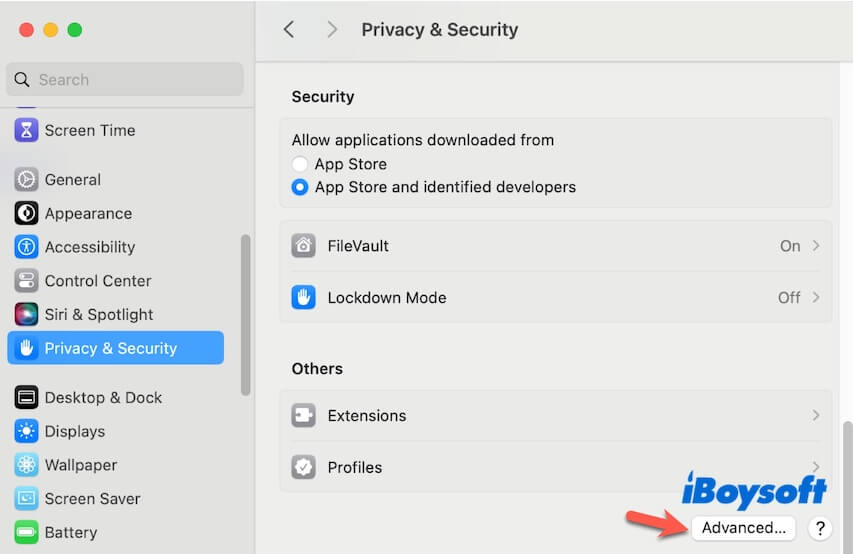
- Desactiva "Cerrar sesión automáticamente después de inactividad" o extiende el intervalo de tiempo que has establecido para permitir que se desconecte el Mac.
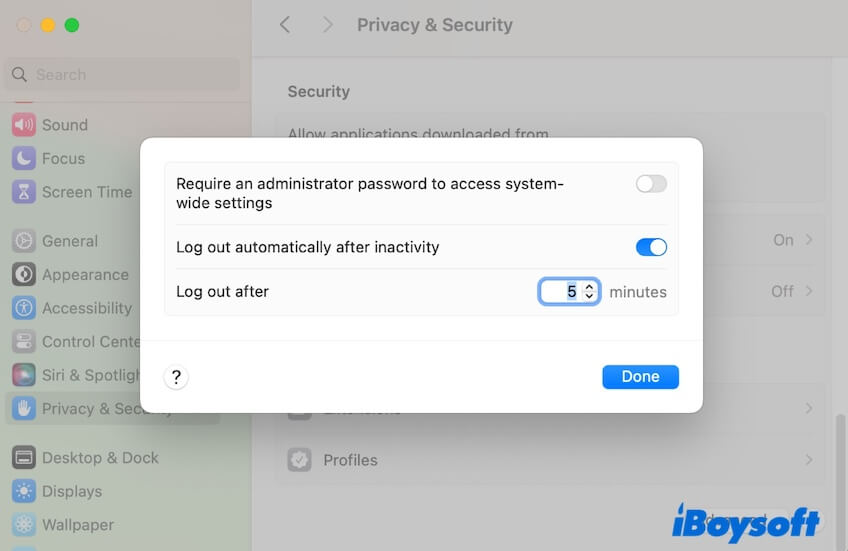
Desinstala aplicaciones con mal funcionamiento o alto uso de CPU
Si tu Mac se desconecta aleatoriamente justo cuando estás jugando o ejecutando otras aplicaciones con alto uso de CPU, es probable que el uso excesivo de la CPU sea el culpable.
Puedes reducir la cantidad de programas con alto uso de CPU que ejecutas en tu Mac o ir a un centro de reparación para añadir más RAM.
Inicia tu Mac en Modo Seguro
Iniciar tu Mac en Modo Seguro puede permitir que las cachés del sistema corruptas se borren y se reconstruyan. Además, Safe Mode solo carga los controladores de inicio necesarios mientras aísla las aplicaciones de terceros. Puede verificar si las aplicaciones de terceros problemáticas hacen que tu Mac siga cerrando sesión.
Ejecutar el Asistente de Disco de Utilidad para comprobar tu disco de inicio
Los pequeños errores en tu disco de inicio también pueden hacer que tu Mac cierre sesión automáticamente. Puedes ejecutar el Asistente de Disco de Utilidad para comprobar y reparar los errores, y luego, tu Mac funcionará correctamente.
Antes de comenzar, es mejor cerrar todas las aplicaciones para permitir que el Asistente de Disco de Utilidad bloquee rápidamente tu disco de inicio y comience la verificación.
- Abre Launchpad > Otro > Utilidad de Disco.
- Selecciona el grupo de volumen macOS (o Macintosh) y haz clic en "Asistente" en la barra de herramientas.
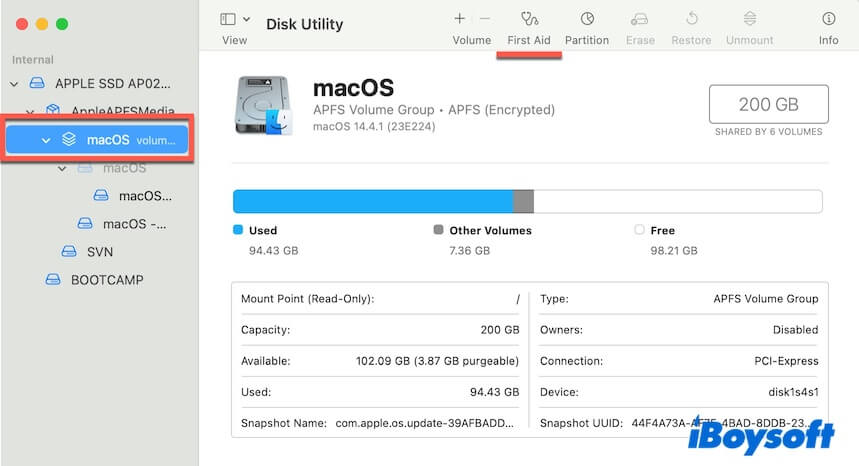
- Haz clic en "Ejecutar" en la ventana de confirmación.
- Haz clic en "Continuar" para iniciar la comprobación de Asistente.
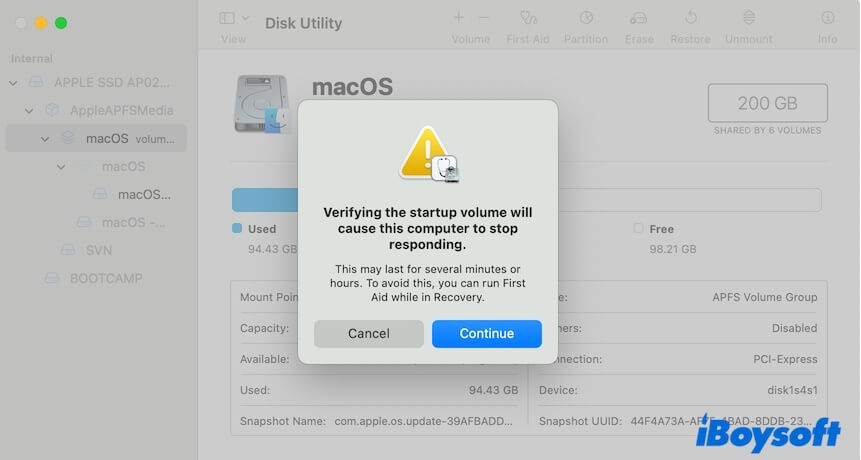
Actualizar tu Mac
Si después de probar las soluciones anteriores, tu Mac sigue cerrando sesión aleatoriamente, tal vez tu macOS actual esté defectuoso. Puedes ir a Configuración del Sistema > Actualización de Software para comprobar si hay una actualización menor disponible y actualizar tu Mac.
Si tu Mac no cierra sesión aleatoriamente y automáticamente después de realizar las soluciones en esta publicación, compártelas para ayudar a más personas.