Seu Mac sai da sessão aleatoriamente quando você joga, edita um documento ou realiza outras tarefas, interferindo significativamente em sua experiência ou atrasando seu processo de trabalho.
Aqui está um caso da comunidade do Reddit:
Meu MacBook Pro sai da sessão aleatoriamente, mas não está inativo. Estou apenas jogando no meu Mac quando a máquina sai da sessão sozinha. Ela sai da sessão de 1 a 5 vezes em um minuto. O que devo fazer?
Este problema é um pouco complicado, pois suas causas não são únicas, mas você não precisa se preocupar, pois este post é o guia de reparo para ajudá-lo com o problema do Mac saindo da sessão aleatoriamente.

Por que o MacBook continua saindo da sessão?
As razões comuns pelas quais seu MacBook Pro continua saindo da sessão são o programa WinowServer que trava, software de terceiros com uso intenso de CPU, caches do sistema corrompidos, configurações de auto-saída da sessão, travamentos do sistema, erros do sistema e ataques de malware.
Vá contar aos outros por que seus Macs saem automaticamente da sessão.
Como impedir que seu Mac saia da sessão aleatoriamente?
Quando seu Mac sai da sessão aleatoriamente e com frequência, faça um backup de seus arquivos necessários às pressas para evitar a perda de dados se o Mac finalmente não ligar. Em seguida, siga as dicas abaixo para corrigir o problema do Mac.
Desligue seu Mac e deixe-o desligado por um momento
Se seu Mac continua saindo da sessão e interfere em seu uso, desligue-o e deixe-o desligar por um momento. Talvez alguns programas estejam exaurindo a CPU e GPU, fazendo com que seu Mac fique sobrecarregado. Portanto, desligar o Mac por um tempo é o melhor remédio.
Verifique a configuração de saída automática da sessão
Se seu Mac sai automaticamente da sessão quando não está inativo, pule esta verificação. Se estiver, você tem que considerar a configuração de saída automática da sessão como a causadora do problema.
- Vá para o menu Apple > Configurações do Sistema > Privacidade & Segurança.
- Role para baixo para encontrar e clicar no botão Avançado.
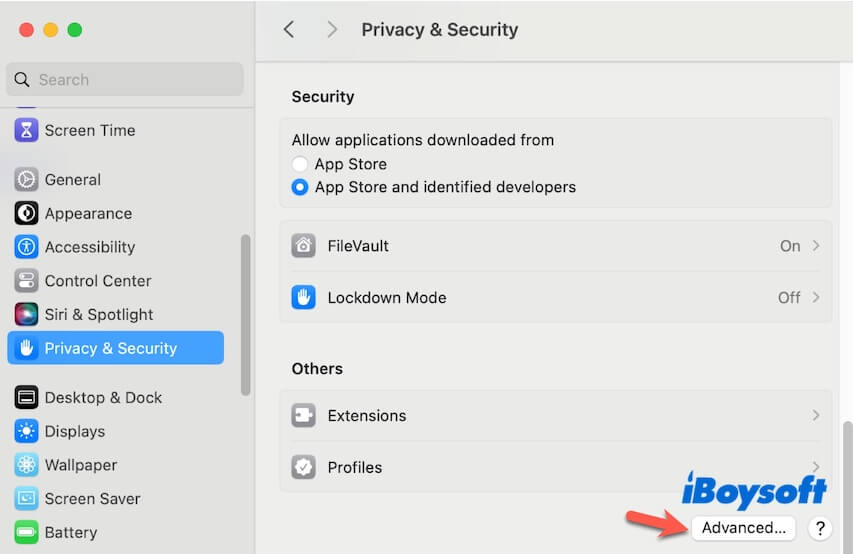
- Desative "Sair automaticamente após inatividade" ou estenda o tempo de intervalo que você definiu para permitir que o Mac saia da sessão.
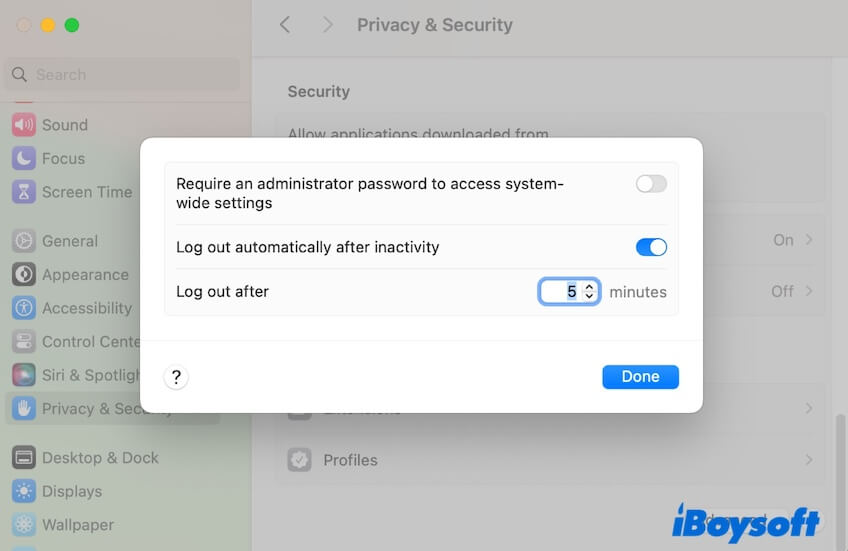
Desinstale aplicativos com mau funcionamento ou uso intenso de CPU
Se seu Mac sai da sessão aleatoriamente apenas quando você está jogando ou executando qualquer outro aplicativo com uso intenso de CPU, o uso intenso da CPU provavelmente é o culpado.
Você pode reduzir a quantidade de programas com uso intenso de CPU que você executa no seu Mac ou ir a um centro de reparos para adicionar mais RAM.
Inicie seu Mac no Modo Seguro
Iniciar o seu Mac no Modo de Segurança pode permitir que as caches do sistema corrompidas sejam limpas e reconstruídas. Além disso, o Modo de Segurança carrega apenas os drivers de inicialização necessários, isolando os aplicativos de terceiros. Isso pode verificar se os aplicativos de terceiros problemáticos estão fazendo com que o seu Mac continue a fazer logoff.
Execute o Primeiros Socorros do Utilitário de Disco para verificar o seu disco de inicialização
Pequenos erros em seu disco de inicialização também podem fazer com que o seu Mac faça logoff automaticamente. Você pode executar o Primeiros Socorros do Utilitário de Disco para verificar e corrigir os erros e, em seguida, seu Mac funcionará corretamente.
Antes de começar, é melhor fechar todos os aplicativos para permitir que o Primeiros Socorros bloqueie rapidamente o seu disco de inicialização e comece a verificar.
- Abra o Launchpad > Outro > Utilitário de Disco.
- Selecione o grupo de volumes macOS (ou Macintosh) e clique em "Primeiros Socorros" na barra de ferramentas.
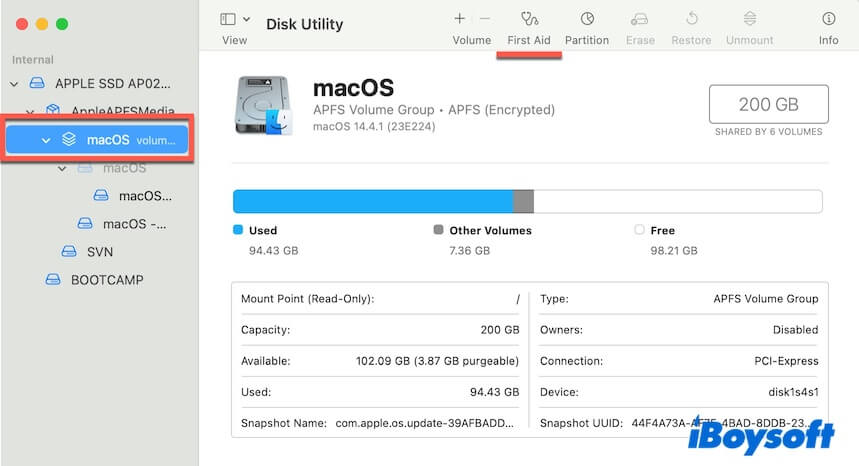
- Clique em "Executar" na janela de confirmação.
- Clique em "Continuar" para iniciar a verificação do Primeiros Socorros.
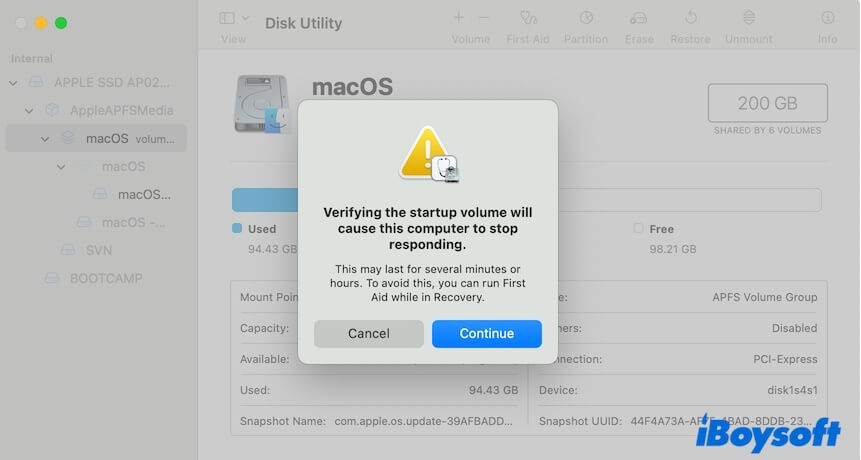
Atualize o seu Mac
Se depois de tentar as soluções acima, o seu Mac ainda fizer logoff aleatoriamente, talvez o seu macOS atual esteja com problemas. Você pode ir para Configurações do Sistema > Atualização de Software para verificar se há uma atualização menor disponível e atualizar o seu Mac.
Se o seu Mac não fizer logoff aleatoriamente e automaticamente após realizar as soluções neste post, compartilhe-as para ajudar mais pessoas.