Kann Ihr Mac nicht auf Desktop-Icons klicken? Es könnte daran liegen, dass die Icons auf dem Mac-Desktop festhängen. Tatsächlich sind diese Dateien, Ordner oder Verknüpfungen immer noch auf Ihrem Mac vorhanden, sodass Sie sich keine Sorgen machen müssen, dass Mac-Desktop-Icons verschwinden oder gelöscht werden.
Ob Sie die Gründe für das Klicken auf Desktop-Icons auf einem Mac oder Lösungen zur Behebung des Problems suchen, dieser Artikel erläutert die möglichen Ursachen und bietet effektive Methoden zur Behebung. Lesen Sie weiter, um mehr zu erfahren!
Warum kann ich auf meinem Desktop-Mac nicht klicken?
Wenn ein Problem wie Mac kann nicht auf Desktop-Icons klicken auftritt, können die Desktop-Icons auf folgende Weise eingefroren, reaktionsträge oder gesperrt erscheinen:
- Das Symbol kann nicht verschoben werden: Das Ziehen des Symbols an die neue Position ist ungültig, das Symbol ist an der ursprünglichen Position fixiert.
- Keine Reaktion auf Klicks: Klicken oder Doppelklicken auf das Symbol hat keine Reaktion und die Datei kann nicht geöffnet oder aktiviert werden.
- Das Kontextmenü kann nicht aufgerufen werden: Das Rechtsklick (oder Halten der Strg-Taste und Klicken) auf das Symbol zeigt kein Kontextmenü an.
- Finder-bezogene Probleme: Der Finder kann unerwartet reagieren oder abstürzen, was zu einer abnormalen Desktop-Funktionalität führt.
Dies wird in der Regel durch Finder-Ausfälle, Systemberechtigungsprobleme oder Softwarekonflikte verursacht. Aber keine Sorge, mit ein paar einfachen Problembehandlungsschritten kann dieses Problem in den meisten Fällen leicht behoben werden.
Teilen Sie es, damit mehr Menschen wissen, warum man auf einem Desktop-Mac nicht klicken kann.
Mac kann nicht auf Desktop-Icons klicken, wie man es behebt?
Es gibt verschiedene Gründe, warum ein Mac nicht auf Desktop-Icons klicken kann, daher kann die Lösung variieren. Die folgenden erprobten Methoden sollten jedoch ausreichen, um Ihnen bei der Behebung des Problems zu helfen.
Es werden sechs Methoden unten angeboten, um Ihnen bei der Behebung des Problems mit dem Klicken auf Desktop-Icons auf dem Mac zu helfen.
- Mac neu starten
- Desktop-Icon-Einstellungen überprüfen
- Maus- oder Trackpad-Einstellungen überprüfen
- Dateiberechtigungen überprüfen
- Mac im abgesicherten Modus starten
- NVRAM/PRAM zurücksetzen
Mac neu starten
Manchmal können Systemcaches oder temporäre Dateien dazu führen, dass Desktop-Symbole nicht reagieren. Das Neustarten des Macs ist eine der einfachsten und effektivsten Methoden, um vorübergehende Fehler und Cache zu löschen, das Betriebssystem und seine Komponenten neu zu laden. Viele Probleme, wie eingefrorene oder träge Systemanwendungen, können nach einem Neustart behoben werden.
Nach dem Neustart versuchen Sie erneut, auf die Desktop-Symbole zu klicken, um zu sehen, ob das Problem behoben wurde. Wenn Sie immer noch nichts auf Ihrem Desktop-Mac klicken können, fahren Sie mit den folgenden Methoden fort.
Überprüfen Sie die Einstellungen der Desktop-Symbole
Das Stacks -Feature in macOS organisiert Dateien und Symbole automatisch auf dem Desktop. Wenn Stacks aktiviert ist, können die Symbole unempfindlich gegenüber Ziehen oder Klicken erscheinen, und einige Symbole können sogar versteckt sein. Das Deaktivieren dieses Features kann manchmal Probleme mit nicht anklickbaren Symbolen lösen.
- Klicken Sie mit der rechten Maustaste auf einen leeren Bereich des Desktops und suchen Sie die Option Benutze Stacks.
- Wenn sie aktiviert ist, deaktivieren Sie die Option.

Nach dem Deaktivieren des Stacks-Features werden die Symbole wieder normal angezeigt und werden wieder interaktiv.
Überprüfen Sie die Einstellungen Ihrer Maus oder Trackpad
Die Einstellungen Ihrer Maus oder Ihres Trackpads können die Geschwindigkeit oder Reaktionsfähigkeit von Klicks beeinflussen. Wenn Doppelklicks oder Einfachklicks nicht reagieren, könnte es daran liegen, dass die Einstellungen zu schnell oder zu langsam sind. Das Anpassen der Maus- oder Trackpad-Einstellungen kann dieses Problem lösen.
- Öffnen Sie die Systemeinstellungen, dann wählen Sie Maus oder Trackpad.
- Passen Sie die Klickgeschwindigkeit und die Doppelklickgeschwindigkeit so an, dass sie weder zu schnell noch zu langsam sind.
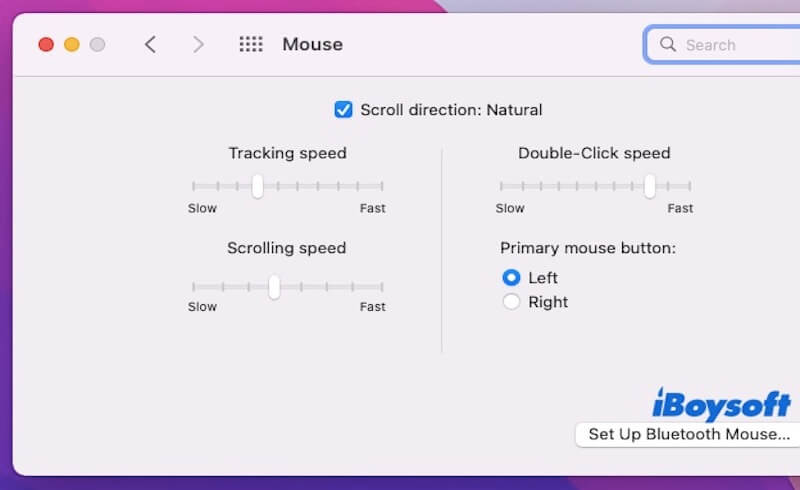
Nach Überprüfung der Maus- oder Trackpad-Einstellungen sollten Sie wieder normal auf Desktop-Symbole klicken können.
Überprüfen Sie die Dateiberechtigungen
Wenn die Dateien oder Ordner auf Ihrem Desktop nicht die korrekten Zugriffsrechte haben, kann dies verhindern, dass Sie auf die Symbole klicken oder sie öffnen. Zum Beispiel könnten die Dateiberechtigungen auf Nur-Lesen oder Kein Zugriff festgelegt sein. Überprüfen und Beheben der Berechtigungsprobleme kann den normalen Zugriff auf die Symbole wiederherstellen.
Wie es geht:
- Suchen Sie das nicht anklickbare Symbol auf Ihrem Desktop, klicken Sie mit der rechten Maustaste darauf und wählen Sie Informationen abrufen.
- Scrollen Sie nach unten zum Abschnitt Freigabe & Berechtigungen und stellen Sie sicher, dass Sie Lese- & Schreibzugriff haben. Wenn nicht, klicken Sie auf das Schlosssymbol und geben Sie das Administratorpasswort ein, um Änderungen vorzunehmen.
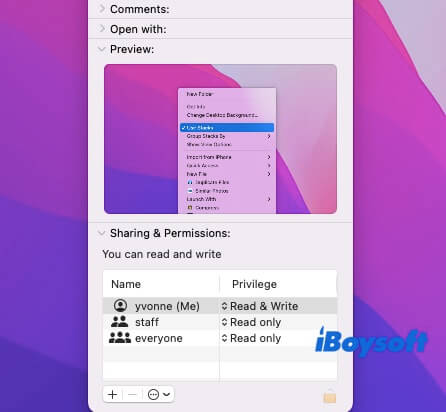
Starten Sie den Mac im abgesicherten Modus
Im sicheren Modus lädt macOS nur die minimalen Systemkomponenten und deaktiviert unnötige Software von Drittanbietern. Dadurch lassen sich Desktop-Probleme, die durch Softwarekonflikte verursacht werden, diagnostizieren und beheben. Wenn die Desktop-Symbole im abgesicherten Modus anklickbar sind, liegt das Problem möglicherweise an einer Anwendung von Drittanbietern.
- Fahren Sie Ihren Mac herunter und drücken Sie die Ein-/Aus-Taste, um ihn auszuschalten.
- Halten Sie die Umschalttaste gedrückt, während Sie den Mac neu starten, und halten Sie sie gedrückt, bis Sie den Anmeldebildschirm sehen.
- Nach dem Anmelden prüfen Sie, ob die Desktop-Symbole anklickbar sind.
Der abgesicherte Modus kann Ihnen helfen, Desktop-Symbolprobleme durch Software von Drittanbietern auszuschließen und bestätigen, ob ein Softwarekonflikt die Ursache ist. Nach dem Starten im abgesicherten Modus können Sie erneut testen, ob die Desktop-Symbole anklickbar sind.
NVRAM/PRAM zurücksetzen
Das Zurücksetzen von NVRAM/PRAM kann viele Probleme lösen, die durch fehlerhafte Systemeinstellungen verursacht werden, insbesondere wenn Desktop-Symbole nicht klickbar sind oder der Finder nicht ordnungsgemäß funktioniert. NVRAM und PRAM speichern einige wichtige Systemeinstellungen, und falsche Einstellungen können solche Probleme verursachen.
Um NVRAM/PRAM zurückzusetzen, sollten Sie zuerst den Mac ausschalten und dann die vier Tasten Option + Befehl + P + R gedrückt halten. Beim Booten Ihres Macs sollten Sie diese vier Tasten weiter gedrückt halten, bis Sie den Boot-Ton zweimal hören oder das Apple-Logo verschwinden und wieder erscheinen.
Nach dem Zurücksetzen von NVRAM/PRAM wird macOS auf die Standard-Hardwareeinstellungen zurückgesetzt, was in der Regel das Problem löst, dass Desktop-Symbole nicht klickbar sind.
Können Ihnen die obigen sechs Methoden helfen, das Problem zu lösen? Teilen Sie sie, um anderen zu helfen!