OneDrive ist eine wunderbare Cloud-Speicherplattform, die es einer Vielzahl von Benutzern ermöglicht, Dateien und Dokumente auf verschiedensten Geräten zu speichern und zu synchronisieren. Es unterstützt alle gängigenBetriebssysteme wie Windows undmacOS.
Leider haben jedoch einige Benutzer Schwierigkeiten, OneDrive for Business auf ihren PCs auszuführen, da die Fehlermeldung lautet:
- Entschuldigung, es gibt ein Problem mit den OneDrive-Servern. Versuchen Sie es in ein paar Minuten erneut.
- Entschuldigung, es gibt ein Problem mit den OneDrive-Servern. Versuchen Sie es in ein paar Minuten erneut. (Fehlercode: 0x8004def5)
Machen Sie sich jedoch noch keine Sorgen, dieser Artikel voniBoysoftzeigt Ihnen, wie Sie das Problem 'Entschuldigung, es gibt ein Problem mit den OneDrive-Servern' unter Windows beheben können.
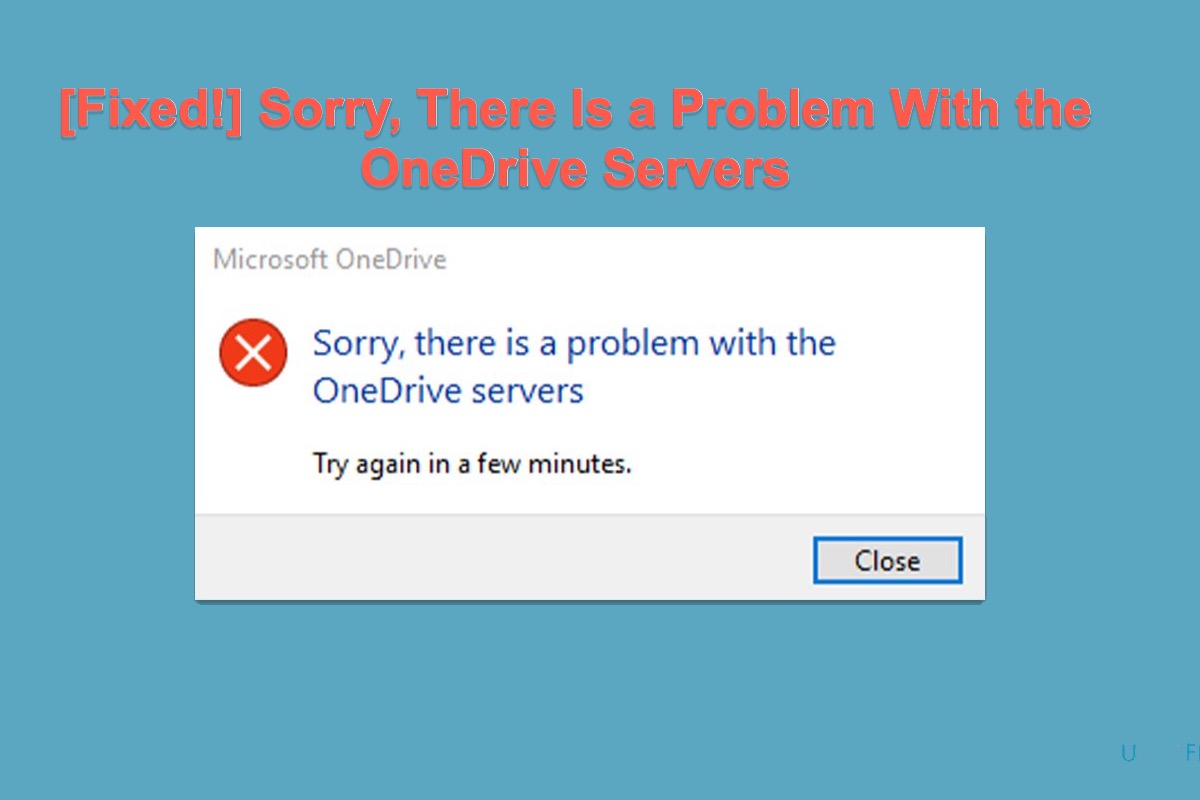
Wie behebt man 'Entschuldigung, es gibt ein Problem mit den OneDrive-Servern' unter Windows?
Vor etwa anderthalb Wochen haben beide meine Computer beim Start des OneDrive for Business-Synchronisierungsclients (dem Nachfolgemodell) diese Meldung erhalten: "Entschuldigung, es gibt ein Problem mit den OneDrive-Servern. Versuchen Sie es in ein paar Minuten erneut."
Beide Computer verwenden Windows 10 Pro. Beide verwenden Office 2016. Beide haben ein persönliches Microsoft-Konto mit einem Home 365-Abonnement und ein Geschäftskonto mit einem 365-Abonnement. Ich bin stark von beiden Versionen von OneDrive abhängig. Auf beiden Computern funktioniert OneDrive weiterhin ohne Probleme. Was soll ich tun und wie kann ich den Fehlercode auf beiden Computern beheben?
Eigentlich ist es eine schwierige Aufgabe, festzustellen, welche Ursache die eigentliche Ursache sein sollte, da diese Fehlermeldung aufgrund verschiedener möglicher Gründe auftritt. Beispiele hierfür sind Netzwerkverbindungsprobleme, fehlerhafte OneDrive-Server, Windows Firewall-Einstellungen und Konflikte mit anderen Drittanbieteranwendungen.
Doch die Frustration ist hier unnötig, dieser Artikel führt Sie durch 6 Möglichkeiten, das 'Entschuldigung, es gibt ein Problem mit den OneDrive-Servern. Versuchen Sie es in ein paar Minuten erneut. (Fehlercode: 0x8004def5)' auf Ihrem Gerät zu beheben. Zögern Sie nicht und legen Sie los.
1. Überprüfen Sie die Internetverbindung
Eine unterbrochene oder schlechte Internetverbindung kann der Auslöser für die Fehlermeldung sein und eine Barriere darstellen, wenn Sie Dateien mit OneDrive speichern oder synchronisieren.
Das Erste, woran Sie denken sollten, ist die Überprüfung der Internetverbindung, wenn Ihr OneDrive-Geschäft nicht funktioniert. Sie können entweder versuchen, andere Websites zu besuchen oder einige Downloads durchzuführen, um sie zu überprüfen.
2. Überprüfen Sie den Status der OneDrive-Server
Das Überprüfen, ob der Status der OneDrive-Server verfügbar ist, ist ein weiterer einfacher und offensichtlicher Weg, wenn Sie die Meldung 'Entschuldigung, es gibt ein Problem mit den OneDrive-Servern' mit dem Fehlercode 0x8004def5 erhalten, während Sie OneDrive verwenden.
Besuchen Sie die Microsoft Service Health-Website und wählen Sie den OneDrive-Tab in der linken Seitenleiste aus, um den Status zu überprüfen. Wenn es Probleme gibt, werden diese im Detail-Tab angezeigt und es wird eine geschätzte Zeit zur Behebung angegeben.
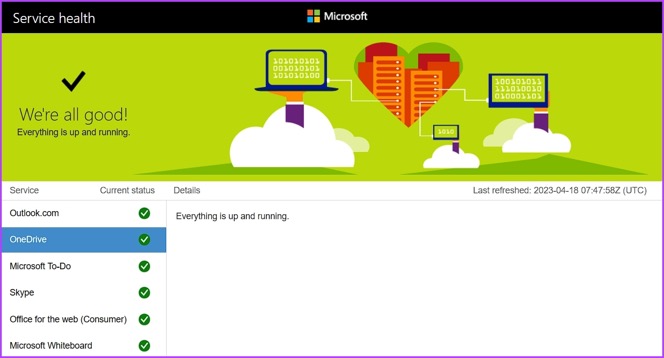
3. Löschen Sie den OneDrive-Cache
Jede Anwendung, die auf Ihren Computern ausgeführt wird, generiert Caches, damit sie nicht jedes Mal dieselben Daten herunterlädt, wenn Sie darauf zugreifen. Wenn der Cache beschädigt ist, treten verschiedene Probleme auf Ihrem Gerät auf.
Daher wird empfohlen, hier den OneDrive-Cache manuell zu leeren. Starten Sie einfach einen Dialog "Ausführen", indem Sie die Tasten Win + R auf Ihrer Tastatur drücken, geben Sie wsreset.exe ein und drücken Sie die Eingabetaste, um sie auszuführen.
Nach erfolgreicher Entfernung des Caches überprüfen Sie nun, ob der Fehlercode immer noch angezeigt wird.
4. Überprüfen Sie die Firewall-Einstellungen
Wenn die OneDrive-App nicht funktioniert, wenn Sie sie starten, werfen Sie einen Blick auf die Firewall-Einstellungen. In einigen Fällen könnte die Windows-Firewall etwas mit der Fehlermeldung in der OneDrive-App zu tun haben, da sie sicherstellen muss, dass Ihr Gerät in einer virenfreien Umgebung läuft.
Schritt 1: Drücken Sie die Windows-Taste, um das Startmenü zu öffnen.
Schritt 2: Geben Sie Windows-Sicherheit in die Suchleiste ein und drücken Sie Enter.
Schritt 3: Wählen Sie 'Firewall & Netzwerkschutz' in der linken Seitenleiste aus.
Schritt 4: Wählen Sie in dem Fenster 'Firewall & Netzwerkschutz' die Option 'Einer App durch die Firewall erlauben'.
Schritt 5: Klicken Sie auf 'Einstellungen ändern'.
Schritt 6: Aktivieren Sie die Private und Öffentliche-Boxen für Microsoft OneDrive. Klicken Sie dann auf OK, um die Änderungen zu speichern.
5. Löschen Sie die OneDrive-Telemetrielogdateien
Falls die Telemetrielogdateien sich schlecht verhalten, kann OneDrive in einigen Szenarien stecken bleiben. Lesen Sie weiter, um zu erfahren, wie Sie die Telemetrielogdateien löschen können.
- Drücken Sie gleichzeitig die Tasten Win + R, um einen Ausführen-Dialog auf Ihrem Computer zu starten.
- Geben Sie %appdata% ein und drücken Sie die Return/Eingabetaste, um den AppData-Ordner auf Ihrem Computer zu öffnen.
- Navigieren Sie zu Local > Microsoft > OneDrive > logs.
- Löschen Sie die Logs UserTelemetryCache.otc.session und UserTelemetryCache.otc
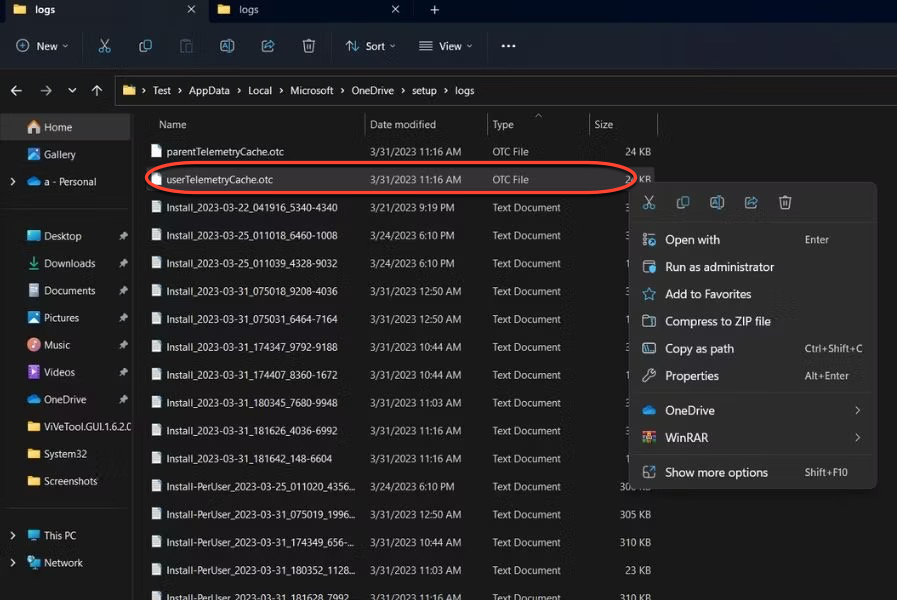
- Starten Sie Ihren Computer neu, starten Sie OneDrive und überprüfen Sie, ob das Problem nun behoben ist.
6. Deinstallieren Sie die OneDrive-Anwendung
Wenn alle oben genannten Lösungen fehlschlagen, um die Fehlermeldung zu stoppen, dann ist die letzte Lösung, die Sie ausprobieren können, die OneDrive-Anwendung zu deinstallieren und erneut zu installieren.
- Drücken Sie gleichzeitig die Tasten Win + I, um das Register Einstellungen zu öffnen.
- Gehen Sie zu Apps und wählen Sie Installierte Apps aus.
- Klicken Sie auf die drei Punkte neben dem OneDrive und wählen Sie im Kontextmenü Deinstallieren aus
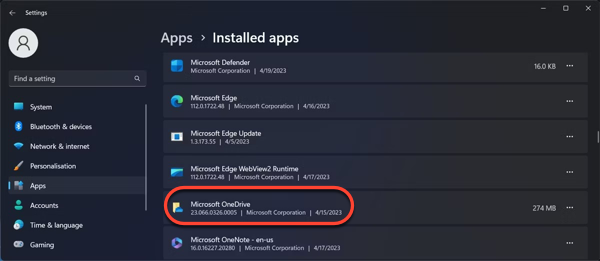
- Sobald die Deinstallation abgeschlossen ist, gehen Sie zum App Store, um OneDrive herunterzuladen und (neu) zu installieren.
Die Deinstallation von OneDrive löscht nicht die Daten, die Sie darauf speichern oder speichern. Sobald Sie die erneute Installation der App abgeschlossen haben, können Sie weiterhin auf die Dateien und Daten zugreifen, wenn Sie sich mit Ihrem Konto anmelden.
Die letzten Worte
Die Fehlermeldung 'Entschuldigung, es gibt ein Problem mit den