OneDrive は、多くのユーザーがさまざまなデバイス間でファイルやドキュメントを保存および同期できるようにする優れたクラウドストレージプラットフォームです。WindowsやmacOSなどの主要なオペレーティングシステムをすべてサポートしています。
しかしながら、残念なことに、一部のユーザーはビジネス用のOneDriveをPCで実行する際に問題が発生し、エラーメッセージが表示されます:
- OneDriveサーバーで問題が発生しました。しばらくたってからもう一度やり直してください。
- OneDriveサーバーで問題が発生しました。しばらくたってからもう一度やり直してください 。(エラーコード:0x8004def5)
まだ心配する必要はありません。iBoysoftのこの記事では、Windowsで「OneDriveサーバで問題が発生しました」というエラーを修正する方法を説明します。
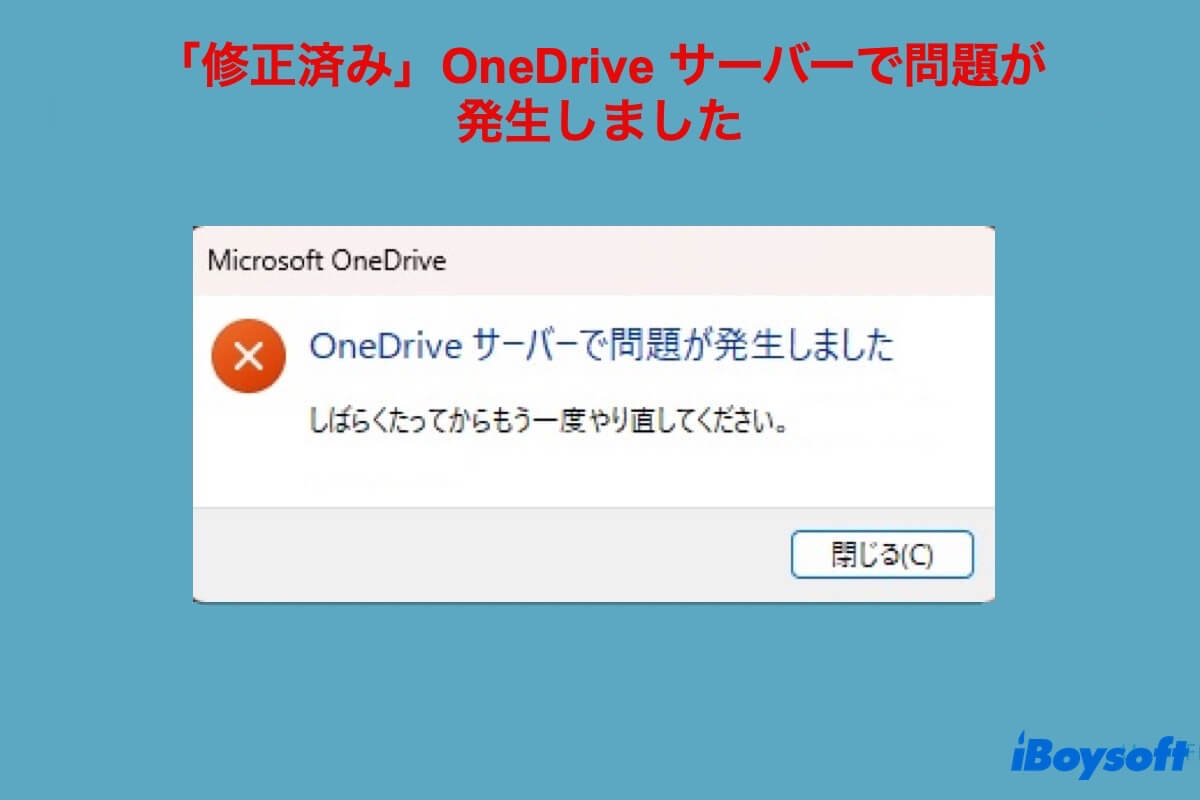
Windowsで「OneDriveサーバーで問題が発生しました」というエラーを修正する方法
約 1 週間半前、OneDrive for Business 同期クライアント (次世代クライアント) を起動しようとすると、両方のコンピューターで次のメッセージが表示されるようになりました。「OneDriveサーバーで問題が発生しました。しばらくたってからもう一度やり直してください。」
両方のコンピューターはWindows 10 Proを使用しています。両方ともOffice 2016を使用しています。両方とも、Home 365 サブスクリプションの個人用 Microsoft アカウントと 365 サブスクリプションのビジネスアカウントを持っています。私は両方のバージョンの OneDrive に大きく依存しています。両方のコンピューターで、個人用の OneDrive は問題なく動作し続けています。どうすればよいでしょうか。両方のコンピューターのエラーコードに対処するにはどうすればよいですか。
実際には、このエラーメッセージはさまざまな原因で発生するため、どの原因が本当の原因であるかを特定するのは困難です。ネットワーク接続の問題、OneDriveサーバーの障害、Windowsファイアウォールの設定、他のサードパーティアプリとの競合などが原因となることがあります。
しかし、ここでイライラする必要はありません。本記事では、デバイス上で「OneDriveサーバーで問題が発生しました。しらばくたってからもう一度やり直してください。 (エラーコード:0x8004def5)」をトラブルシューティングするための6つの方法を詳しく説明します。ためらわずに、始めましょう。
1. インターネット接続を確認する
壊れたまたは不良なインターネット接続がエラーメッセージの原因となり、OneDriveでファイルを保存または同期する際に障害が発生する可能性があります。
OneDriveのビジネスがうまくいかない場合には、まずインターネット接続をテストすることを忘れないでください。他のウェブサイトを訪れたり、ダウンロード作業を行ったりして、接続を確認してみることができます。
2. OneDriveサーバーの状態を確認する
OneDriveを使用する際に、「OneDriveサーバーで問題が発生しました」というエラーメッセージと0x8004def5エラーコードが表示された場合には、OneDriveサーバーの状態を確認することができます。
Microsoft Service Health ウェブサイトにアクセスし、左側のサイドバーにある [OneDrive] タブを選択して状態を確認します。問題が発生している場合は、[詳細] タブに表示され、修正にかかる推定時間が表示されます。
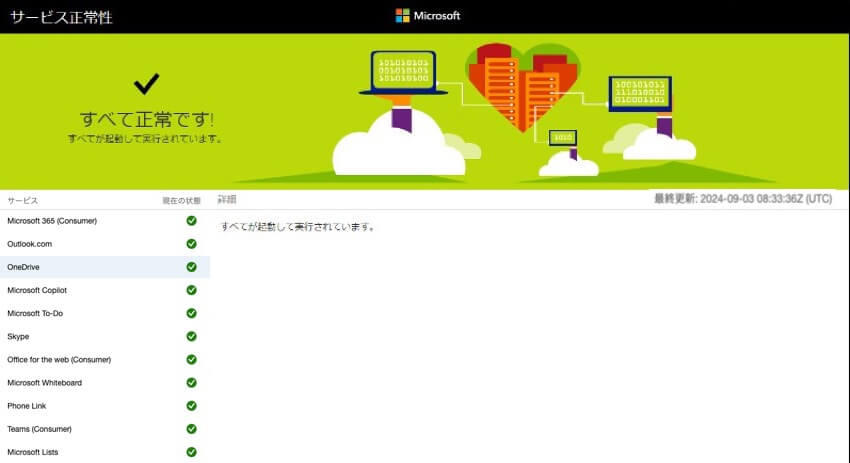
3. OneDriveのキャッシュを削除する
コンピューター上で実行されているすべてのアプリケーションは、毎回アクセスするたびに同じデータをダウンロードしないようにキャッシュを生成します。キャッシュが破損すると、デバイス上でさまざまなトラブルが発生します。
そのため、ここではOneDriveのキャッシュを手動でクリアすることをおすすめします。キーボードのWin + Rキーを押して実行ダイアログを起動し、wsreset.exeと入力し、Enter/Returnキーを押して実行します。
キャッシュが正常に削除されたら、エラーコードがまだ表示されるかどうかを確認してみてください。
4. ファイアウォールの設定を確認する
OneDriveアプリが正常に起動しない場合は、ファイアウォールの設定を確認してみてください。Windowsファイアウォールは、デバイスがウイルスフリーな環境で実行されることを確認する必要があるため、OneDriveアプリで生成されるエラーメッセージに関係がある可能性があります。
ステップ1:Windowsキーを押してスタートメニューを開きます。
ステップ2:検索バーにWindowsセキュリティと入力し、Enterキーを押します。
ステップ3:左サイドバーのファイアウォールとネットワーク保護を選択します。
ステップ4: ファイアウォールとネットワーク保護ウィンドウで「ファイアウォールを介してアプリを許可する」オプションを選択します。
ステップ5: 設定の変更をクリックします。
ステップ6:Microsoft OneDriveのプライベートとパブリックボックスにチェックを入れます。その後、変更を保存するためにOKをクリックします。
5. OneDriveのテレメトリログを削除する
テレメトリ ログの動作が不良な場合、OneDrive が一部のシナリオで停止する可能性があります。テレメトリログを削除する方法については、以下をお読みください。
- Win + R キーを同時に押して、コンピューターで実行ダイアログを起動します。
- %appdata% と入力して Return/Enter キーを押すと、コンピューターの AppData フォルダーが開きます。
- [ローカル] > [Microsoft] > [OneDrive] > [ログ] に移動します。
- UserTelemetryCache.otc.session ログと UserTelemetryCache.otc ログを削除します。
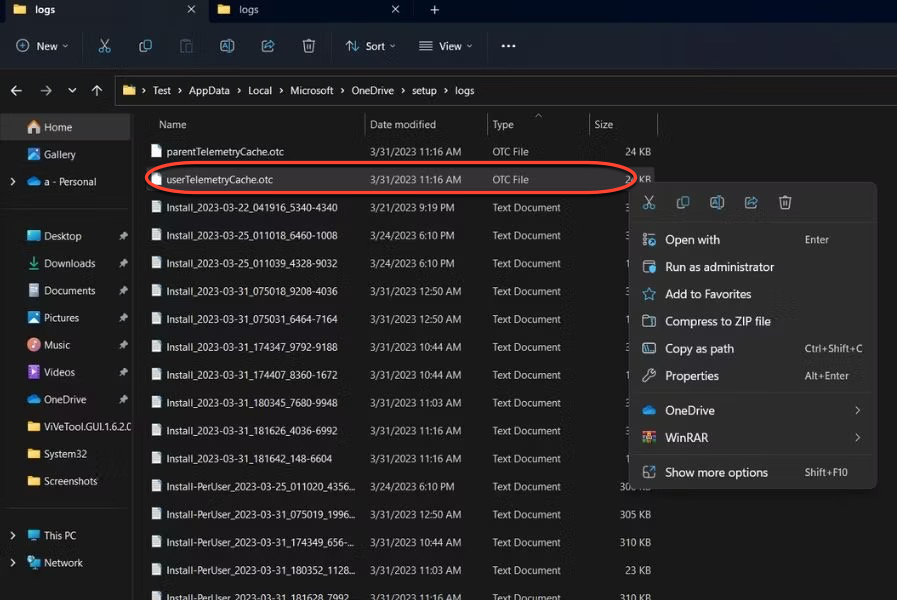
- コンピューターを再起動し、OneDrive を起動して、問題が解決したかどうかを確認します。
6. OneDrive アプリケーションをアンインストール
上記のすべての解決策を試してもエラーメッセージが表示されない場合は、OneDrive アプリケーションをアンインストールして再度インストールするという最後の解決策を試すことができます。
- Win キーと I キーを同時に押して、[設定] タブを起動します。
- [アプリ] に移動して [インストールされているアプリ] を選択します。
- OneDrive の横にある 3 つの点をクリックし、コンテキストメニューから [アンインストール] を選択します。
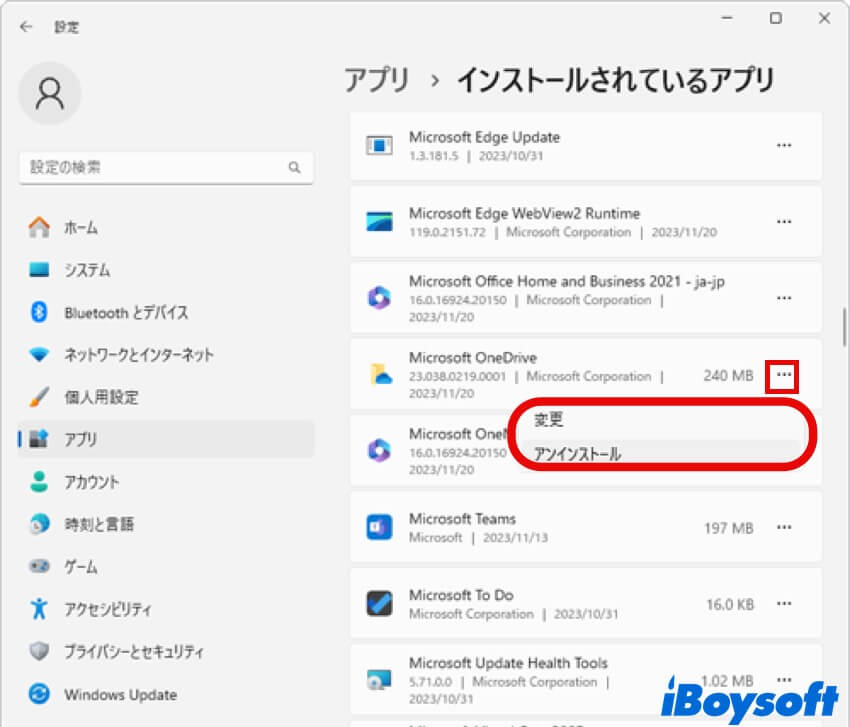
- 削除が完了したら、App Store にアクセスして OneDrive をダウンロードしてインストールしてください。
OneDrive を削除しても、そこに保存したデータは消去されません。アプリの再インストールが完了すると、アカウントにログインしてファイルやデータにアクセスできます。
結論
「OneDrive サーバーで問題が発生しました。しばらくたってからもう一度やり直してください。」というエラーメッセージは、OneDrive での作業を妨げるため、実際に人々を困惑させます。このチュートリアルでは、この問題を解決するための複数のトラブルシューティングを紹介します。すぐに試して、問題を解決してください。