OneDrive is a wonderful cloud storage platform in allowing tons of users to store and sync files and documents across sorts of devices. It supports all the major operating systems like Windows and macOS.
However, unluckily, some users get hiccups when running OneDrive for business on their PCs as the error message says:
- Sorry, there is a problem with the OneDrive servers. Try again in a few minutes.
- Sorry, there is a problem with the OneDrive servers. Try again in a few minutes. (Error code: 0x8004def5)
Do not worry yet, this article from iBoysoft explores how to fix 'Sorry, there is a problem with the OneDrive servers' on Windows.
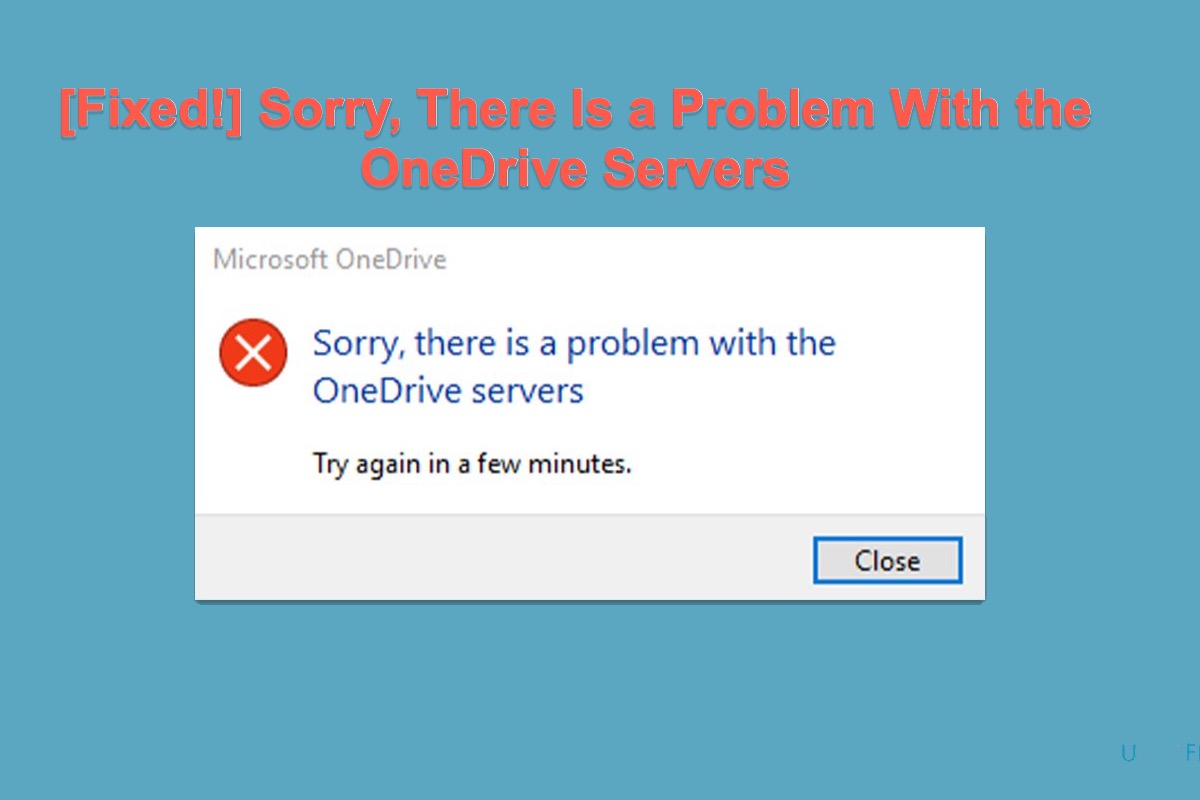
How to fix 'Sorry, there is a problem with the OneDrive servers' on Windows?
About a week and a half ago, both of my computers began receiving this message when trying to start up OneDrive for Business sync client (the next generation one): "Sorry, there is a problem with the OneDrive servers. Try again in a few minutes."
Both computers are using Windows 10 Pro. Both are using Office 2016. Both have a personal Microsoft account with a Home 365 subscription and a business account with a 365 subscription. I rely heavily on both versions of OneDrive. On both computers, the personal OneDrive continues to work with no problems. What should I do and how can I address the error code on my both computers?
Actually, it is a tough job to determine which reason should be the real cause since this error message happens due to kinds of possible reasons. Examples include network connectivity issues, OneDrive server faulty, Windows Firewall settings, and conflicts with other third-party applications.
Yet frustration is needless here, this article walks you through 6 ways to troubleshoot the 'Sorry, there is a problem with the OneDrive servers. Try again in a few minutes. (Error code: 0x8004def5)' on your device. Do not hesitate and let's get started then.
1. Check the internet connection
A broken or poor internet connection may be the culprit causing the error message and setting a barrier as you store or sync files with OneDrive,
The first thing you should bear in mind is to test the internet connection when your business on OneDrive doesn't go well. You can either try to visit other websites or perform some download work to examine it.
2. Check the status of OneDrive servers
Checking if the status of OneDrive servers is available is another easy and obvious way once you receive the 'Sorry, there is a problem with the OneDrive servers' with 0x8004def5 error code when using OneDrive.
Visit the Microsoft Service Health website and choose the OneDrive tab on the left sidebar for checking its status. If there is any trouble going on, it will show up in the Details tab and comes with an estimated time to get it fixed.
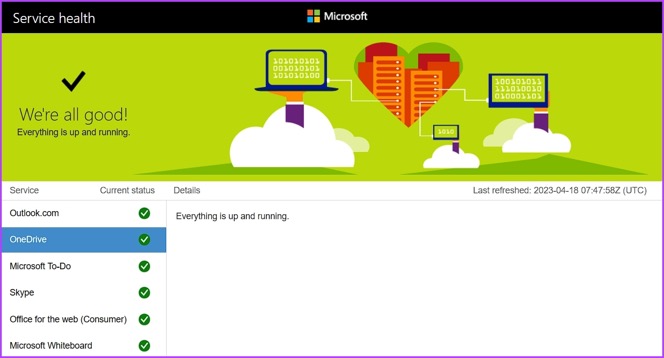
3. Delete OneDrive cache
Every application running on your computers will generate caches so that it won't download the same data each time you access it. If the cache gets corrupted, then sorts of troubles occur on your device.
Therefore, you are suggested to clear the OneDrive cache manually here. Just launch a Run dialogue by pressing the Win + R keys on your keyboard > type wsreset.exe > press the Enter/Return keys to run.
With caches being removed successfully, now go to examine if the error code comes up still.
4. Check Firewall settings
If the OneDrive app malfunctions when you launch the OneDrive app, give the Firewall settings a look. In some cases, the Windows firewall might have something to do with the error message generated in the OneDrive app because it needs to make sure your device running in a virus-free environment.
Step 1: Press the Windows key to open the Start Menu.
Step 2: Type Windows Security in the search bar and press Enter.
Step 3: Choose 'Firewall & network protection' from the left sidebar.
Step 4: Choose the 'Allow an app through firewall' option in the Firewall & network protection window.
Step 5: Click Change settings.
Step 6: Check the Private and Public boxes for Microsoft OneDrive. Then, click OK to save the changes.
5. Delete OneDrive telemetry logs
On the condition that the telemetry logs behave poorly, OneDrive might get stuck in some scenarios. Read on know how to delete the telemetry logs.
- Press the Win + R keys together to launch a Run dialog on your computer.
- Type %appdata% and press the Return/Enter key, which will open the AppData folder on your computer.
- Navigate to Local > Microsoft > OneDrive > logs.
- Delete the UserTelemetryCache.otc.session and UserTelemetryCache.otc logs.
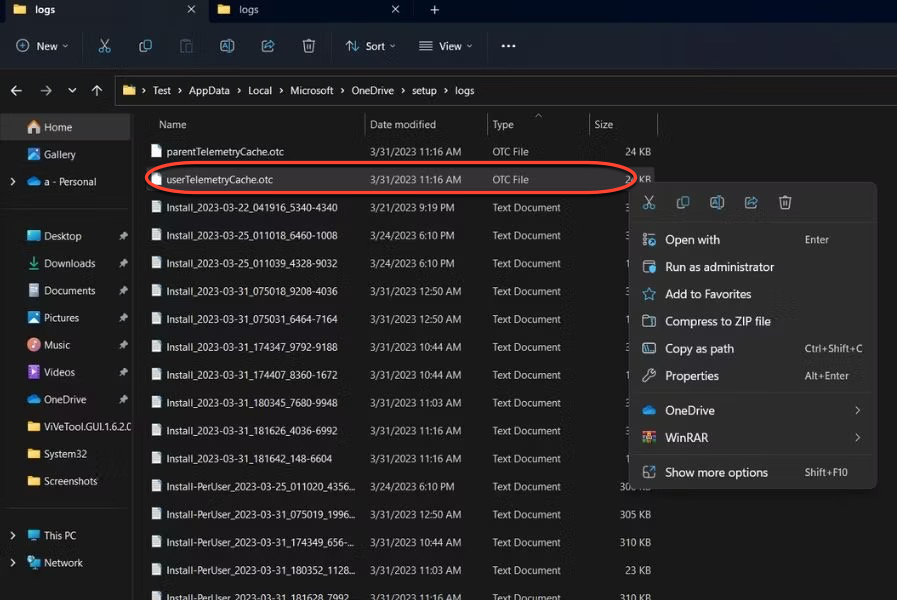
- Restart your computer, launch OneDrive, and check if the problem is now fixed.
6. Uninstall the OneDrive application
If all the solutions elaborated above fail to stop the error message from popping up, then the last solution that you can try is to uninstall the OneDrive application and install it back.
- Press the Win + I keys together to launch the Settings tab.
- Go to Apps and select Installed Apps.
- Click the three-dot next to the OneDrive and select Uninstall from the context menu.
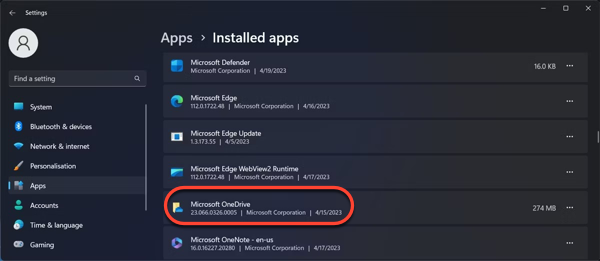
- Once the deletion finishes, go to App Store for OneDrive download and installation.
OneDrive deletion won't erase the data you store or save on it, once you complete the app reinstallation, you can still access the files and data with your account logged in.
The final words
The 'Sorry, there is a problem with the OneDrive servers. Try again in a few minutes.' error message indeed drives people nuts because it hinders any of your work on OneDrive like. This tutorial presents you with multiple troubleshooting to get this trouble fixed. Just try them to eliminate it immediately.