OneDrive es una maravillosa plataforma de almacenamiento en la nube que permite a toneladas de usuarios almacenar y sincronizar archivos y documentos en todo tipo de dispositivos. Admite todos los principales sistemas operativos como Windows y macOS.
Sin embargo, desafortunadamente, algunos usuarios encuentran problemas al ejecutar OneDrive for business en sus PCs, ya que el mensaje de error dice:
- Lo sentimos, hay un problema con los servidores de OneDrive. Inténtalo de nuevo en unos minutos.
- Lo sentimos, hay un problema con los servidores de OneDrive. Inténtalo de nuevo en unos minutos. (Código de error: 0x8004def5)
No te preocupes aún, este artículo de iBoysoft explora cómo solucionar el problema con los servidores de OneDrive en Windows.
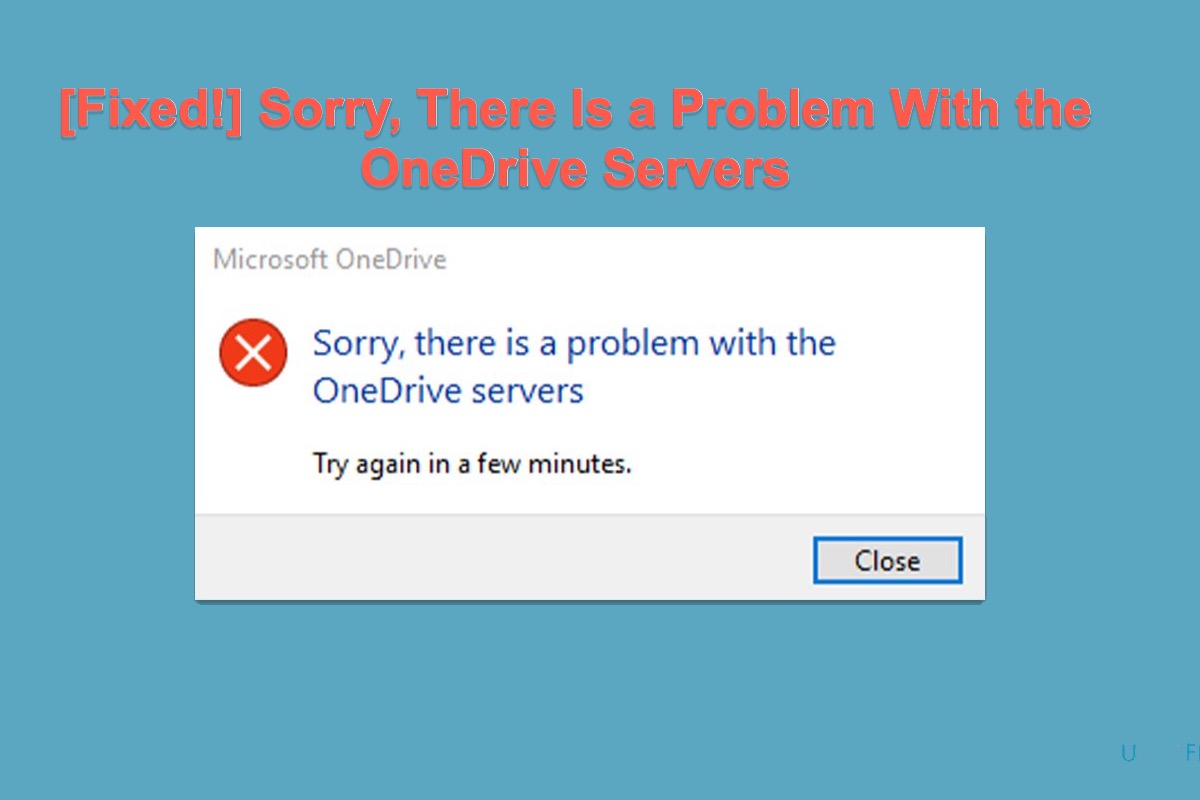
Cómo arreglar el problema con los servidores de OneDrive en Windows?
Hace aproximadamente una semana y media, ambos de mis computadoras comenzaron a recibir este mensaje al intentar iniciar el cliente de sincronización de OneDrive for Business (la siguiente generación): "Lo sentimos, hay un problema con los servidores de OneDrive. Inténtalo de nuevo en unos minutos."
Ambas computadoras están utilizando Windows 10 Pro. Ambas están utilizando Office 2016. Ambas tienen una cuenta personal de Microsoft con una suscripción Home 365 y una cuenta comercial con una suscripción 365. Dependo mucho de ambas versiones de OneDrive. En ambas computadoras, el OneDrive personal sigue funcionando sin problemas. ¿Qué debo hacer y cómo puedo solucionar el código de error en ambas computadoras?
En realidad, es un trabajo difícil determinar cuál podría ser la causa real, ya que este mensaje de error ocurre debido a todo tipo de posibles razones. Ejemplos incluyen problemas de conectividad de red, fallas en los servidores de OneDrive, configuraciones del Firewall de Windows y conflictos con otras aplicaciones de terceros.
Pero no te frustres, este artículo te guiará a través de 6 formas de solucionar el problema con los servidores de OneDrive en tu dispositivo. No dudes y empecemos.
1. Verifica la conexión a Internet
Una conexión a Internet interrumpida o deficiente puede ser la causa del mensaje de error y establecer una barrera al almacenar o sincronizar archivos con OneDrive,
Lo primero que debes tener en cuenta es probar la conexión a Internet cuando tu negocio en OneDrive no vaya bien. Puedes intentar visitar otros sitios web o realizar algunas descargas para examinarla.
2. Verifica el estado de los servidores de OneDrive
Verificar si el estado de los servidores de OneDrive está disponible es otra forma fácil y obvia una vez que recibes el mensaje de error 'Lo sentimos, hay un problema con los servidores de OneDrive' con el código de error 0x8004def5 al usar OneDrive.
Visita el sitio web de Microsoft Service Health y elige la pestaña de OneDrive en la barra lateral izquierda para verificar su estado. Si hay algún problema, se mostrará en la pestaña Detalles y vendrá con un tiempo estimado para solucionarlo.
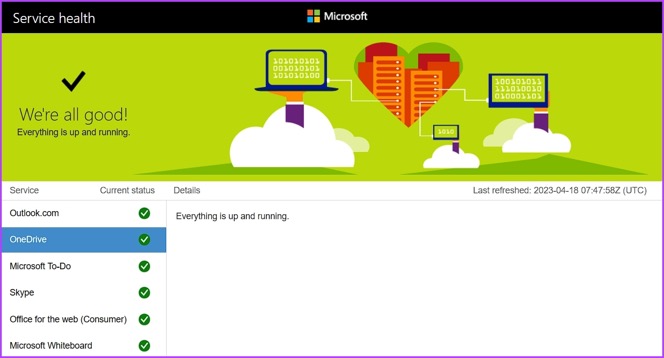
3. Elimina la caché de OneDrive
Cada aplicación que se ejecuta en tus computadoras generará cachés para que no descargue los mismos datos cada vez que accedes a ella. Si la caché se corrompe, entonces ocurren todo tipo de problemas en tu dispositivo.
Por lo tanto, se sugiere que limpies manualmente la caché de OneDrive aquí. Simplemente abre un cuadro de diálogo Ejecutar presionando las teclas Win + R en tu teclado > escribe wsreset.exe > presiona las teclas Enter/Return para ejecutarlo.
Con las cachés eliminadas con éxito, ahora ve a examinar si el código de error sigue apareciendo.
4. Verifica la configuración del Firewall
Si la aplicación de OneDrive funciona mal cuando la lanzas, echa un vistazo a la configuración del Firewall. En algunos casos, el firewall de Windows podría tener algo que ver con el mensaje de error generado en la aplicación de OneDrive, ya que necesita asegurarse de que tu dispositivo funcione en un entorno libre de virus.
Paso 1: Presiona la tecla Windows para abrir el Menú de Inicio.
Paso 2: Escribe Windows Security en la barra de búsqueda y presiona Enter.
Paso 3: Elige 'Firewall & network protection' en la barra lateral izquierda.
Paso 4: Elige la opción 'Permitir una aplicación a través del firewall' en la ventana de 'Firewall & network protection'.
Paso 5: Haz clic en Change settings.
Paso 6: Marca las casillas Private y Public para Microsoft OneDrive. Luego, haz clic en OK para guardar los cambios.
5. Elimina los registros de telemetría de OneDrive
En caso de que los registros de telemetría se comporten mal, OneDrive podría quedarse atascado en algunos escenarios. Sigue leyendo para saber cómo eliminar los registros de telemetría.
- Presiona las teclas Win + R juntas para abrir un cuadro de diálogo Ejecutar en tu computadora.
- Escribe %appdata% y presiona la tecla Return/Enter, lo que abrirá la carpeta AppData en tu computadora.
- Navega a Local > Microsoft > OneDrive > logs.
- Elimina los registros UserTelemetryCache.otc.session y UserTelemetryCache.otc .
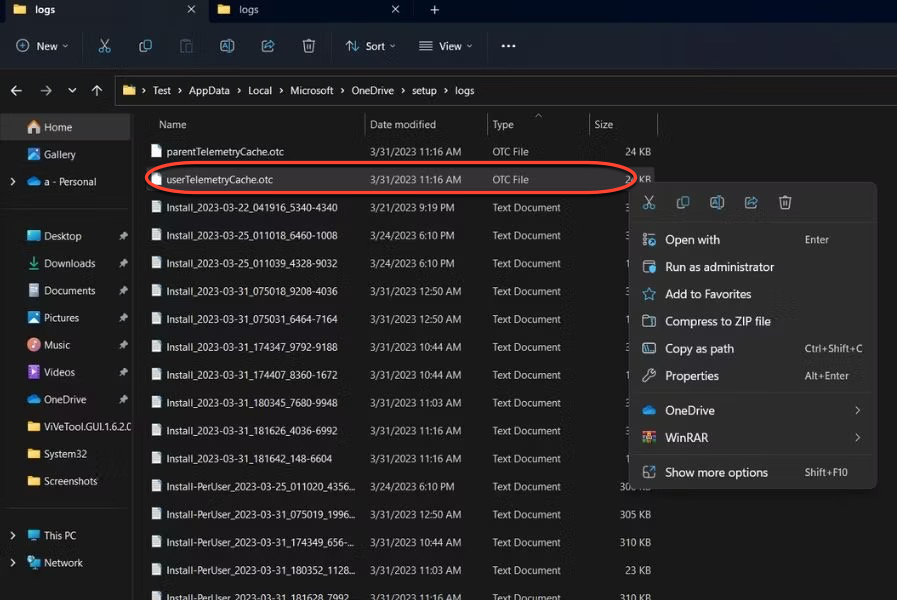
- Reinicia tu computadora, ejecuta OneDrive y verifica si el problema está solucionado.
6. Desinstala la aplicación de OneDrive
Si todas las soluciones explicadas anteriormente no logran detener el mensaje de error, entonces la última solución que puedes intentar es desinstalar la aplicación de OneDrive y volver a instalarla.
- Presiona las teclas Win + I juntas para abrir la pestaña de Configuración.
- Ve a Aplicaciones y selecciona Aplicaciones instaladas.
- Haz clic en los tres puntos al lado de OneDrive y selecciona Desinstalar en el menú contextual.
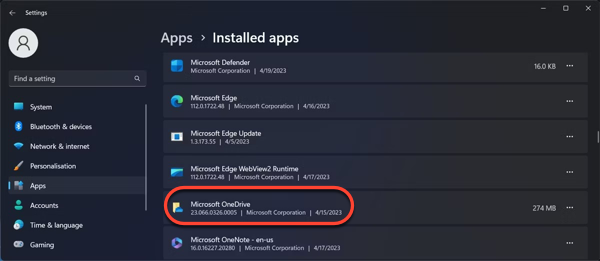
- Una vez que finalice la eliminación, ve a la Tienda de aplicaciones para descargar e instalar OneDrive.
La eliminación de OneDrive no borrará los datos que almacenas o guardas en él, una vez que completes la reinstalación de la aplicación, aún podrás acceder a los archivos y datos con tu cuenta iniciada.
Las palabras finales
El mensaje de error 'Lo sentimos, hay un problema con los servidores de OneDrive. Inténtalo de nuevo en unos minutos.' en verdad vuelve locas a las personas porque dificulta cualquier trabajo en OneDrive. Este tutorial te presenta múltiples soluciones para solucionar este problema. Solo pruébalas para eliminarlo de inmediato.