Sie möchten die versehentlich gelöschten Dateien wiederherstellen oder Ihren Papierkorb leeren, nur um festzustellen, dass Sie den Papierkorb auf Ihrem Mac nicht öffnen können. Der Papierkorb lässt sich weder durch Klicken auf das Papierkorb-Symbol im Dock noch durch Verwenden des „Gehe zu Ordner“-Feldes öffnen, um ~/.Trash einzugeben.
Es ist so seltsam. Wenn Sie herausfinden möchten, warum Sie den Papierkorb auf Ihrem Mac nicht öffnen können, lesen Sie diesen Artikel. Sie erfahren auch die Methoden, um dieses Problem zu beheben.
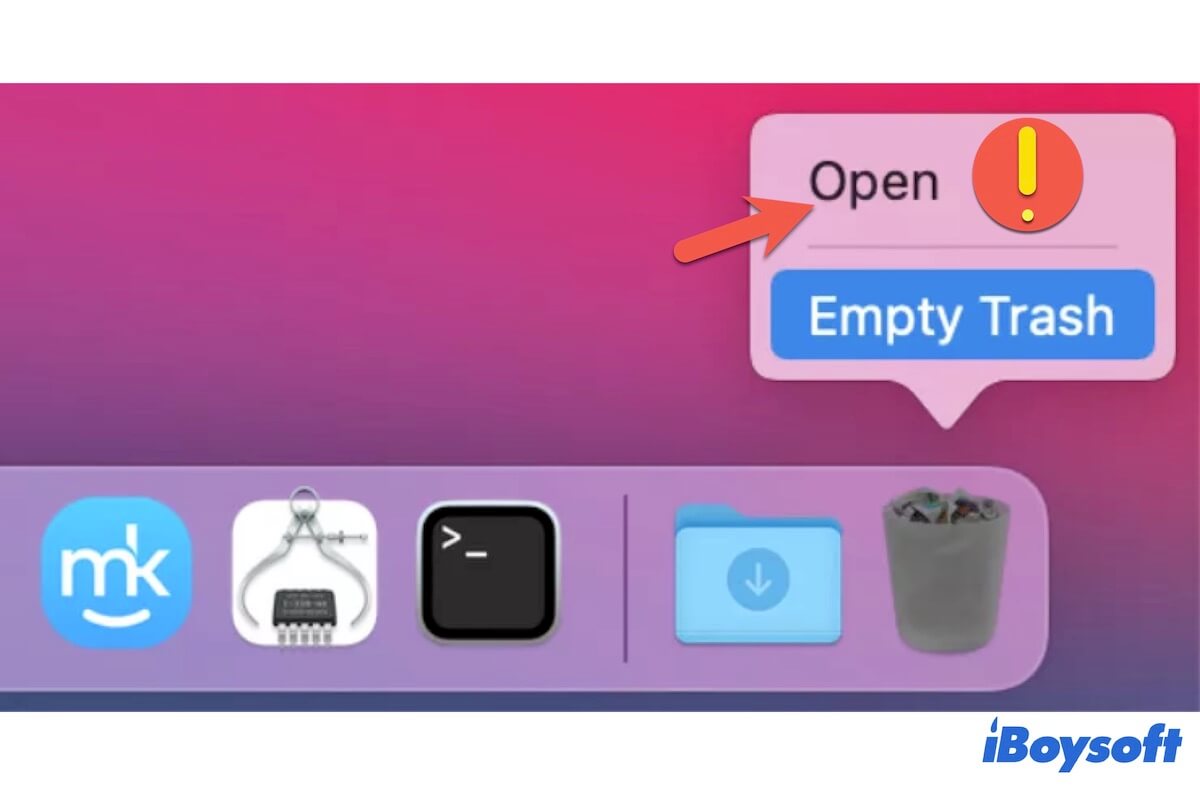
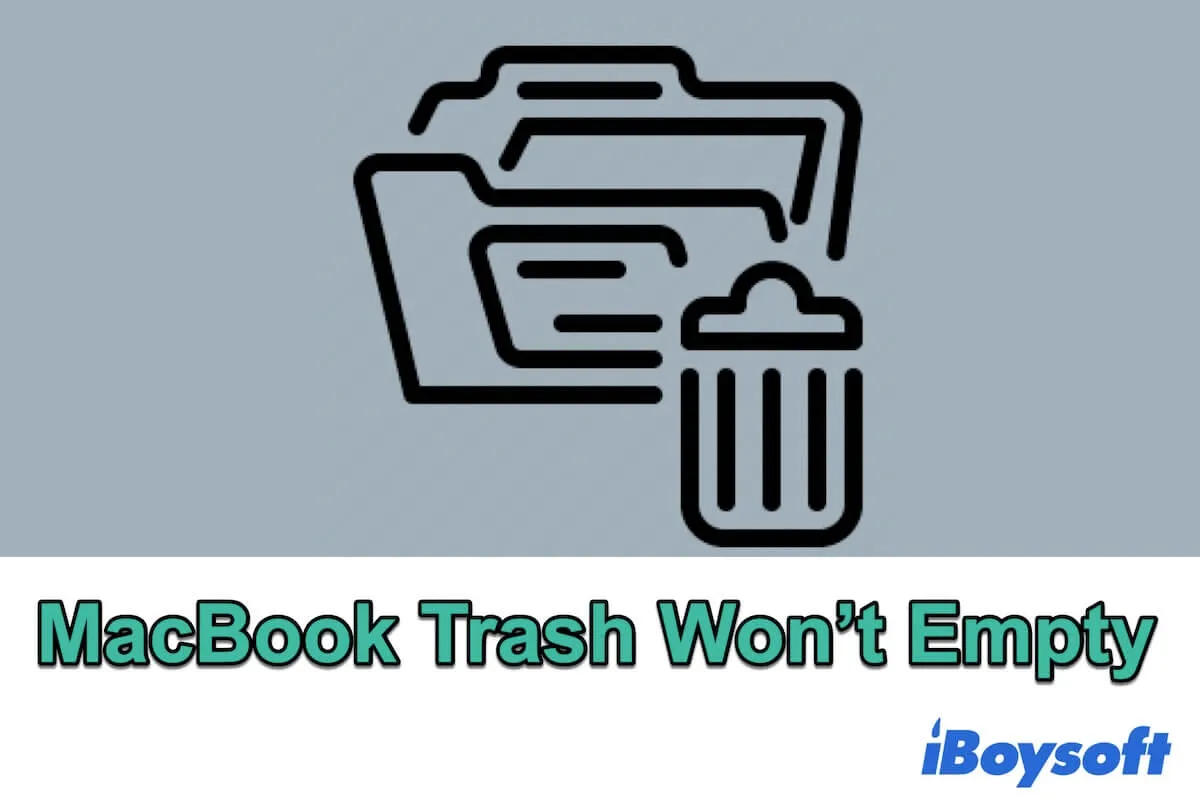
Lesen Sie diesen Beitrag, um Lösungen zur Behebung Ihres Mac Papierkorbs zu finden, der sich nicht leeren lässt. Außerdem können Sie hier die Ursachen dieses Problems erfahren.
Kann den Papierkorb auf dem Mac nicht öffnen, wie man versehentlich gelöschte Dateien wiederherstellt
Wenn Sie Ihre Dateien versehentlich gelöscht haben und sie wiederherstellen möchten, aber den Papierkorb auf Ihrem Mac nicht öffnen können, können Sie ein Datenwiederherstellungstool verwenden, um sie wiederherzustellen.
iBoysoft Data Recovery für Mac ist die beste Wahl. Diese Mac-Datenwiederherstellungssoftware kann gelöschte oder verlorene Dateien von Mac-Festplatten und externen Festplatten wiederherstellen, einschließlich Dokumenten, Bildern, Videos und anderen Dateitypen.
Auch wenn Sie einige Dateien dauerhaft auf Ihrem Mac gelöscht haben, können Sie sie zurückbekommen, solange die Daten nicht überschrieben wurden.
So verwenden Sie iBoysoft Data Recovery für Mac, um Dateien aus dem nicht zugänglichen Mac Papierkorb wiederherzustellen:
Schritt 1: Laden Sie iBoysoft Data Recovery für Mac kostenlos herunter, installieren Sie es und öffnen Sie es auf Ihrem Mac.
iBoysoft Data Recovery für Mac
Die beste Datenwiederherstellungssoftware zur Wiederherstellung gelöschter oder verlorener Dateien.
Schritt 2: Wählen Sie die Mac-Startfestplatte (Macintosh HD - Daten oder macOS - Daten) aus und klicken Sie auf „Nach verlorenen Daten suchen“.

Schritt 3: Nach Abschluss des Scanvorgangs können Sie die Scanergebnisse anzeigen und Ihre irrtümlich gelöschten Dateien auswählen.

Schritt 4: Klicken Sie auf "Wiederherstellen", um sie an einem anderen Zielort zu speichern.
Teilen Sie, um anderen zu helfen, die auch gelöschte Daten auf dem Mac wiederherstellen müssen.
Warum können Sie Ihren Papierkorb auf dem Mac nicht öffnen?
Wenn Sie einfach den Papierkorb nicht über das Dock öffnen können, funktioniert das Dock wahrscheinlich nicht oder ist eingefroren. Das kann von Problemen des Docks herrühren. Wenn Sie nicht auf den Papierkorb auf Ihrem Mac zugreifen können, haben vielleicht andere laufende Apps Konflikte damit und lassen ihn nicht richtig funktionieren. Auch Systemfehler können dazu führen, dass Ihr Papierkorb nicht geöffnet wird.
Papierkorb auf dem Mac nicht öffnen, probieren Sie diese Tricks
In diesem Abschnitt finden Sie verschiedene Möglichkeiten, um die möglichen Probleme zu beheben, die dazu führen, dass der Papierkorb nicht geöffnet wird. Dann können Sie zum Papierkorb gehen, um Ihre versehentlich gelöschten Dateien und Ordner zurückzubringen oder Ihren Papierkorb leeren, um mehr Speicherplatz auf Ihrem Mac freizugeben.
- Starten Sie Ihren Mac neu
- Erstellen Sie die Dock .plist-Datei neu
- Versuchen Sie andere Möglichkeiten, den Mac-Papierkorb zu öffnen
- Aktualisieren Sie Ihren Mac
Starten Sie Ihren Mac neu
Manchmal treten vorübergehende Fehler auf, die verhindern, dass Ihr Mac richtig funktioniert. Sie können den Mac neu starten, um das System zu aktualisieren und vorübergehende Fehler zu beseitigen. Dann können Sie den Mac-Papierkorb wie gewohnt öffnen.
Erstellen Sie die Dock .plist-Datei neu
Wenn Sie nicht in der Lage sind, den Papierkorb auf Ihrem Mac zu öffnen, indem Sie darauf im Dock klicken, könnte ein Dock-Fehler der Übeltäter sein. Sie können versuchen, die Dock .plist-Datei zu erstellen, um mögliche Dock-Probleme zu beseitigen.
Um die Dock .plist-Datei neu zu erstellen, müssen Sie sie zuerst löschen:
- Öffnen Sie den Finder.
- Klicken Sie auf Gehe in der oberen Menüleiste > Gehe zu Ordner.
- Geben Sie ~/Library/Preferences/com.apple.dock.plist in das Suchfeld ein und drücken Sie Enter.
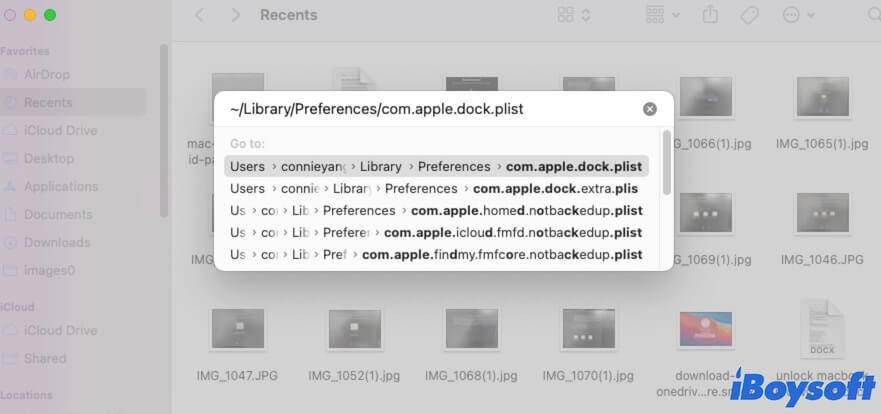
- Klicken Sie mit der rechten Maustaste auf die Dock .plist-Datei und wählen Sie In Papierkorb verschieben. Wenn es nicht in den Papierkorb verschoben werden kann, drücken Sie die Tastenkombination Option + Befehl + Löschen, um sie endgültig von Ihrem Mac zu löschen.
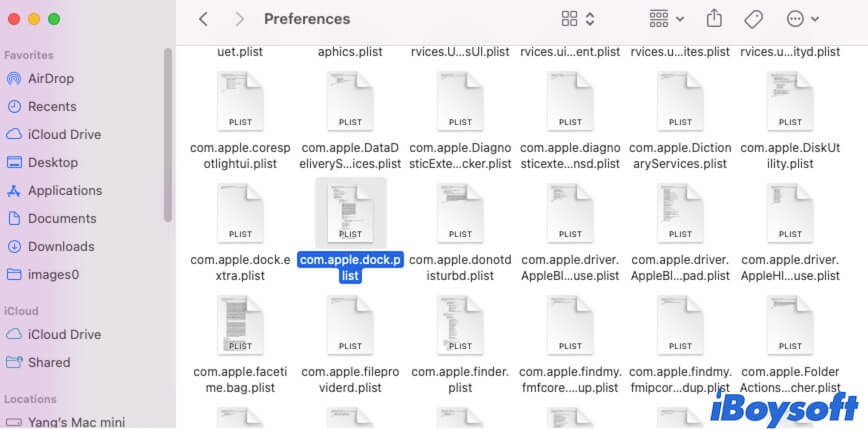
Nach dem Löschen der Dock .plist-Datei müssen Sie Ihren Mac neu starten, damit sie automatisch neu erstellt wird. Dann können Sie auf den Papierkorb im Dock klicken, um zu prüfen, ob er dieses Mal zugänglich ist.
Versuchen Sie andere Möglichkeiten, den Mac-Papierkorb zu öffnen
Wenn es Ihnen nicht gelingt, den Papierkorb im Dock zu öffnen, können Sie andere Möglichkeiten ausprobieren, um ihn zu öffnen.
Hier sind andere Möglichkeiten, den Papierkorb auf dem Mac zu öffnen:
Methode 1: Verwenden Sie den Gehe zu Ordner
Drücken Sie Befehl + Umschalt + G auf Ihrer Tastatur, um das Fenster Gehe zu Ordner zu öffnen. Geben Sie dann ~/.Trash ein. Beachten Sie, dass auf diese Weise kein leerer Papierkorb geöffnet wird.
Weg 2: Terminal verwenden
- Öffnen Sie das Terminal (Finder > Programme > Dienstprogramme).
- Geben Sie den folgenden Befehl ein. open ~/.Trash
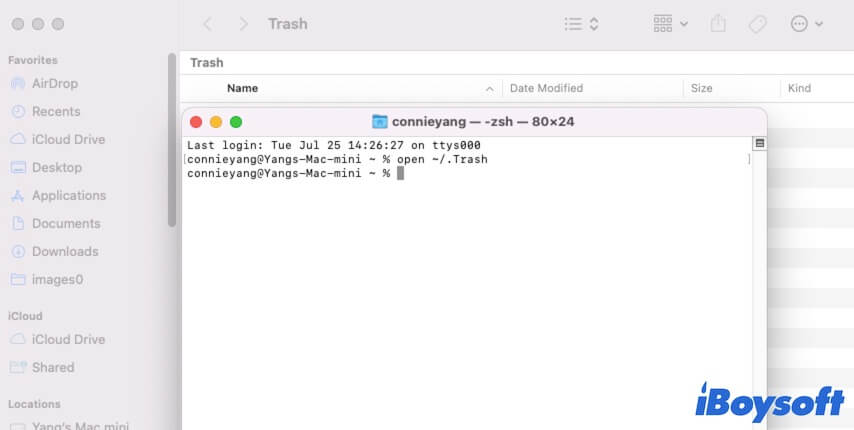
Mac aktualisieren
Wenn Sie den Papierkorb auf Ihrem Mac nach Ausprobieren der obigen Wege immer noch nicht öffnen können, versuchen Sie, Ihr Mac-System zu aktualisieren um zu überprüfen, ob Systemfehler das Öffnen des Mac-Papierkorbs verhindern. Ein macOS-Update enthält immer Fehlerkorrekturen und verbessert die Leistung der nativen Apps.
Teilen Sie die Tricks in diesem Artikel, um mehr Menschen bei Problemlösungen zu helfen.
FAQs über kann nicht den Papierkorb auf Mac öffnen
- QWie öffne ich den Papierkorb auf dem Mac?
-
A
Normalerweise können Sie auf das Papierkorb-Symbol im Dock klicken, um es zu öffnen. Oder Sie können Befehl - Umschalttaste - G drücken, um das Gehe zu Ordner-Fenster zu öffnen und dann ~/.Trash eingeben, um den Mac Trash zu öffnen.
- QWie leere ich den Papierkorb zwangsweise im Terminal?
-
A
Sie können das Terminal öffnen und dann sudo rm -rf ~/.Trash eingeben, um den Papierkorb auf Ihrem Mac zwangsweise zu leeren.