間違って削除されたファイルを復元したいか、削除されたファイルを空にしたい場合に、Macでゴミ箱が開かないことに気付いた。Dockのゴミ箱アイコンをクリックしても、~/.Trash を入力しても、ゴミ箱フォルダは開かれない。
とても奇妙ですね。Mac でゴミ箱を開けない理由を知りたい場合は、この記事をお読みください。この問題を解決する方法も学べます。
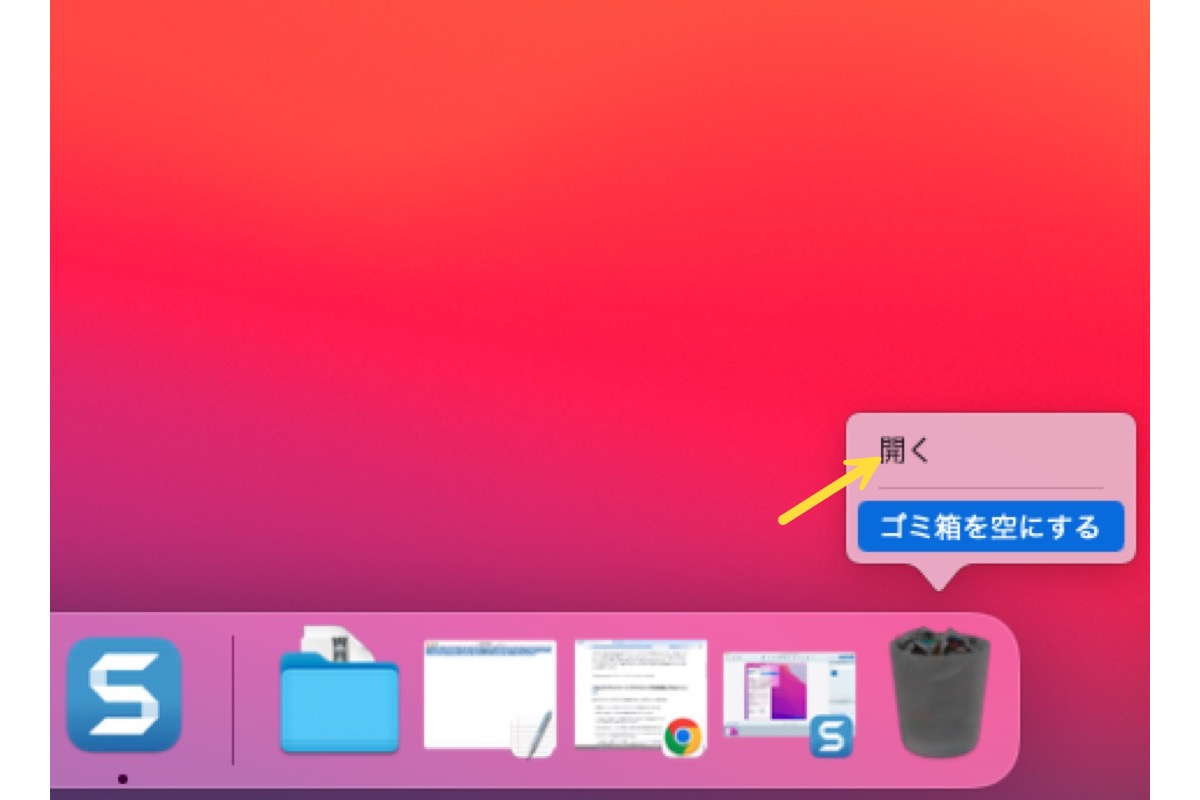
Macでゴミ箱が開かない時、間違って削除されたファイルを戻す方法
ファイルを間違って削除した場合に、復元したいがMacでゴミ箱が開かない場合、データ復旧ツールを使用して復元することができます。
iBoysoft Data Recovery for Macは最適な選択肢です。この Mac データ復元ソフトウェアは、ドキュメント、画像、ビデオ、その他の種類のファイルなど、Mac ハードドライブおよび外付けハードドライブから削除または失われたファイルを復元できます。
Mac で一部のファイルを完全に削除した場合でも、データが上書きされない限り、それらを復元できる可能性があります。
利用方法:
ステップ1: iBoysoft Data Recovery for MacをMacに無料ダウンロード、インストール、開きます。
ステップ2: Macの起動ディスク(Macintosh HD - Data または macOS - Data )を選択し、「データの検索」をクリックします。
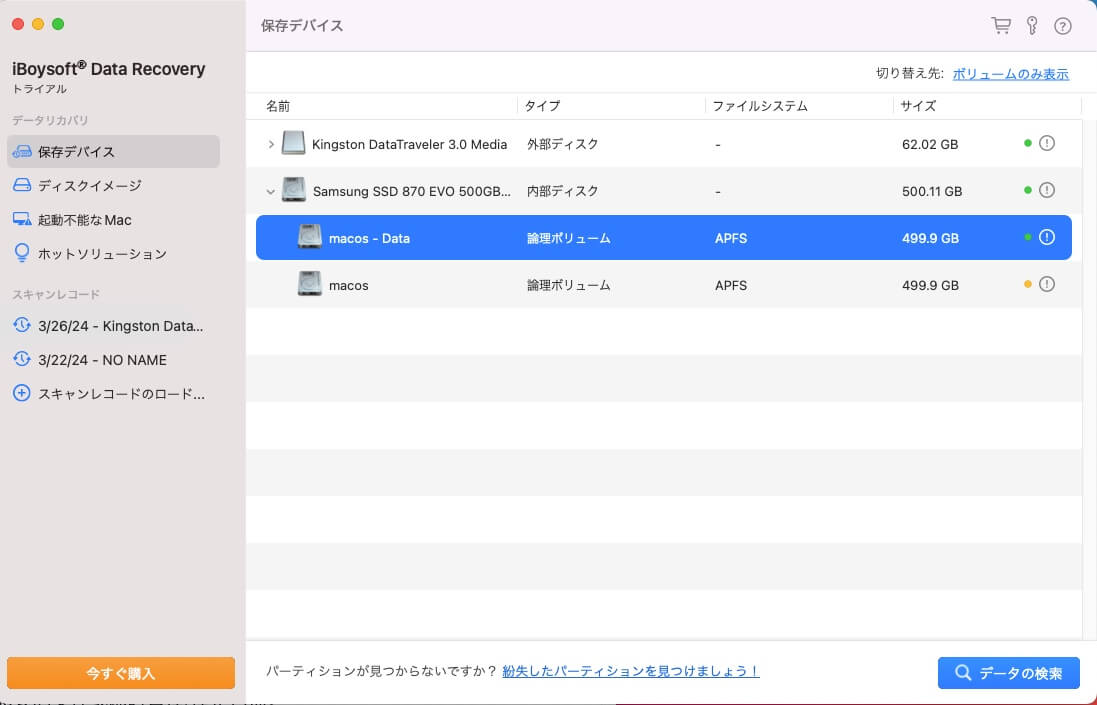
ステップ3: スキャンが完了したら、スキャン結果をプレビューして間違って削除されたファイルを選択します。

ステップ4: "回復"をクリックして、別の場所に保存します。
共有して、Mac で削除されたデータを回復する必要がある他のユーザーを支援します。
なぜMacでゴミ箱を開けないのですか?
Dock からゴミ箱を開けない場合は、Dock が機能していないかフリーズしている可能性があります。これは Dock の不具合が原因である可能性があります。何らかの理由で Mac のゴミ箱フォルダにアクセスできない場合は、実行中の他のアプリがゴミ箱フォルダと競合し、正しく動作しない可能性があります。また、システムの不具合によってゴミ箱が開かない場合もあります。
Macでゴミ箱を開けない場合、これらのトリックを試してみてください
この部分では、ゴミ箱が開かない原因となる可能性のある問題を解決するさまざまな方法を紹介します。次に、ゴミ箱フォルダに移動して、誤って削除したファイルやフォルダを元に戻したり、ゴミ箱を空にして Mac の空き容量を増やしたりすることができます。
- Macを再起動します
- Dock.plistファイルを再作成します
- Macのゴミ箱を開く他の方法を試してください
- Macをアップデートします
Macを再起動します
時々、一時的なエラーが発生し、Macが正常に動作しなくなることがあります。Macを再起動してシステムをリフレッシュし、一時的な不具合を解消することができます。その後、通常どおり Macのゴミ箱を開くことができます。
Dock.plistファイルを再作成します
Dock でゴミ箱をクリックしても開けない場合は、Dock エラーが原因の可能性があります。Dock .plist ファイルを再作成して、Dock の問題を解消してみてください。
Dock.plistファイルを再作成するには、まずそれを削除する必要があります:
- Finderを開きます
- 上部メニューバーの[移動]をクリックして[フォルダへ移動]を選択します
- 検索ボックスに~/Library/Preferences/com.apple.dock.plistを入力してReturnを押します
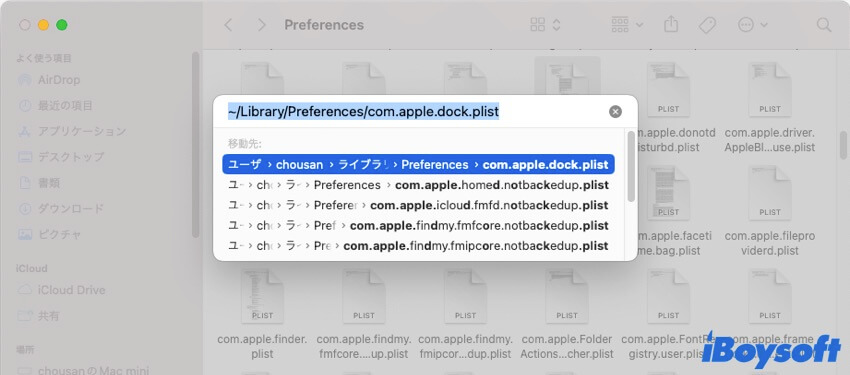
- Dock.plistファイルを右クリックして[ゴミ箱に入れる]を選択します。ゴミ箱に入れられない場合は、Option + Command + Deleteショートカットを押してMacから永久に削除します。
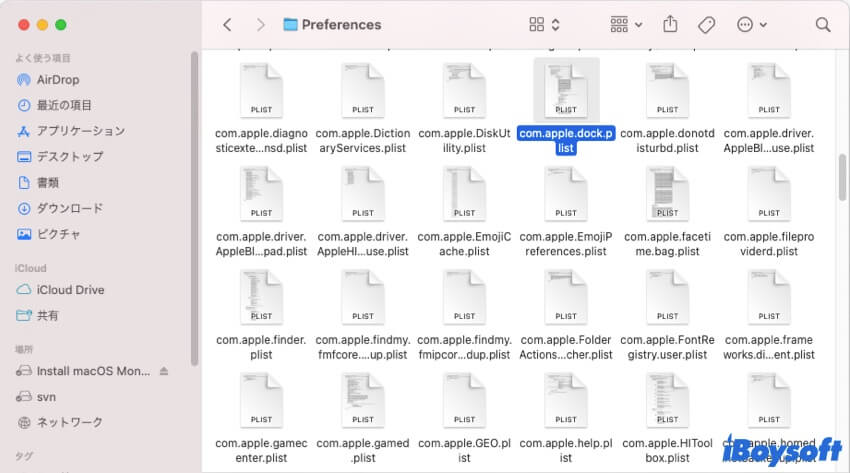
Dock.plistファイルを削除した後、Macを再起動して自動的に作成させます。その後、Dockでゴミ箱をクリックして、今回アクセスできるかどうかを確認できます。
Macのゴミ箱を開く他の方法を試してください
Dockでゴミ箱を開けない場合、他の方法を試してみることができます。
Macのゴミ箱を開く他の方法は次のとおりです:
方法1:フォルダへ移動を使用
キーボードでCommand + Shift + Gを押して、[フォルダへ移動]ウィンドウを開きます。次に、~/.Trashを入力します。この方法は、空のゴミ箱を開かないことに注意してください。
方法2: ターミナルを使用する
- ターミナルを開く(Finder>アプリケーション>ユーティリティ)。
- 以下のコマンドを入力する。open ~/.Trash
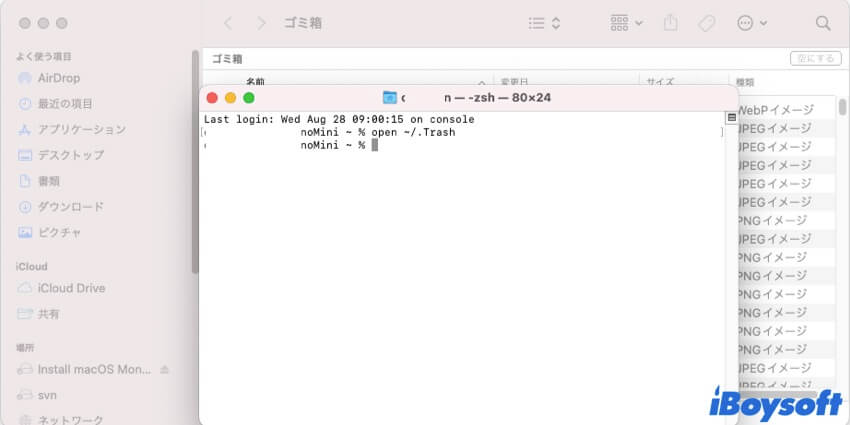
Macをアップデート
上記の方法を試しても Mac でゴミ箱を開けない場合は、Mac をアップデートして、システムの不具合により Mac のゴミ箱が起動できないかどうかを確認してください。macOS のアップデートには常にバグ修正が含まれており、ネイティブ アプリのパフォーマンスが向上します。
この記事のヒントを共有して、より多くの人々がトラブルから抜け出せるようにしてください。
MacでTrashを開けない場合のFAQ
- QMacでゴミ箱を開く方法は?
-
A
通常、Dockのゴミ箱アイコンをクリックして開くことができます。また、コマンド - Shift - Gを押してフォルダに移動し、次に~/.Trashを入力してMacのゴミ箱を開くこともできます。
- Qターミナルでゴミ箱を強制的に空にする方法は?
-
A
ターミナルを開いてsudo rm -rf ~/.Trashと入力し、Macのゴミ箱を強制的に空にすることができます。