Werden beim macOS-Update Dateien gelöscht?
Bei der Aktualisierung von Computer-Betriebssystemen besteht immer die Gefahr des Datenverlusts. Was passiert, wenn Sie Ihr macOS aktualisieren?
Wenn Sie Ihren Mac auf das neueste macOS Monterey auf demselben Startvolume aktualisieren, wird ein macOS-Installationspaket heruntergeladen, dann werden die aktuellen macOS-Dateien gelöscht, und schließlich wird das neue macOS installiert und zur Verwendung geladen.
Eine macOS-Aktualisierung hat normalerweise keine Auswirkungen auf die Benutzerdaten im Ordner /Users/ oder auf dem Macintosh HD - Data Volume, da nur das Betriebssystem ersetzt wird.
Wenn Ihr Startdatenträger jedoch ein beschädigtes Dateisystem hat oder das Startvolume, das Sie für die Installation von macOS Monterey ausgewählt haben, nicht über genügend Speicherplatz verfügt, kann es sein, dass einige Ihrer Daten nach dem macOS-Update verschwunden sind.
Wie kann man fehlende Dateien nach dem macOS Monterey-Update wiederherstellen?
Wenn Sie feststellen, dass Ihre Dateien durch das macOS-Update gelöscht wurden, gibt es immer noch die Möglichkeit, sie wiederherzustellen, indem Sie eine Wiederherstellung von Time Machine durchführen, den Ordner "Relocated Items" auf dem Mac überprüfen oder eine Wiederherstellung aus dem iCloud-Backup vornehmen.
Lösung 1: Wiederherstellen verlorener Daten aus dem Time Machine-Backup
Vor dem Upgrade auf maCcOS 12 wird in allen Ratgebern darauf hingewiesen, dass Sie sicherstellen sollten, dass Sie ein aktuelles Backup Ihres Macs haben, falls unerwartete Probleme wie Datenverlust auftreten. Time Machine-Backups machen die Wiederherstellung von Dateien und sogar die Systemwiederherstellung sehr einfach.
Sie können die Backups verwenden, um bestimmte Dateien/Ordner wiederherzustellen oder Ihren Mac in einen funktionsfähigen Zustand zu versetzen, wenn Ihr Mac nach der macOS Aktualisierung nicht mehr startet und Sie den Zugriff auf alle Ihre Mac Dateien verloren haben.
Wenn Sie vergessen haben, wichtige Dateien zu sichern, oder die Time Machine-Sicherung nicht die Dateien enthält, die Sie wiederherstellen möchten, ist das kein Problem! Im Folgenden finden Sie zwei weitere Lösungen, um Dateien wiederherzustellen.
Lösung 2: Überprüfen Sie einen anderen Ordner
Dies geschah nach dem macOS Big Sur Update und auch nach dem macOS Monterey Update. Die Apple-Entwickler weisen in den macOS-Versionshinweisen darauf hin, dass die Macintosh HD Dateien auf der Stammebene des Volumes enthält, so dass Dateien/Ordner, die auf der Stammebene des Volumes gespeichert sind, in den Ordner "Relocated Items" auf Ihrem Schreibtisch verschoben werden, wenn der Mac auf ein neueres macOS aktualisiert wird.
Öffnen Sie den Ordner, um zu sehen, ob Sie Dateien finden können, die nach dem macOS 12-Update verloren gegangen sind.
Lösung 3: Stellen Sie verlorene Dateien aus der iCloud-Sicherung wieder her
Wenn die Time Machine-Wiederherstellung fehlgeschlagen ist und Ihre Dateien nicht auf Ihren Mac verschoben wurden, können Sie sich an das iCloud Drive wenden, bei dem Sie angemeldet sind, während Sie Ihren Mac verwenden.
iCloud Drives werden zum Speichern und Synchronisieren von Dateien auf verschiedenen Apple-Geräten wie iPhones, iPads und Macs verwendet. Sobald Dateien auf Ihrem Gerät gelöscht oder entfernt werden, löscht und entfernt iCloud sie auch aus dem Cloud-Speicher, aber nicht sofort.
Daher können Sie gelöschte/verlorene Dateien, Fotos, Videos, Kontakte, Lesezeichen, Kalender und Erinnerungen aus dem iCloud-Backup nach dem macOS-Update wiederherstellen, bevor sie für immer verschwunden sind.
Schritt 1: Gehen Sie in einem beliebigen Webbrowser zu iCloud.com und melden Sie sich an.
Schritt 2: Klicken Sie auf Einstellungen und scrollen Sie dann auf der angezeigten Seite nach unten.
Schritt 3: Klicken Sie unten links unter Erweitert auf Dateien wiederherstellen.
Tipps: Wenn Sie Kontakte, Lesezeichen, Kalender und Erinnerungen aus iCloud wiederherstellen möchten, klicken Sie auf die entsprechende Option unter Erweitert.
Schritt 4: Aktivieren Sie die Kontrollkästchen links neben den Dateien, die Sie wiederherstellen möchten, oder klicken Sie auf Alle auswählen, wenn Sie wirklich alles wiederherstellen möchten. Klicken Sie auf Wiederherstellen, um sie auf iCloud Drive wiederherzustellen.
Lösung 4: Verlorener Daten mit Mac Datenwiederherstellungssoftware wiederherstellen
Sie können keine Dateien aus der Time Machine-Sicherung oder dem iCloud Drive wiederherstellen? Sie haben immer noch eine Chance, verlorene Daten auf Mac mit professioneller Mac Datenrettungssoftware wiederherzustellen.
iBoysoft Data Recovery für Mac ist die beste Datenrettungssoftware für macOS. Es kann fehlende Dateien jeglicher Art nach dem macOS-Update von der Mac-Startfestplatte wiederherstellen. Außerdem ist es die beste APFS-Datenwiederherstellungssoftware, die Daten von einer beschädigten Mac-Festplatte wiederherstellen kann, die in.
Neben Mac-Festplatten funktioniert iBoysoft Data Recovery für Mac auf verschiedenen externen Speichermedien, einschließlich externer HDDs, SSDs, USB-Flash-Laufwerke, SD-Karten, Speicherkarten, CF-Karten, etc.
Anleitung zur Wiederherstellung verlorener Daten nach dem macOS Monterey-Update:
- Laden Sie iBoysoft Data Recovery für Mac auf Ihr Mac-Gerät herunter. Die Installationsdatei ist klein und hat wenig Chancen, Ihre verlorenen Daten zu überschreiben.
- Doppelklicken Sie auf die Installationsdatei von iBoysoft Data Recovery für Mac und folgen Sie dann den Anweisungen auf dem Bildschirm, um die Software zu installieren.
- Nachdem Sie iBoysoft Data Recovery für Mac gestartet haben, wählen Sie das Startlaufwerk aus, auf dem Sie Daten verloren haben.
- Klicken Sie auf Scan und lassen Sie Deep Scan aktiviert, um nach allen verlorenen Dateien auf dem Startlaufwerk zu suchen.
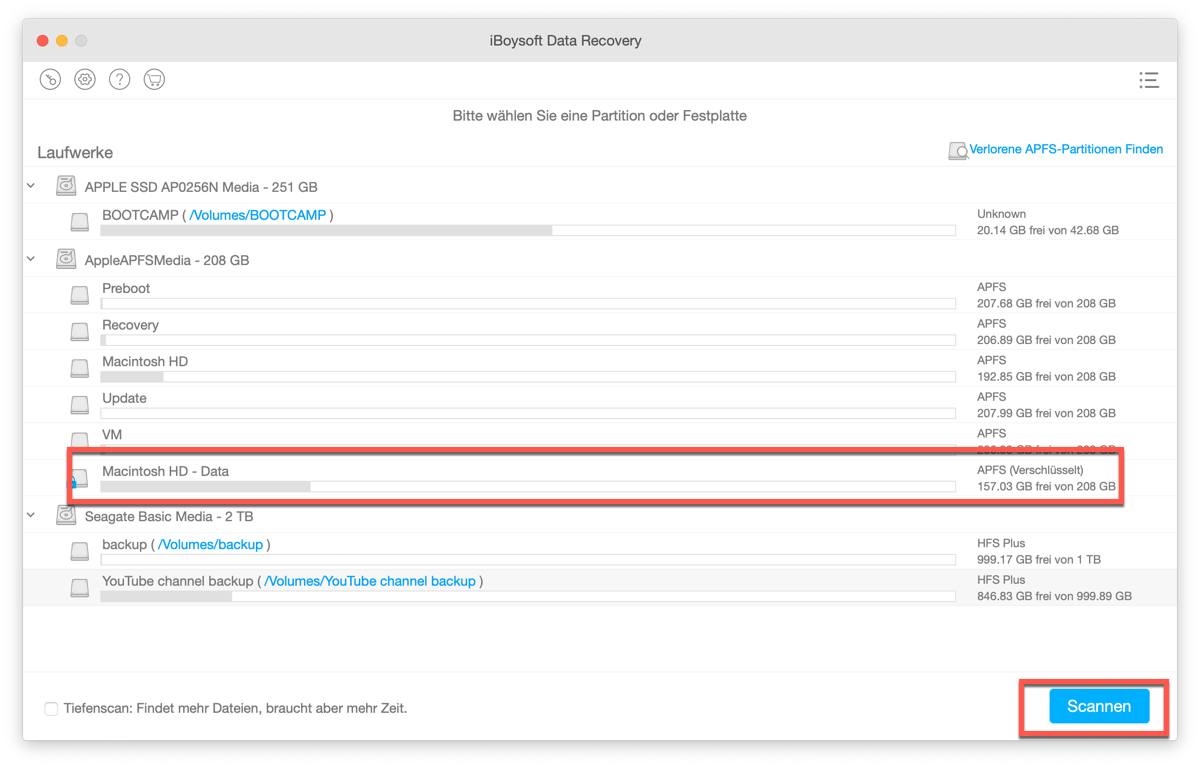
- Zeigen Sie eine Vorschau der aufgelisteten wiederherstellbaren Dateien an, wählen Sie die gewünschten Dateien aus und klicken Sie auf Wiederherstellen, um sie auf einem externen Speichergerät wiederherzustellen.
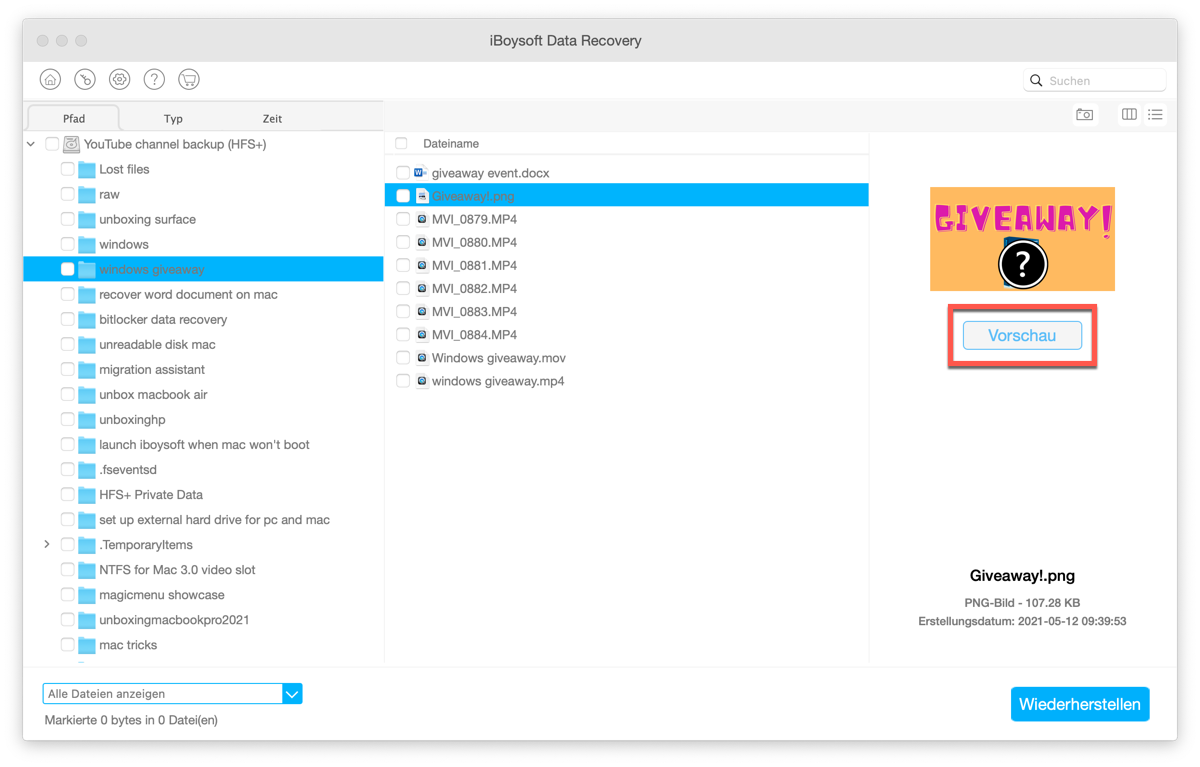
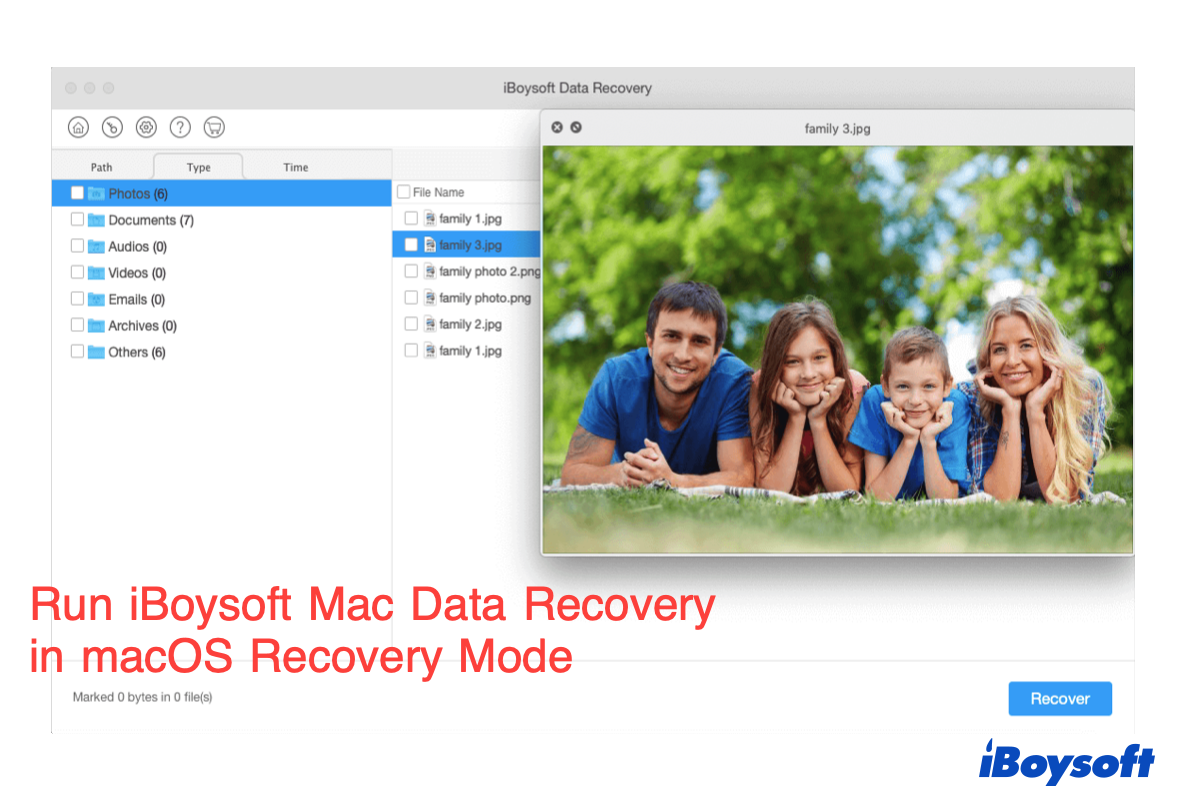
Wie führt man iBoysoft Datenrettung im macOS-Wiederherstellungsmodus aus?
Wenn sich Ihr Mac nicht mehr einschalten lässt, kann iBoysoft Datenrettung im macOS-Wiederherstellungsmodus über Terminal gestartet werden, ohne dass beim Speichern Ihrer Dateien ein bootfähiges Laufwerk erstellt wird. Read more >>
Abschließende Gedanken
Wenn macOS 12 Monterey zum ersten Mal der Öffentlichkeit vorgestellt wird, kommt es häufig zu Problemen beim Upgrade. Es wird dringend empfohlen, dass Sie Time Machine verwenden, um ein vollständiges Backup eines funktionierenden Betriebssystems und der Benutzerdateien vor dem macOS-Update zu speichern.
Wenn alle Lösungen fehlgeschlagen sind, versuchen Sie iBoysoft Data Recovery for Mac, um Ihre Mac-Festplatte nach verlorenen Dateien zu durchsuchen.
