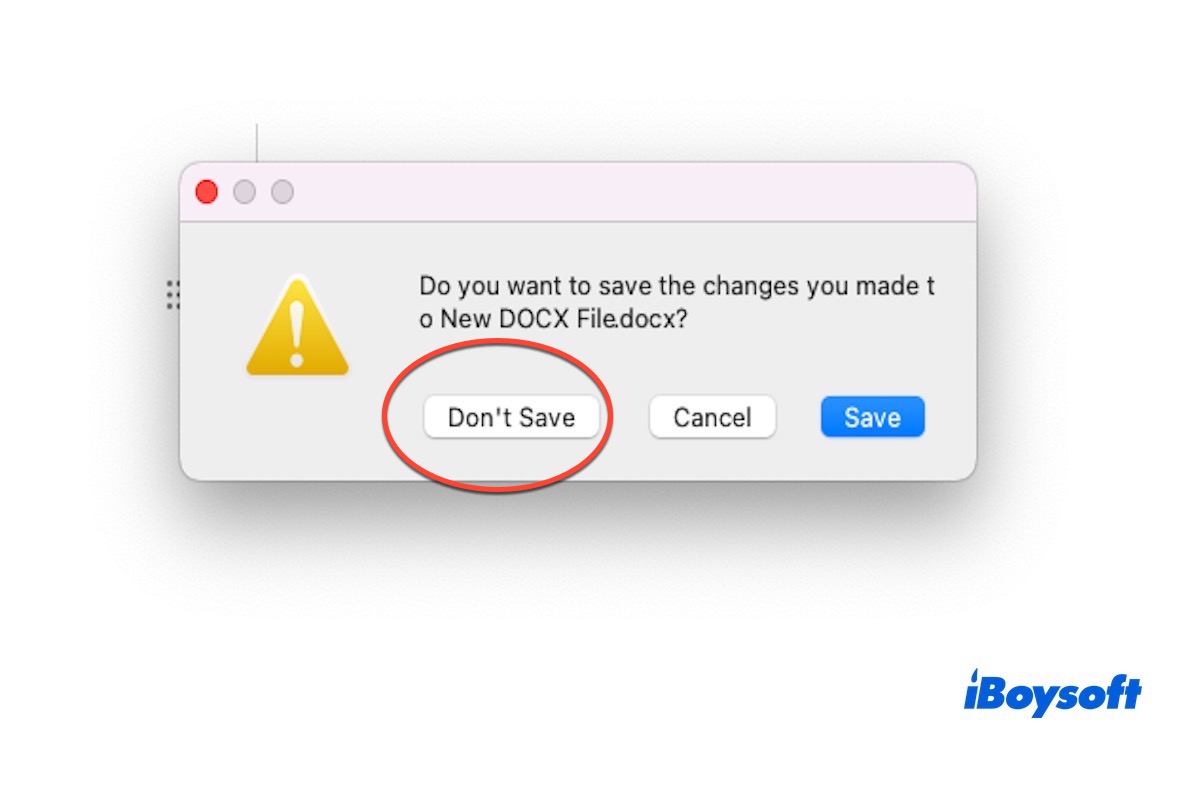Ich wollte meinen Aufsatz speichern, und die Datei war im "Kompatibilitätsmodus", also hat es nicht funktioniert. Ich entschied mich, meine Arbeit in ein neues Dokument zu kopieren und einzufügen. Aber ich habe aus Versehen nicht gespeichert, und dann hat meine Kopie im neuen Dokument nicht funktioniert. Gibt es eine Möglichkeit, diese Datei wiederherzustellen? - Reddit
Viele Benutzer haben berichtet, dass sie versehentlich auf Word Mac auf "Nicht speichern" geklickt haben und dann ihr bearbeitetes Word-Dokument nicht finden konnten. Das kann frustrierend sein, aber zum Glück gibt es zuverlässige Methoden, um das Problem zu lösen.
Also, kann man ein Word-Dokument nach dem Klicken auf "Nicht speichern" auf Mac wiederherstellen? Die Antwort lautet ja, lassen Sie uns gemeinsam die Lösungen erkunden.
Fix1. Wiederherstellen versehentlich auf Word Mac auf "Nicht speichern" geklickt durch AutoRecovery
Microsoft Word verfügt über eine AutoSave -Funktion, die den Dateiinhalt automatisch alle 5 bis 10 Minuten speichert. Auch wenn Sie die Datei nicht manuell gespeichert haben, könnte das System eine kürzlich bearbeitete Version Ihrer Änderungen gespeichert haben.
Wenn Sie jedoch auf "Nicht speichern" klicken, löscht Word in der Regel die AutoRecovery-Datei, da das System davon ausgeht, dass Sie sich dafür entschieden haben, die Änderungen zu verwerfen. Daher sind die Chancen, die Datei wiederherzustellen, gering.
Es gibt jedoch Fälle, in denen das System die AutoRecovery-Datei möglicherweise nicht rechtzeitig gelöscht hat. Sie können die folgenden Schritte ausprobieren, um zu überprüfen, ob es möglich ist, die Datei mithilfe von AutoRecovery wiederherzustellen.
- Öffnen Sie Finder und klicken Sie auf Gehe zu > Zu Ordner in der oberen Menüleiste.
- Geben Sie den Pfad ein: ~/Library/Containers/com.microsoft.Word/Data/Library/Preferences/AutoRecovery und drücken Sie Enter.
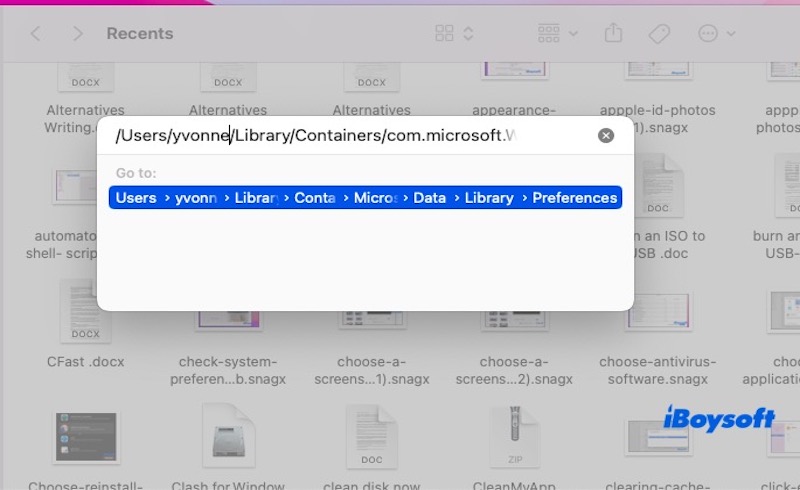
- Suchen Sie in dem Ordner nach Dateien mit dem Namen "AutoRecovery save of...".
- Öffnen Sie die Datei und speichern Sie sie als reguläres Word-Dokument.
Hinweis: Die Wahrscheinlichkeit der Wiederherstellung hängt davon ab, ob die Datei geleert wurde. Es wird empfohlen, schnell zu handeln, um die Chancen auf eine erfolgreiche Wiederherstellung zu erhöhen.
Fix2. Wiederherstellung durch versehentliches Klicken auf Nicht speichern in Word Mac mit professioneller Software
Wenn die oben genannten Methoden nicht ausreichen, um das nicht gespeicherte Word-Dokument wiederherzustellen, können Sie versuchen, professionelle Datenwiederherstellungstools zu verwenden. Diese Tools führen Tiefenscans der Festplatte durch, um verlorene Dateien wiederherzustellen, insbesondere in Fällen, in denen Dateien nach dem vollständigen Herunterfahren des Programms oder Systems nicht gefunden werden können.
Hier empfehlen wir die Verwendung von iBoysoft Data Recovery für Mac, einem sehr effektiven Datenwiederherstellungstool. Neben der erfolgreichen Wiederherstellung aller kürzlich gelöschten oder dauerhaft gelöschten Dateien unterstützt es auch die Wiederherstellung von Daten von nicht lesbaren, unzugänglichen, formatierten oder beschädigten SD-Karten, externen Festplatten und anderen Speichergeräten.
So wird es gemacht:
- Kostenlos herunterladen und installieren Sie iBoysoft Data Recover für Mac.
- Nach dem Start des Programms wählen Sie das Speichergerät aus, auf dem sich Ihre verlorene Word-Datei befindet (z.B. eine interne oder externe Festplatte Ihres Macs) und klicken Sie auf die Schaltfläche "Nach verlorenen Daten suchen".

- Ihre Festplatte wird gescannt.
- Nach dem Scannen sehen Sie eine Vorschau der Word-Datei, die Sie wiederherstellen möchten, und klicken Sie auf die Schaltfläche "Wiederherstellen".

Hinweis: Bitte speichern Sie die wiederhergestellten Dateien nicht am ursprünglichen Speicherort, da dies den Bereich überschreiben kann, in dem die Datei zuvor gespeichert war, was zu einem Wiederherstellungsfehler oder teilweisem Datenverlust führen kann. Um die Integrität der Datenwiederherstellung zu gewährleisten, speichern Sie die Dateien an einem anderen sicheren Ort, wie z.B. auf einer externen Festplatte oder einer anderen Festplattenpartition.
Teilen Sie die professionelle Datenwiederherstellungssoftware mit Ihren Freunden!
Fix3. Wiederherstellen durch versehentliches Klicken auf Nicht speichern in Word Mac aus temporären Dateien
Wenn Sie aus Versehen auf Word Mac auf Nicht speichern klicken, wird Ihr Word-Dokument nicht sofort dauerhaft gelöscht. Das Betriebssystem und die Anwendung behalten oft eine temporäre Datei im Hintergrund. Temporäre Dateien speichern den Inhalt des Dokuments, an dem Sie gearbeitet haben, sodass es immer noch eine Chance gibt, Ihr verlorenes Dokument wiederherzustellen, indem Sie auf diese Dateien zugreifen.
Temporäre Dateien dienen als Backups für Dokumente in Bearbeitung. Wenn eine Datei abstürzt, versehentlich geschlossen wird oder nicht gespeichert wird, kann die temporäre Datei als Wiederherstellungsmechanismus dienen. Daher besteht selbst dann, wenn Sie die Datei nicht gespeichert haben, möglicherweise die Möglichkeit, sie aus temporären Dateien wiederherzustellen.
- Öffnen Sie den Finder: Gehen Sie im Finder zum Menü "Gehe zu" und wählen Sie "Zu Ordner gehen".
- Zugriff auf den temporären Ordner: Geben Sie im angezeigten Dialogfeld /private/var/folders ein und klicken Sie auf Los.
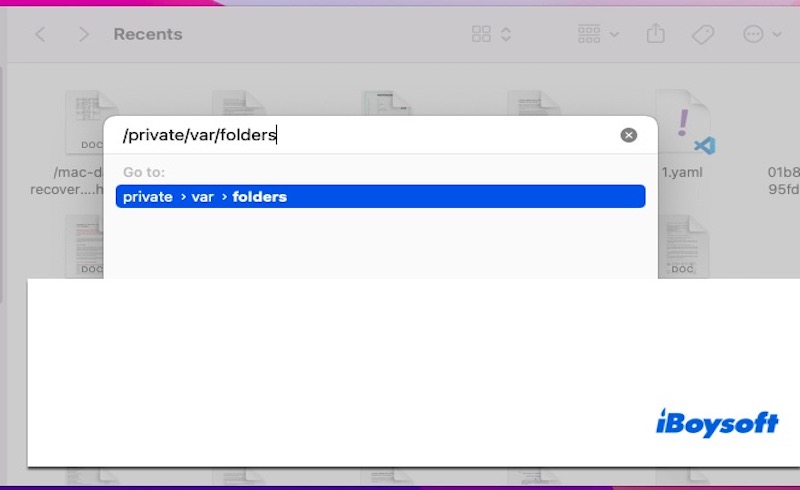
- Suchen Sie nach temporären Dateien: Durchsuchen Sie im Ordner verschiedene Unterordner, um nach temporären Dateien zu suchen, die mit "Word" oder anderen verwandten Dateinamen beginnen. Diese Dateien haben normalerweise das Symbol "~" im Dateinamen.
- Stellen Sie die Datei wieder her: Nachdem Sie die relevante temporäre Datei gefunden haben, können Sie sie auf Ihren Desktop oder an einen anderen Ort kopieren und versuchen, sie in Word zu öffnen.
- Versuchen Sie, die Datei wiederherzustellen: Öffnen Sie die temporäre Datei und prüfen Sie, ob sie das verlorene Dokument enthält. Wenn erfolgreich, speichern Sie die Datei als neues Word-Dokument.
Lösung 4: Wiederherstellen von versehentlichem Klicken auf Nicht speichern auf Word Mac über Time Machine
Wenn macOS Time Machine-Backups aktiviert sind, können Sie das verlorene Dokument möglicherweise aus einer früheren Version wiederherstellen. Diese Methode eignet sich am besten für Benutzer, die ihre Daten regelmäßig sichern.
- Verbinden Sie bei Bedarf Ihr Time Machine-Backup-Laufwerk.
- Öffnen Sie den Finder und navigieren Sie zum zuletzt bekannten Speicherort des Dokuments.
- Klicken Sie auf das Time Machine-Symbol in der Menüleiste und wählen Sie "Time Machine aktivieren".
- Verwenden Sie die Zeitleiste auf der rechten Seite, um die Backup-Version Ihres Dokuments zu finden.
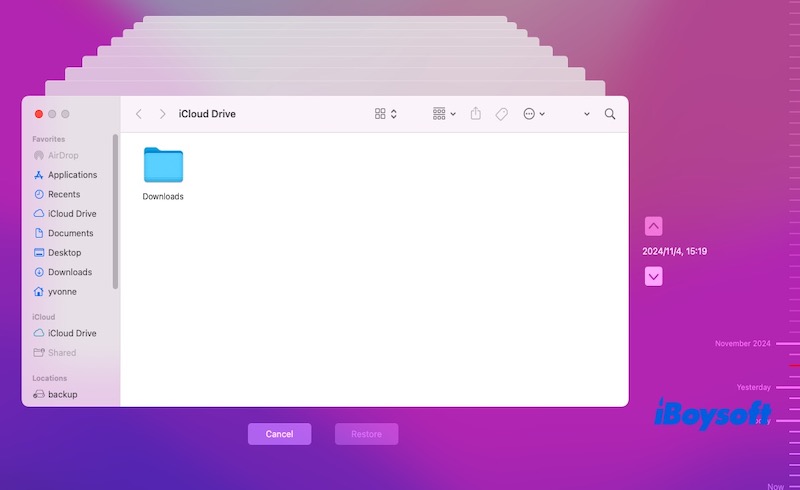
- Wählen Sie die Datei aus und klicken Sie auf Wiederherstellen.
Teilen Sie die oben genannten vier Lösungen, um mehr Menschen dabei zu helfen, sich von versehentlichem Klicken auf Nicht speichern in Word Mac zu erholen!
Tipps, um Datenverlust durch versehentliches Klicken auf Nicht speichern in Word Mac zu vermeiden
Mit diesen vier Methoden können Sie ungespeicherte Daten wiederherstellen, wenn Sie aus Versehen auf Nicht speichern in Word Mac klicken. Um in Zukunft zu vermeiden, dass Sie Ihre Daten nach dem Klicken auf Nicht speichern nicht zurückerhalten, befolgen Sie diese Tipps.
- Aktivieren Sie die Auto-Save- und Versionierungsfunktion: Durch Aktivieren der Auto-Save-Funktion von Word wird Ihre Arbeit automatisch gespeichert, um den Verlust wichtiger Inhalte zu verhindern.
- Speichern Sie regelmäßig manuell: Gewöhnen Sie sich daran, Ihre Dateien häufig zu speichern, insbesondere nach größeren Änderungen. Sie können eine Datei schnell speichern, indem Sie Command + S drücken.
- Verwenden Sie Cloud-Speicherdienste: Dienste wie iCloud, OneDrive oder Google Drive stellen sicher, dass Ihre Dateien in Echtzeit gesichert werden und Datenverlust aufgrund lokaler Speicherprobleme verhindern.
- Aktivieren Sie die Dateiwiederherstellung: Auf einem Mac können Sie die Time Machine aktivieren, um Ihre Dateien automatisch zu sichern. Dadurch können Sie eine Datei auch dann wiederherstellen, wenn sie verloren gegangen ist oder versehentlich gelöscht wurde.
- Seien Sie vorsichtig beim Schließen von Dokumenten: Überprüfen Sie beim Schließen von Dokumenten oder Anwendungen sorgfältig das Dialogfeld, um sicherzustellen, dass Sie die richtige Option auswählen und versehentliches Auswählen von "Nicht speichern" zu vermeiden.
Teilen Sie diesen Artikel, wenn Sie ihn hilfreich finden!