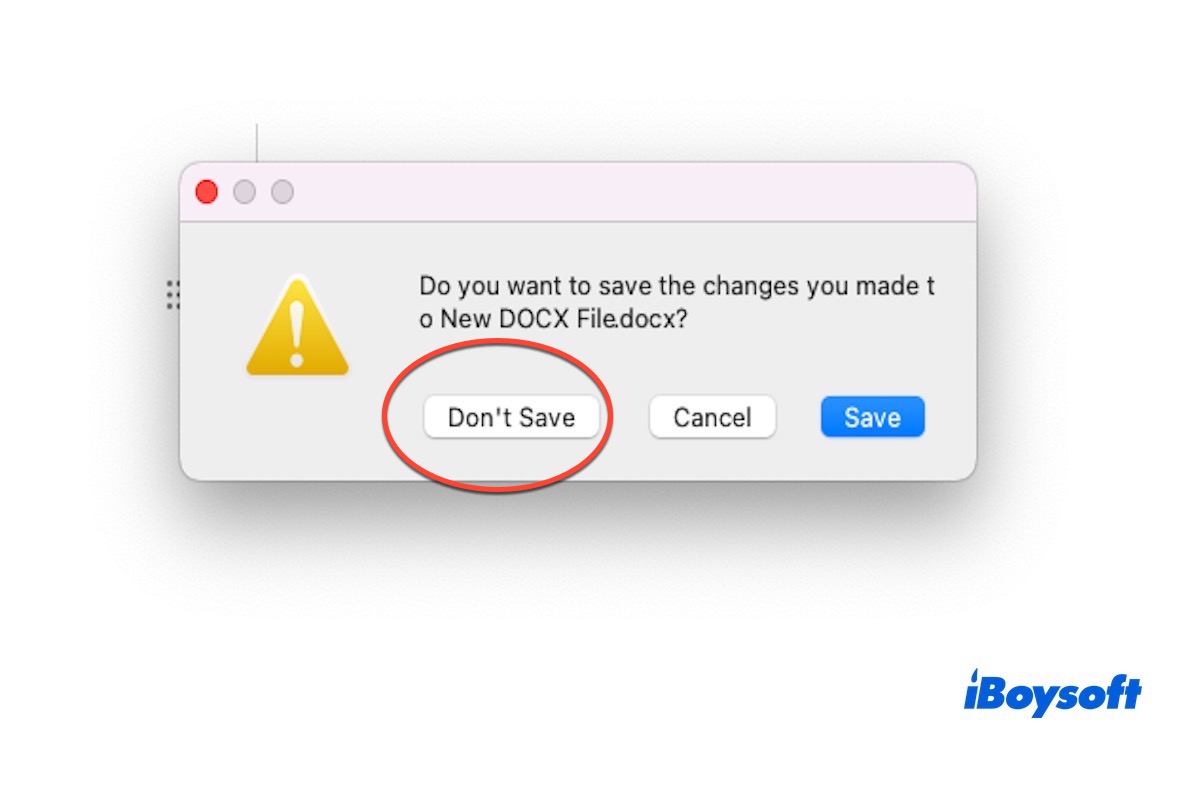Estaba intentando guardar mi ensayo, y el archivo estaba en "modo de compatibilidad”, por lo que no funcionaba. Decidí copiar y pegar mi trabajo en un nuevo documento. Pero hice clic en no guardar por accidente y luego, en el nuevo documento, mi copia no funcionó. ¿Hay alguna forma de recuperar este archivo? - Reddit
Muchos usuarios han reportado que hicieron clic accidentalmente en No guardar en Word Mac y luego no pudieron encontrar su documento de Word editado. Esto puede ser frustrante, pero afortunadamente existen métodos confiables para resolver el problema.
Entonces, ¿puedes recuperar un documento de Word después de hacer clic en No guardar en Mac? La respuesta es sí, exploremos juntos las soluciones.
Arreglo 1. Recupera accidentalmente hacer clic en No guardar en Word Mac a través de AutoRecuperación
Microsoft Word tiene una función de AutoGuardado que guarda automáticamente el contenido del archivo cada 5 a 10 minutos. Incluso si no has guardado manualmente el archivo, el sistema puede conservar una versión reciente de tus ediciones.
Sin embargo, si haces clic en "No guardar", Word típicamente elimina el archivo de AutoRecuperación, ya que el sistema asume que has optado por desechar los cambios. Como resultado, las posibilidades de recuperar el archivo son bajas.
No obstante, hay casos en los que el sistema podría no haber borrado el archivo de AutoRecuperación a tiempo. Puedes intentar los siguientes pasos para comprobar si es posible recuperar el archivo usando AutoRecuperación.
- Abre Finder y haz clic en Ir > Ir a la carpeta en la barra de menú superior.
- Ingresa la ruta: ~/Library/Containers/com.microsoft.Word/Data/Library/Preferences/AutoRecuperación y presiona Enter.
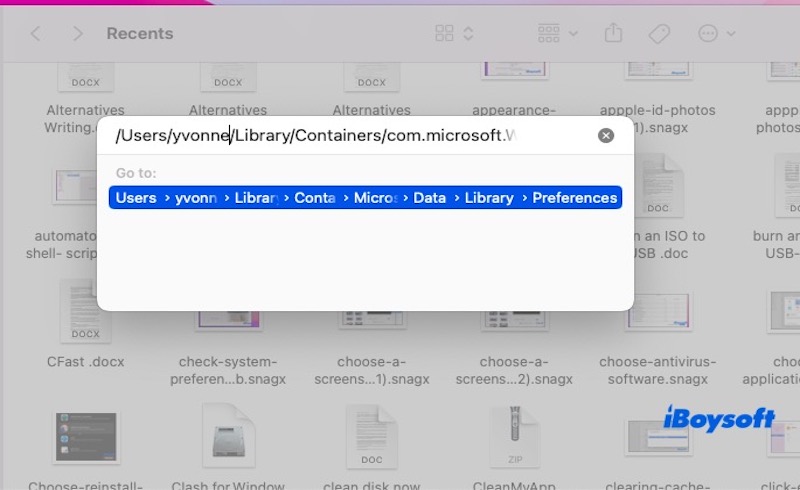
- Busca archivos llamados “AutoRecuperación guardar de...” en la carpeta.
- Abre el archivo y guárdalo como un documento de Word regular.
Nota: La probabilidad de recuperación depende de si el archivo ha sido eliminado. Se recomienda actuar con prontitud para aumentar las posibilidades de una recuperación exitosa.
Arreglar2. Recuperar accidentalmente haciendo clic en No Guardar en Word Mac utilizando software profesional
Si los métodos anteriores fallan al recuperar el documento de Word no guardado, puedes intentar usando herramientas profesionales de recuperación de datos. Estas herramientas realizan escaneos profundos del disco duro para ayudar a recuperar archivos perdidos, especialmente en casos donde los archivos no pueden encontrarse después de que el programa o sistema haya sido apagado completamente.
En este caso, recomendamos usar iBoysoft Data Recovery for Mac, una herramienta altamente efectiva de recuperación de datos. Además de recuperar exitosamente todos los archivos borrados recientemente o permanentemente, también soporta la recuperación de datos de tarjetas SD, discos duros externos y otros dispositivos de almacenamiento que sean ilegibles, inaccesibles, formateados o dañados.
Aquí te explicamos cómo hacerlo:
- Descarga gratuita e instala iBoysoft Data Recover for Mac.
- Después de lanzar el programa, selecciona el dispositivo de almacenamiento donde se encuentra tu archivo de Word perdido (por ejemplo, el disco duro interno o externo de un Mac) y haz clic en el botón "Buscar Datos Perdidos"

- Se escaneará tu disco.
- Después del escaneo, previsualiza el archivo de Word que deseas recuperar y haz clic en el botón "Recuperar"

Nota: Por favor, no guardes los archivos recuperados en la ubicación original, ya que esto podría sobrescribir el área donde el archivo estaba almacenado anteriormente, lo que llevaría a un fallo en la recuperación o pérdida parcial de datos. Para garantizar la integridad de la recuperación de datos, guarda los archivos en una ubicación diferente y segura, como un disco duro externo o una partición de disco diferente.
¡Comparte el software de recuperación de datos profesional con tus amigos!
Arreglar3. Recuperar accidentalmente haciendo clic en No Guardar en Word Mac desde Archivos Temporales
Cuando haces clic accidentalmente en No guardar en Word Mac, tu documento de Word no se borra permanentemente de inmediato. El sistema operativo y la aplicación a menudo mantienen un archivo temporal en segundo plano. Los archivos temporales guardan el contenido del documento que estabas editando, por lo que aún hay una oportunidad para recuperar tu documento perdido accediendo a estos archivos.
Los archivos temporales sirven como copias de seguridad para documentos en progreso. Si un archivo se bloquea, se cierra accidentalmente o no se guarda, el archivo temporal puede actuar como un mecanismo de recuperación. Por lo tanto, incluso si no guardaste el archivo, aún podrías ser capaz de recuperarlo de los archivos temporales.
- Abre Finder: En Finder, ve al menú "Ir" y selecciona "Ir a la carpeta".
- Accede a la Carpeta Temporal: En la ventana de diálogo que aparece, escribe /private/var/folders y haz clic en Ir.
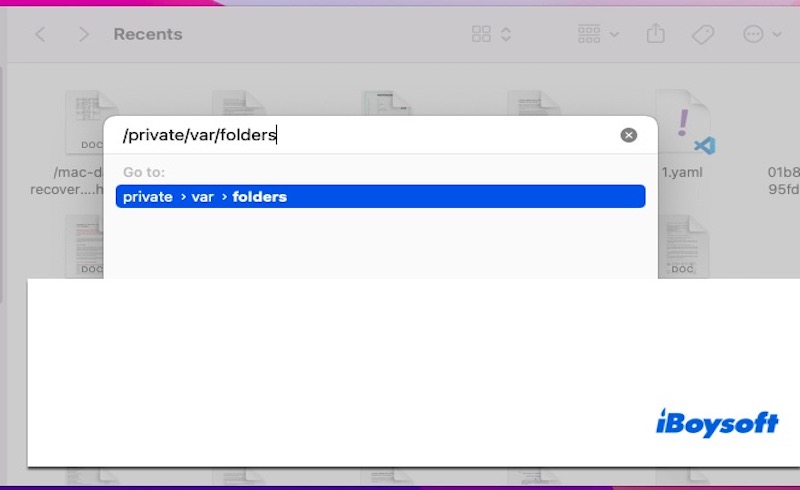
- Busca Archivos Temporales: En la carpeta, navega a través de diferentes subcarpetas para buscar archivos temporales que comiencen con "Word" u otros nombres de archivo relacionados. Estos archivos suelen tener el símbolo "~" en el nombre del archivo.
- Recupera el Archivo: Después de encontrar el archivo temporal relevante, puedes copiarlo a tu escritorio u otra ubicación e intentar abrirlo en Word.
- Intenta Recuperar: Una vez que abras el archivo temporal, verifica si contiene el documento que perdiste. Si tienes éxito, guarda el archivo como un nuevo documento de Word.
Solución 4: Recuperar accidentalmente haciendo clic en No guardar en Word Mac a través de Time Machine
Si las copias de seguridad de Time Machine de macOS están habilitadas, es posible que puedas recuperar el documento perdido de una versión anterior. Este método es ideal para usuarios que hacen copias de seguridad de sus datos regularmente.
- Conecta tu unidad de copia de seguridad de Time Machine si es necesario.
- Abre Finder y navega hasta la última ubicación conocida del documento.
- Haz clic en el icono de Time Machine en la barra de menú y selecciona Entrar en Time Machine.
- Usa la línea de tiempo a la derecha para localizar la versión de copia de seguridad de tu documento.
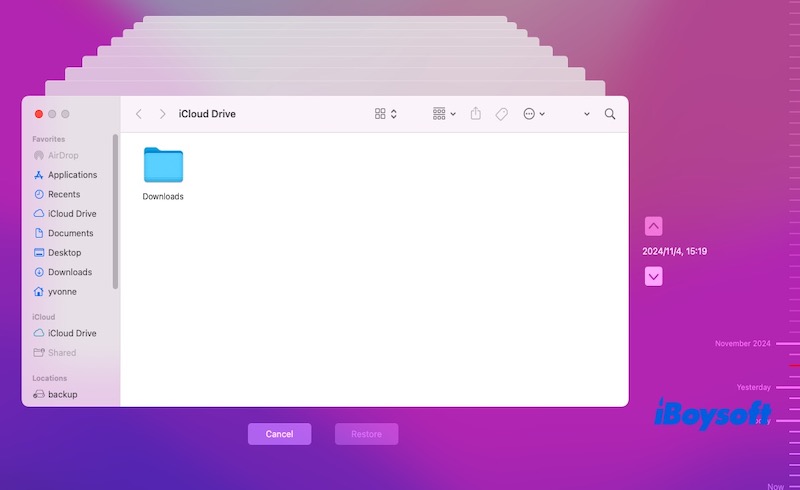
- Selecciona el archivo y haz clic en Restaurar.
¡Comparte las cuatro soluciones anteriores para ayudar a más personas a recuperarse de hacer clic accidentalmente en No guardar en Word Mac!
Consejos para evitar perder archivos al hacer clic accidentalmente en No guardar en Word Mac
Estos cuatro métodos pueden ayudarte a recuperar datos no guardados cuando haces clic accidentalmente en No guardar en Word Mac. Para evitar no poder recuperar tus datos después de hacer clic en No guardar en el futuro, sigue estos consejos.
- Habilita el Auto-Guardado y el Historial de Versiones: Al habilitar la función de auto-guardado de Word, tu trabajo se guardará automáticamente, evitando la pérdida de contenido importante.
- Guarda Manualmente de Forma Regular: Hazlo un hábito guardar tus archivos con frecuencia, especialmente después de realizar cambios significativos. Puedes guardar rápidamente un archivo presionando Command + S.
- Utiliza Servicios de Almacenamiento en la Nube: Servicios como iCloud, OneDrive o Google Drive garantizan que tus archivos están respaldados en tiempo real, evitando la pérdida de datos debido a problemas de almacenamiento local.
- Habilita la Recuperación de Archivos: En un Mac, puedes habilitar Time Machine para hacer copias de seguridad de tus archivos automáticamente. Esto asegura que incluso si un archivo se pierde o se elimina por error, puedes recuperarlo a través de Time Machine.
- Se Cuidadoso al Cerrar Documentos: Al cerrar documentos o aplicaciones, revisa cuidadosamente el cuadro de aviso para asegurarte de seleccionar la opción correcta, evitando la selección accidental de "No Guardar".
¡Comparte este artículo si crees que es útil!