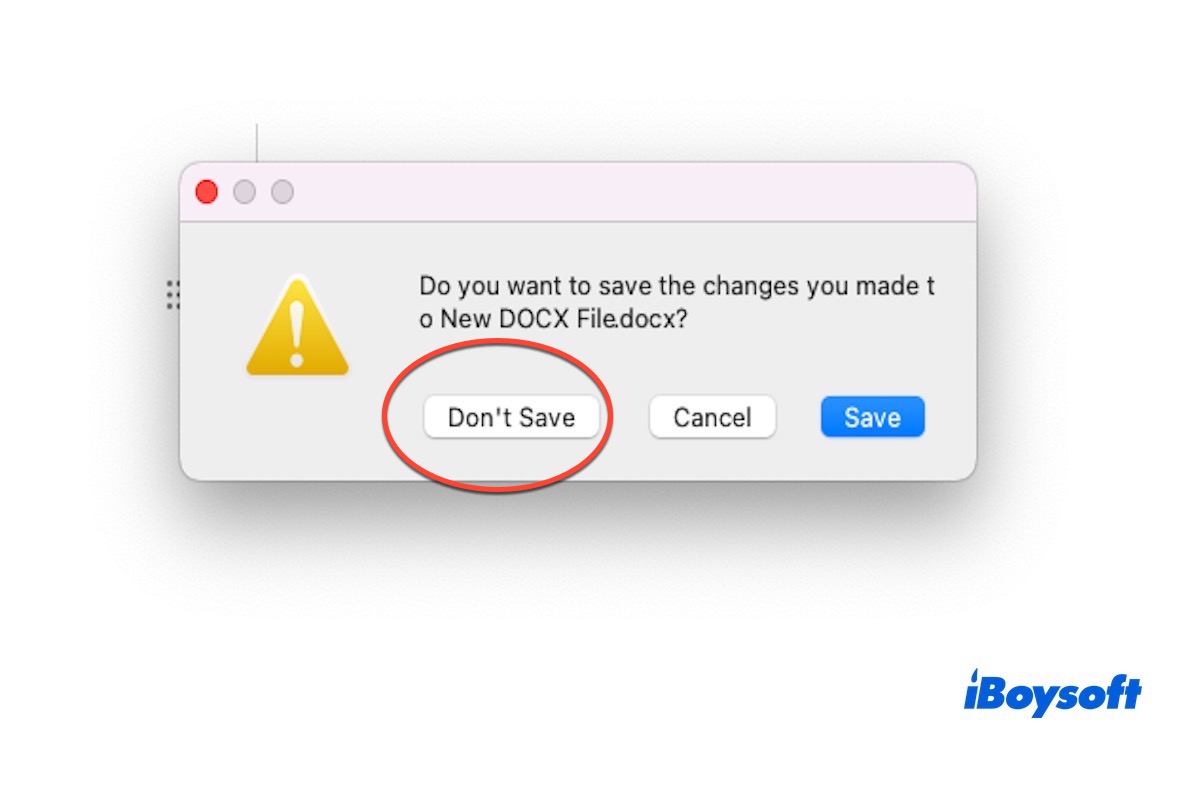私はエッセイを保存しようとしていて、「互換モード」という状態にあったのでうまくいきませんでした。そのため、作業内容を新しいドキュメントにコピー&ペーストすることにしました。しかし、保存しないをクリックしてしまい、そして新しいドキュメントで作業内容が反映されませんでした。このファイルを回復する方法はあるのでしょうか? - Reddit
多くのユーザーがWord Macで保存しないを誤ってクリックし、編集したWordドキュメントを見つけることができなくなったと報告しています。これはイライラするかもしれませんが、幸いにも問題を解決するための信頼性のある方法が存在します。
では、Macで保存しないをクリックした後にWordドキュメントを回復することはできるのでしょうか?その答えは「はい」です。一緒に解決策を探ってみましょう。
手順1. AutoRecoveryを使用してWord Macで保存しないを回復する方法
Microsoft Wordには、AutoSaveという自動保存機能があり、5〜10分ごとにファイルの内容を自動保存します。手動で保存していなくても、システムは編集内容の最新バージョンを保持する場合があります。
ただし、一度「保存しない」をクリックすると、Wordは通常、変更を破棄したと見なしてAutoRecoveryファイルを削除します。その結果、ファイルを回復する可能性は低くなります。
それでも、システムがAutoRecoveryファイルを間に合わせて消去していない場合があります。AutoRecoveryを使用してファイルを回復できるかどうかを確認するために、次の手順を試してみてください。
- Finderを開き、上部メニューバーで移動>フォルダに移動をクリックします。
- 以下のパスを入力してEnterキーを押します:~/Library/Containers/com.microsoft.Word/Data/Library/Preferences/AutoRecovery。
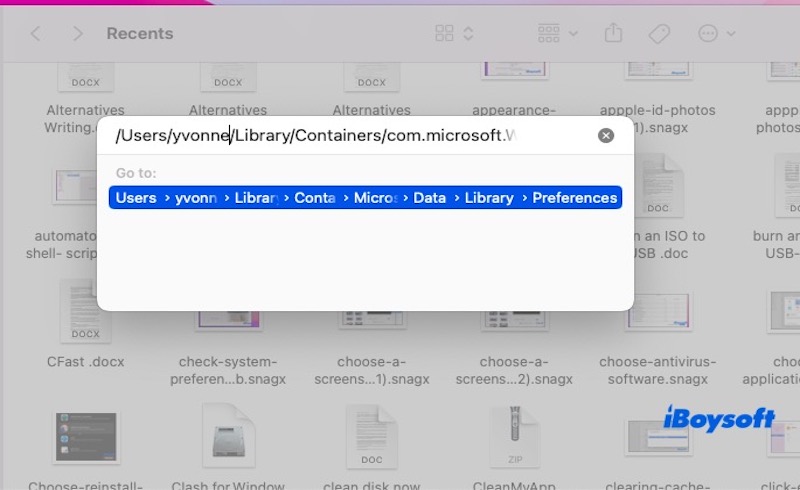
- フォルダ内に「AutoRecovery save of...」という名前のファイルを探します。
- ファイルを開いて通常のWordドキュメントとして保存します。
注意: 回復の可能性は、ファイルが消去されているかどうかにかかっています。成功する回復の可能性を高めるため、速やかに行動することをお勧めします。
修正2. Word Macで誤って保存しないを回復するための専門ソフトウェアを使用
上記の方法で復元できないWordドキュメントが引き続きある場合、専門のデータ回復ツールを使用することができます。これらのツールは、ハードドライブの徹底走査を行い、ファイルの喪失を回復するのに役立ちます。特に、プログラムやシステムが完全にシャットダウンされた後にファイルが見つからない場合に役立ちます。
ここで、お勧めするのはiBoysoft Data Recovery for Macという非常に効果的なデータ回復ツールです。最近削除されたファイルや完全に削除されたファイルをすべて成功裏に回復するだけでなく、読み取り不能、アクセス不能、フォーマット済み、または損傷したSDカード、外部ハードドライブ、その他のストレージデバイスからデータを回復するサポートも提供しています。
手順は以下の通りです:
- iBoysoft Data Recovery for Macを無料でダウンロードしてインストールします。
- プログラムを起動した後、失われたWordファイルがあるストレージデバイスを選択(例:Macの内部または外部ハードドライブ)し、「失われたデータを検索」ボタンをクリックします。

- ディスクがスキャンされます。
- スキャンが完了した後、回復したいWordファイルをプレビューし、「回復」ボタンをクリックします。

注意: 回復したファイルを元の場所に保存しないでください。これによって以前にファイルが保存されていた場所が上書きされ、回復の失敗やデータの一部の喪失を招く可能性があります。データ回復の完全性を確保するため、外部ハードドライブや異なるディスクパーティションなど、別の安全な場所に保存してください。
専門のデータ回復ソフトウェアを友達と共有しましょう!
修正3. 一時ファイルからWord Macで誤って保存しないを回復する
Word Macで「保存しない」を誤ってクリックした場合、Word文書はすぐに完全に削除されるわけではありません。オペレーティングシステムとアプリケーションは、しばしばバックグラウンドで一時ファイルを保持します。一時ファイルは、編集していたドキュメントの内容を格納しており、これらのファイルにアクセスすることで失われたドキュメントを回復するチャンスがまだあります。
一時ファイルは、進行中のドキュメントのバックアップとして機能します。ファイルがクラッシュした場合、誤って閉じられた場合、保存されなかった場合、一時ファイルは回復メカニズムとして機能する可能性があります。したがって、ファイルを保存しなかった場合でも、一時ファイルから復元することができるかもしれません。
- Finderを開く:Finderで「移動」メニューに移動し、「フォルダに移動」を選択します。
- 一時フォルダにアクセス:表示されたダイアログボックスで/private/var/foldersと入力し、移動をクリックします。
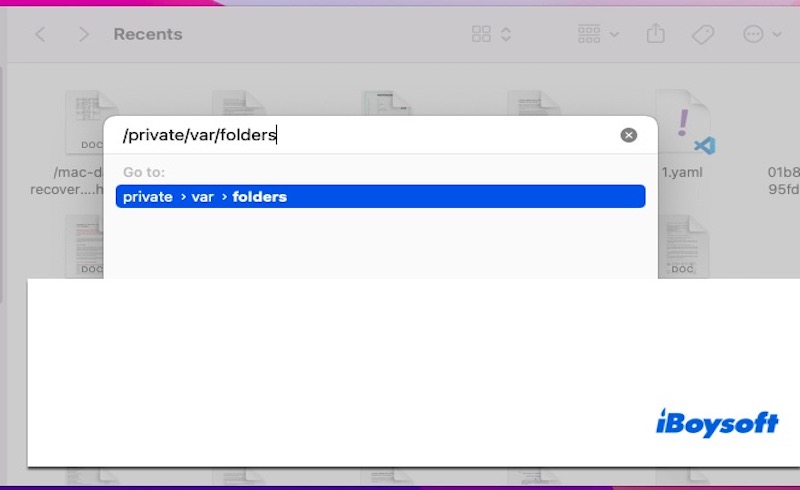
- 一時ファイルを検索:フォルダ内で、さまざまなサブフォルダを参照して、「Word」やその他関連するファイル名で始まる一時ファイルを探します。これらのファイルには通常、ファイル名に「~」の記号が含まれています。
- ファイルを回復:関連する一時ファイルを見つけた後、それをデスクトップや別の場所にコピーしてWordで開いてみてください。
- 回復を試みる:一時ファイルを開いた後、失ったドキュメントが含まれているかどうかを確認します。成功した場合は、ファイルを新しいWord文書として保存してください。
Fix4. Time Machineを使用してWord Macで誤ってクリックした場合の回復方法
macOSでTime Machineのバックアップが有効になっている場合、以前のバージョンから失われたドキュメントを回復できる場合があります。この方法は、データを定期的にバックアップするユーザー向けです。
- 必要に応じてTime Machineバックアップドライブを接続してください。
- Finderを開いて、ドキュメントの最後に知られている場所に移動します。
- メニューバーでTime Machineアイコンをクリックし、「Time Machineに入る」を選択します。
- 右側のタイムラインを使用して、ドキュメントのバックアップバージョンを見つけてください。
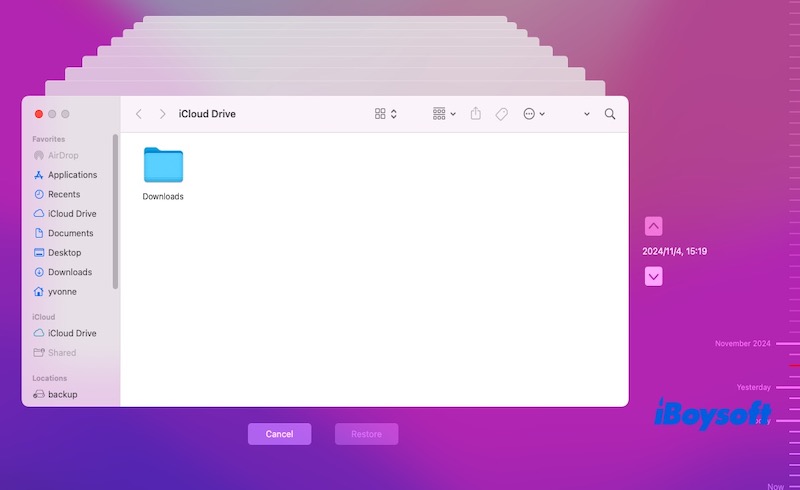
- ファイルを選択して、復元をクリックします。
Word Macで「保存しない」を誤ってクリックした場合に、より多くの人々が回復するのを助けるために上記の4つの解決策を共有してください!
Word Macで「保存しない」を誤ってクリックしてファイルを失わないためのヒント
これらの4つの方法は、Word Macで「保存しない」を誤ってクリックした場合に未保存のデータを取得するのに役立ちます。将来「保存しない」をクリックした後にデータを取得できないようにするためには、次のヒントに従ってください。
- 自動保存とバージョン履歴を有効にする:Wordの自動保存機能を有効にすることで、作業内容が自動的に保存され、重要なコンテンツの損失を防ぐことができます。
- 定期的に手動で保存する:ファイルを頻繁に保存する習慣を身につけることが重要です。特に重要な変更を行った後は、すぐにファイルを保存できます(Command + S キーを押すことで簡単に保存できます)。
- クラウドストレージサービスを利用する:iCloud、OneDrive、Google Driveなどのサービスを利用することで、ファイルがリアルタイムでバックアップされ、ローカルストレージ問題によるデータの損失を防ぐことができます。
- ファイルの復元を有効にする:Macでは、Time Machineを使ってファイルを自動バックアップすることができます。これにより、ファイルが紛失したり誤って削除された場合でも、Time Machineを使ってそれを復元することができます。
- ドキュメントを閉じる際には注意する:ドキュメントやアプリケーションを閉じる際には、プロンプトボックスを注意深く確認して、誤って「保存しない」を選択してしまうことを避けるようにしてください。
この記事が役立つと思ったらシェアしてください!