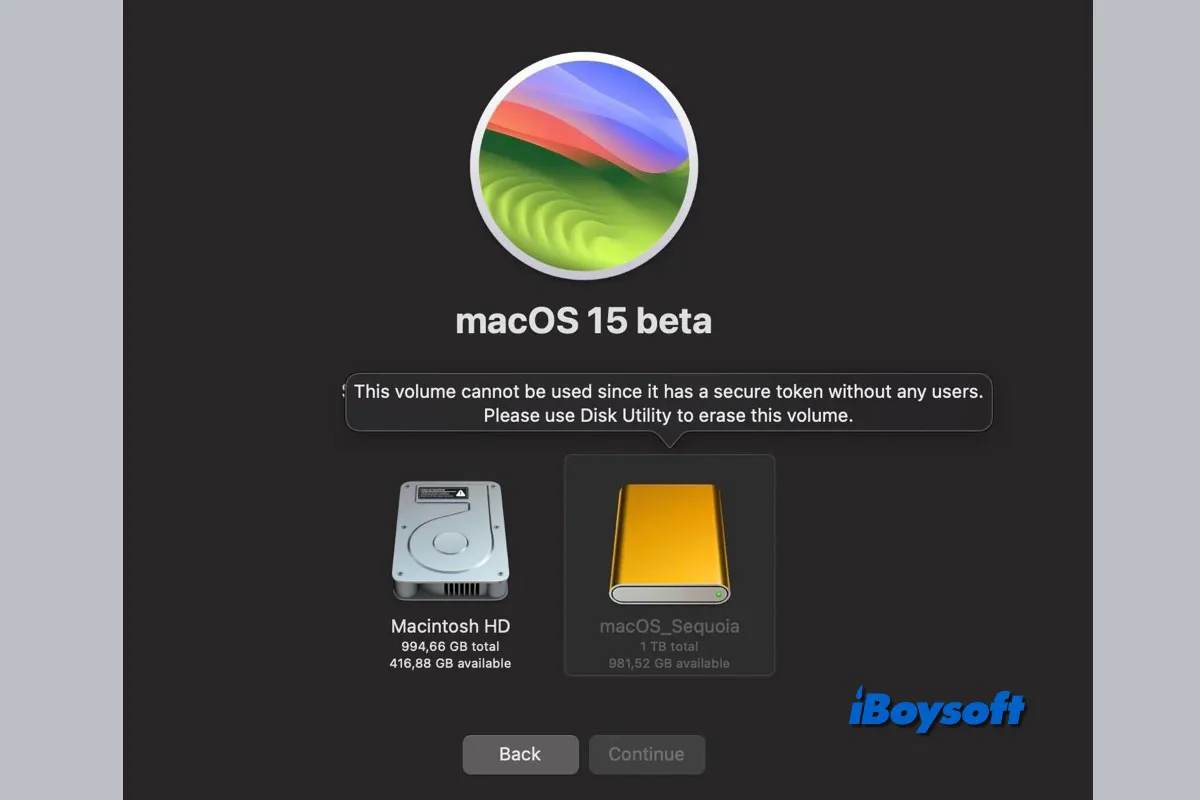Nachdem Sie einen bootfähigen Installer für macOS erstellt haben, können Sie Ihren Mac vom bootfähigen externen Festplattenlaufwerk booten, wenn Sie eine andere macOS-Version ausführen, interne Festplattenfehler beheben, macOS neu installieren usw. Einige Mac-Benutzer stellten überraschend fest, dass sie auf macOS Sequoia, der neuesten macOS-Generation, nicht vom externen Festplattenlaufwerk booten konnten.
Das Starten des Macs von einem externen Festplattenlaufwerk ist nicht auf macOS Sequoia beschränkt, das Problem wurde von Mac-Benutzern auch bei früheren macOS-Versionen wie Sonoma, Ventura und älteren Versionen gemeldet. Wenn Sie auswählen, von der externen Festplatte zu booten, können Sie Fehlermeldungen wie folgt erhalten:
- Bei der Einstellung von "Laufwerksname" als Startvolume ist ein Fehler aufgetreten: Der Vorgang konnte nicht abgeschlossen werden. (SDErrorDomain Fehler 108.)
- Die Version von macOS auf dem ausgewählten Datenträger muss neu installiert werden. Installieren Sie macOS neu oder wählen Sie ein anderes Startvolume.
- Dieses Volume kann nicht verwendet werden, da es ein sicheres Token ohne Benutzer hat. Verwenden Sie bitte das Festplattendienstprogramm, um dieses Volume zu löschen.
Die möglichen Ursachen dafür, dass macOS Sequoia nicht vom externen Festplattenlaufwerk startet, sind vielfältig, einschließlich schlechter Verbindung, beschädigtem macOS, korrupter externer Laufwerk, falschen Start-Sicherheitseinstellungen auf Intel Mac usw. Lesen Sie weiter, wir werden Sie dabei unterstützen, macOS Sequoia kann nicht vom externen Festplattenlaufwerk starten zu beheben.
Teilen Sie diesen Beitrag mit Personen, die unter dem Problem leiden, dass macOS Sequoia nicht vom externen Festplattenlaufwerk startet!
Reddit-Diskussionen zu macOS Sequoia startet nicht vom externen Festplattenlaufwerk
Genau wie der Mac-Benutzer im folgenden Beitrag, hat er macOS Sequoia auf der externen Samsung T7 SSD installiert, konnte aber das MacBook Pro M1 Max nicht vom Laufwerk booten, selbst wenn er mehrere andere SSDs und SD-Karten mit macOS 15 installiert hat, funktioniert keiner der bootfähigen Installer auf macOS Sequoia.
Aus den Antworten geht hervor, dass ein Mac-Benutzer angegeben hat, dass das Problem durch den falschen USB-Anschluss verursacht werden könnte, der mit der externen Festplatte verbunden ist, wenn macOS Sequoia darauf installiert wird. Laut Apple sollten Sie, wenn Sie macOS auf einem externen Speichergerät installieren und es als Startvolume verwenden, keine Verbindung zu den DFU-Ports am Apple Silicon Mac herstellen (Wie man den DFU-Port am Mac identifiziert).
Wie behebe ich, dass macOS Sequoia nicht von externer Festplatte bootet?
Es gibt einige mögliche Auslöser für das Problem, dass die externe Festplatte auf macOS Sequoia nicht bootet, wie wir oben erwähnt haben. In diesem Abschnitt sammeln wir einige effektive Methoden, um das Problem zu beheben. Befolgen Sie einfach die detaillierten Schritte, um die externe Festplatte wieder bootfähig auf macOS Sequoia zu machen.
Überprüfen Sie die Verbindung der externen Festplatte
Eine schlechte Verbindung zwischen der externen Festplatte und dem Mac könnte das Problem verursachen, dass macOS Sequoia nicht von der externen Festplatte bootet. Dies könnte durch den staubigen oder beschädigten USB-Port, defektes USB-Kabel, Hub und andere beteiligte Teile verursacht werden. Stellen Sie sicher, dass Sie mit einem funktionierenden USB-Kabel/Hub/Adapter an den richtigen USB-Port angeschlossen haben.
Erlauben Sie dem Mac, von der externen Festplatte zu booten
Wenn Sie einen Mac mit dem Apple T2 Security Chip verwenden, müssen Sie das Startup Security Utility verwenden, um es Ihrem Mac zu ermöglichen, von externen oder entfernbaren Medien zu booten, sonst können Sie den Mac nicht von den externen Speichermedien booten, selbst wenn macOS installiert ist. So geht's:
- Schalte den Mac ein und halte gleichzeitig die Befehlstaste und die R-Taste gedrückt, nachdem du das Apple-Logo gesehen hast.
- Auf dem macOS-Wiederherstellungsbildschirm wähle den Benutzer aus, klicke auf Weiter und gib dann das Administratorpasswort ein.
- Wähle im macOS-Dienstprogramm-Fenster Dienstprogramme > Startvolume-Sicherheitsdienstprogramm aus der Menüleiste.
- Gib das macOS-Passwort ein, um dich zu authentifizieren, wähle dann ein Administratorkonto aus und gib dessen Passwort ein.
- Im Bereich "Erlaubte Bootmedien" markiere das Feld "Booten von externen oder entfernbaren Medien zulassen".
- Verlasse den macOS-Wiederherstellungsmodus und versuche erneut, den Mac von der externen Festplatte zu booten.
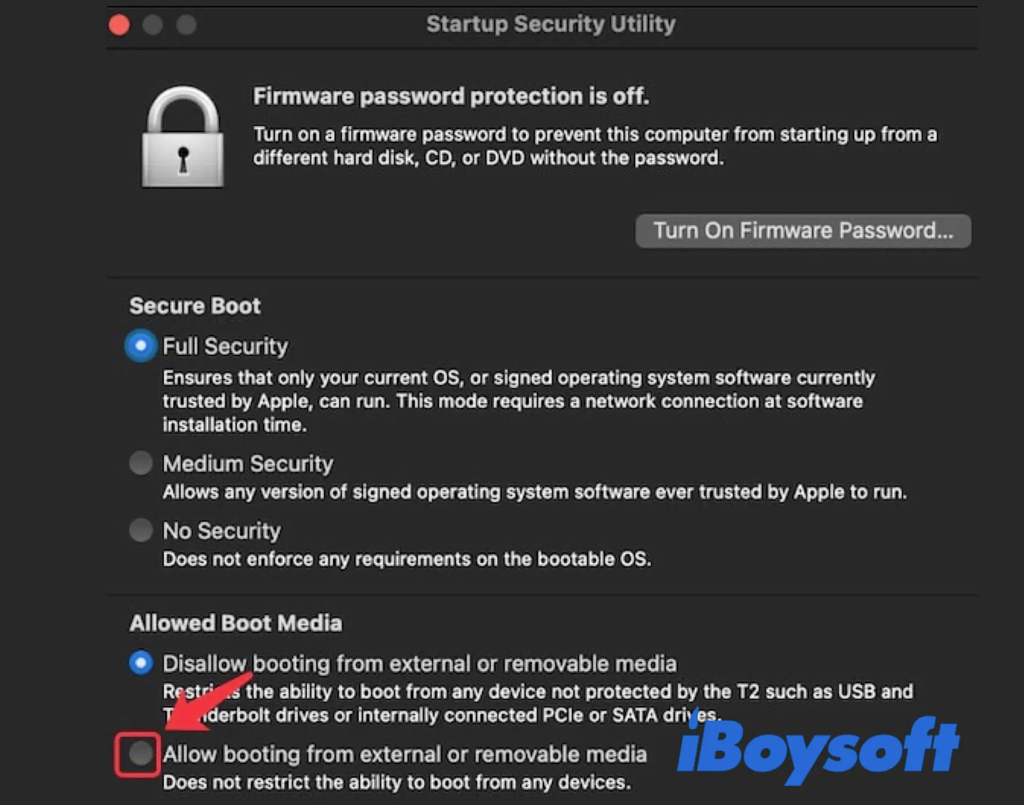
Überprüfe die Kompatibilität
Welches macOS hast du auf der externen Festplatte installiert? Ist es mit deinem Mac-Modell kompatibel? Wenn du versuchen möchtest, den Mac mit macOS Sequoia von einer älteren Version zu booten, solltest du sicherstellen, dass das installierte Betriebssystem auf der externen Festplatte mit deinem Mac kompatibel ist, sonst kannst du den Mac nicht davon booten. Im Allgemeinen kann der Mac nicht von einem älteren Betriebssystem booten, als dem, das mit dem Gerät geliefert wurde.
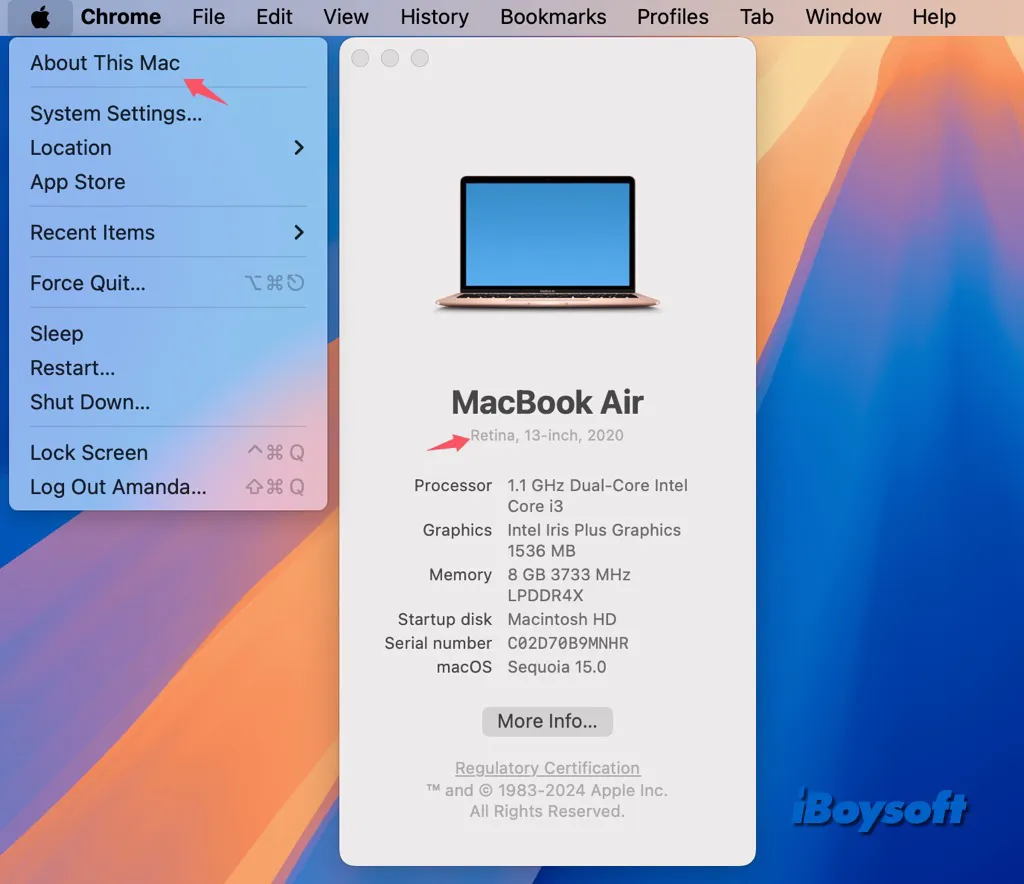
Repariere die externe Festplatte
Es könnte an den externen Festplattenfehlern liegen, die macOS Sequoia daran hindern, von ihr zu booten. Du kannst daher die macOS-eigene Festplattendienstprogramm-Funktion „Erste Hilfe“ verwenden, um die Festplattenfehler zu überprüfen und zu reparieren. Es könnte dazu führen, dass die nicht startende externe Festplatte wieder funktioniert. So geht's:
- Schalte deinen Mac ein und öffne das Festplatten-Dienstprogramm von Programme > Dienstprogramme.
- Verbinde die externe Festplatte korrekt mit deinem Mac.
- Klicke auf die Ansicht-Taste in der Symbolleiste des Festplattendienstprogramms und wähle „Alle Volumes anzeigen“ aus.
- Wähle die externe Festplatte aus und klicke auf „Erste Hilfe“.
- Klicke auf „Starten“ im Pop-up-Fenster, um den Scanvorgang zu starten.
- Warte, bis der Vorgang abgeschlossen ist, und versuche, den Mac von der externen Festplatte zu booten.
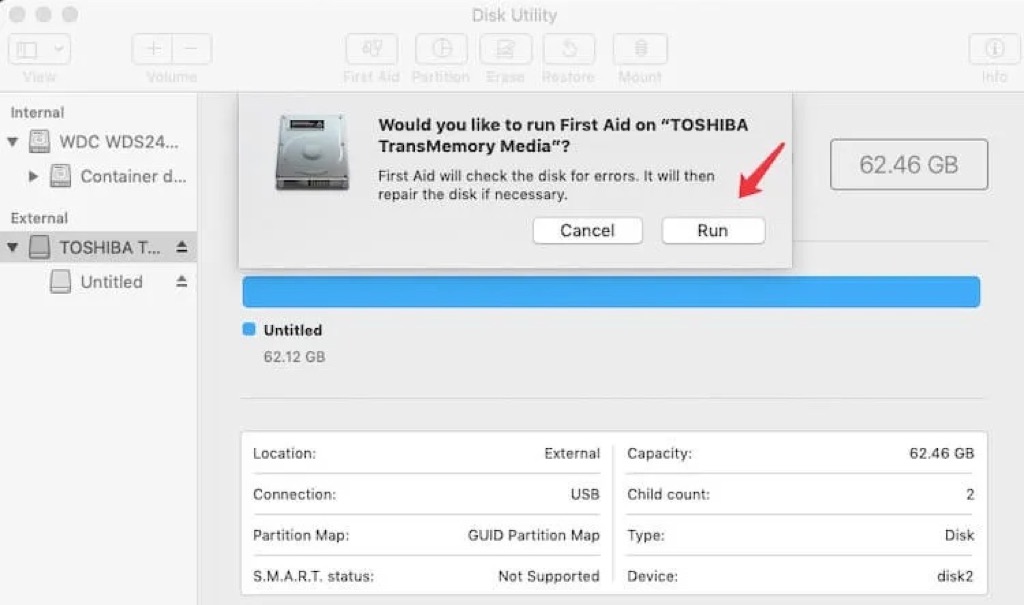
Falls die Festplatte nicht repariert werden kann und du in Erwägung ziehst, die Festplatte neu zu formatieren, um macOS erneut herunterzuladen/neu zu installieren, solltest du besser wichtige Dateien auf der Festplatte mit iBoysoft Data Recovery für Mac, einer professionellen Datenrettungssoftware, wiederherstellen.
Erstelle das macOS bootfähige Laufwerk neu
Vielleicht ist das installierte macOS auf der externen Festplatte beschädigt, oder Sie haben beim Erstellen des macOS-Boot-Datenträgers den DFU-Anschluss an einem Apple-Silizium-Mac angeschlossen, sodass Ihr Mac mit macOS Sequoia nicht davon starten kann. Die Lösung besteht darin, den macOS-Installer erneut herunterzuladen und ihn ordnungsgemäß auf das Laufwerk zu installieren.
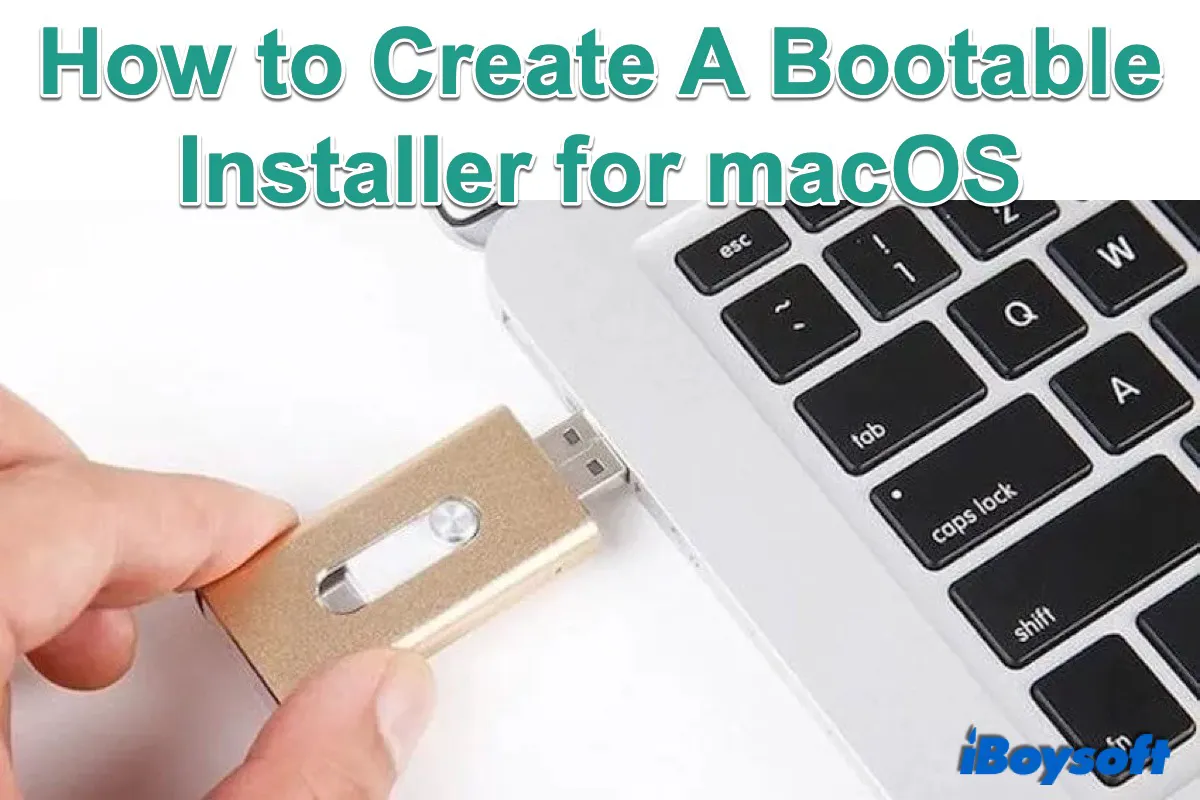
Eine ausführliche Anleitung, wie Sie einen bootfähigen Installer für macOS erstellen, einschließlich dessen, was Sie vorbereiten müssen, wie Sie den macOS-Installer erhalten, wie Sie den macOS-Installer auf Ihr externes Speichergerät übertragen und wie Sie den bootfähigen USB macOS-Installer verwenden.
Teilen Sie die Methode, die hilft, das Problem zu lösen, dass macOS Sequoia nicht von der externen Festplatte startet!