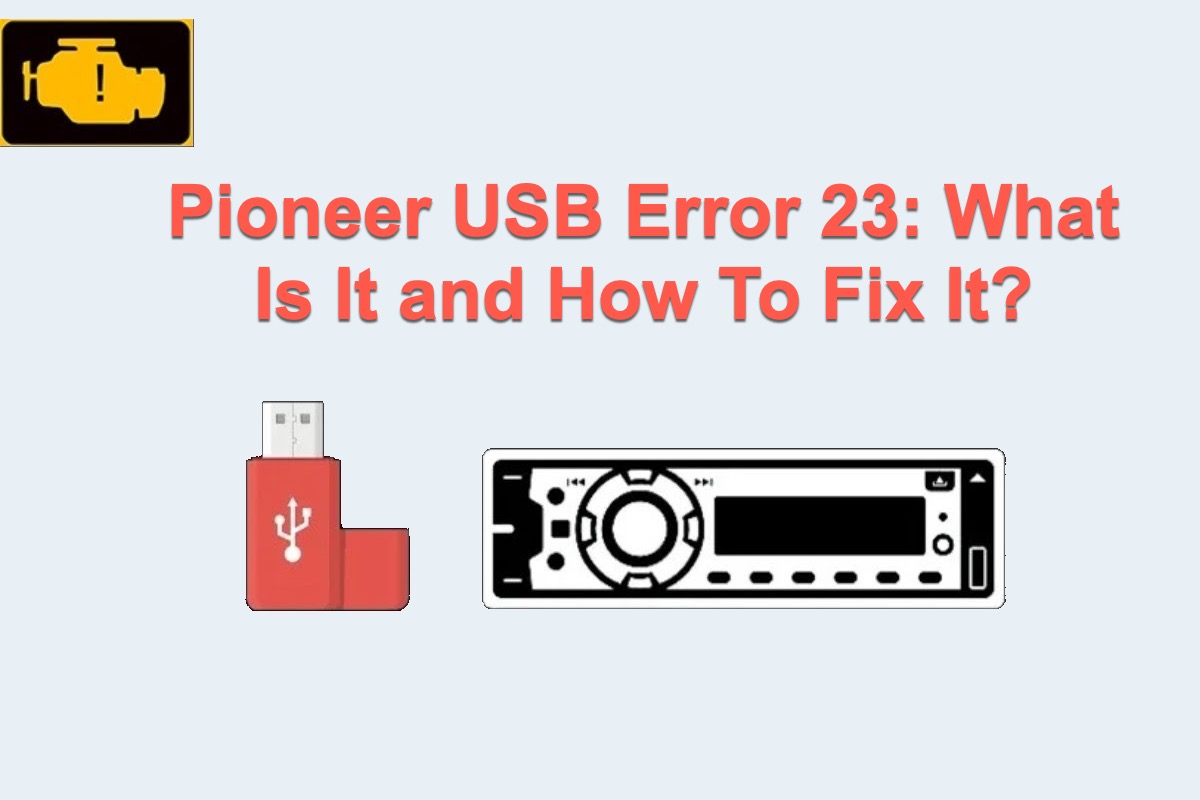People frequently download music files to an external hard drive and play them in their car stereo, only to discover that the drive is inoperable and the car monitor displays Error - 23. Yet don't worry, this article tells you what is Error 23 for USB on Pioneer car stereo and how to fix it in detail.
What is Error 23 for USB on Pioneer car stereo?
Pioneer USB Error 23 indicates that the file system of the connected USB drive is not compatible with your vehicular audio system, resulting in the audio system failing to read the audio or video file formats on your drive. As a result, all you need to do is format your drive to make it compatible with the audio system.
What file system is compatible with the car stereo system?
Before formatting the external drive, we need to figure out that the file systems comply with the car audio system first. Quite generally, FAT 16 and FAT 32 are the most widely used file system in the car player. NTFS and exFAT files can be used on new multimedia devices, but they require a large amount of storage space.
exFAT file system integrates FAT's efficient structure and modern drive capacities. It is a perfect file system for all portable devices allowing one to manage the data with little cost. FAT is the most advanced and simplest file system that complies with the most common operating systems. NTFS is well known for its high security, flexible allocation of capacity, and enhanced reliability.
Dealing with the error 23 Pioneer car stereo USB issue, you're suggested to format the drive to FAT 32 based on compatibility and usability.
If you find this article informative, why not share it with more people on your social platform?
How to fix the error 23 Pioneer car stereo USB issue?
Until now we know that formatting the drive is a perfect choice to solve the error 23 Pioneer car stereo trouble while you should make a comprehensive backup of your drive previously in case all files and data are erased in one go.
If you did not back up your drive before the formatting process, then iBoysoft Data Recovery is recommended to recover your deleted/erased files. It is suitable for recovering files from formatted, corrupted, unreadable, and even failing drives without effort.
Best Deleted/Erased File Recovery Software - iBoysoft Data Recovery for Windows
- Recover deleted photos, documents, audio files, videos, emails, etc.
- Recover deleted files from HDD, SSD, flash drives, SD cards, etc.
- Support APFS, HFS+, exFAT & FAT32 formatted drives.
- Support Windows BitLocker data recovery.
- Available for Windows 11/10/8.1/8/7/Vista/XP.
- Available for Windows Server 2019/2016/2012/2008/2003.
Read-only & risk-free
With an intuitive and user-friendly interface, you can bring your erased files back effortlessly:
- Connect your external drive to your Windows computer.
- Free download and install iBoysoft Data Recovery Software for Windows on your PC.
- Launch the software and select the Data Recovery mode in the main window.

- Select your drive in the software and click Next to look for erased files.

- Click Preview to check the scanned results and choose the files that you want to recover.

- Click the Recover button to restore all your erased files.
With all your files and data at hand, then you can format the drive to FAT32 without any scruples.
Format the drive to FAT32 with Windows Disk Management
Disk Management is a built-in disk management utility on Windows that allows you to perform the format work in several clicks.
- Right-click on "This PC" and choose the Manage menu.
- Click Storage and tap on the Disk Management option.
- Locate the drive you intend to format and right-click it to select Format.
- Give it a name under "Volume Label".
- Under "File System", choose FAT32 file system so it can be recognized by your car stereo.
- Check the Perform a quick format option and then click OK to begin the format process.
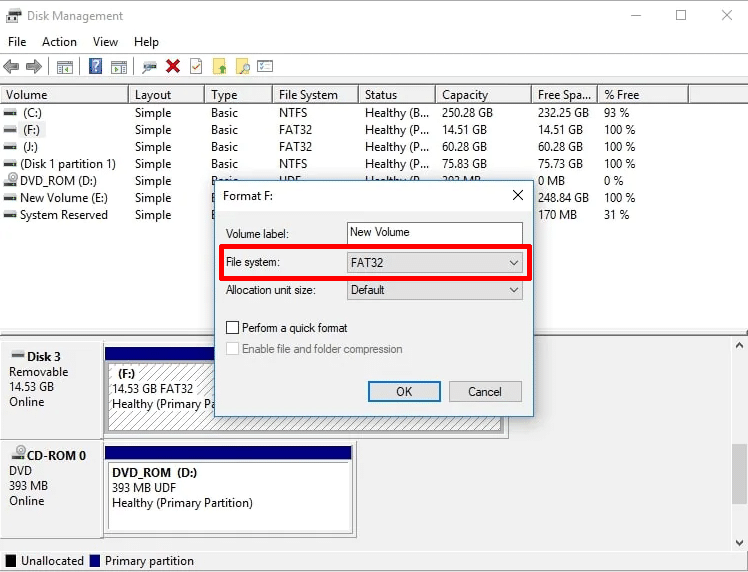
After this process ends, you will have a FAT32 formatted drive then.
Format the flash drive with Windows File Explorer
You can also launch Windows File Explorer to complete the format work and it is really easy to carry out.
- Click on the bottom-left search bar, type in "file explorer" and press Enter.
- Open File Explorer and right-click on the drive that you plan to format.
- Select the Format button from the dropdown menu.
- Next to "File System", choose FAT32 as the drive's file system so that it can function well on your car stereo.
- Keep "Quick Format" ticked and give it a name under "Volume Label".
- Click Start to format the drive.
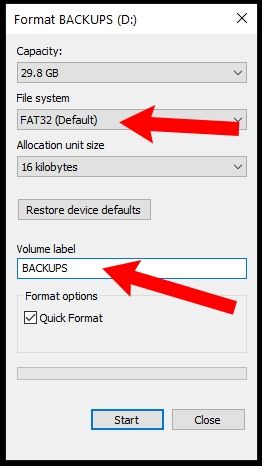
Format the flash drive with Command Prompt
Or, if you're a Windows adept, you can make use of Command Prompt on your PC to make the drive FAT32 formatted.
Step 1: Click the Start button on your Windows computer.
Step 2: Type in the disk part in the search box.
Step 3: Right-click on diskpart.exe and select Run as Administrator.
Step 4: Run the following command line to list all the available partitions and drives.
list volume
Step 5: Run the following command line. Be sure to choose the correct drive/partition and replace the volume number with your corrupted disk/partition.
select Volume 4
Step 6: Run the command line:
format fs=fat32 quick
Step 7: Run the following command line to close the command prompt after you have seen the message saying "DiskPart successfully formatted the volume".
exit
With the FAT32 file system, I assure you that your flash drive can be recognized by the car stereo without any trouble.
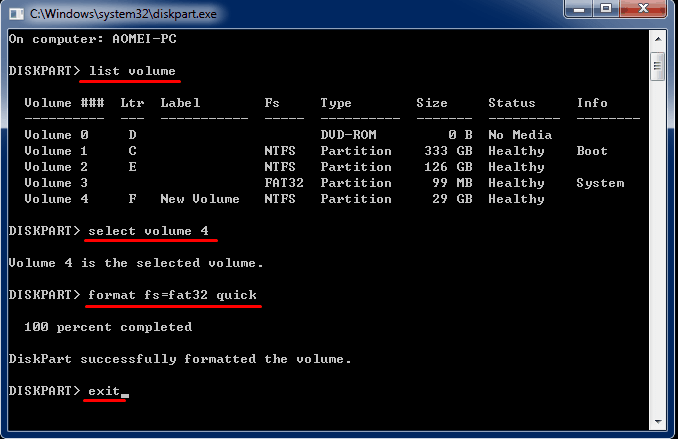
Conclusion
The error 23 Pioneer car stereo USB trouble originates from file system incompatibility, so the solutions rest with the reformat work. This article offers you 3 ways to format your drive to make it recognizable on your car stereo.
Furthermore, if you haven't backed up your files on the drive before the reformatting, iBoysoft Data Recovery Software is at your service to recover the erased files and documents.
If this article helps you out of trouble, please share your successful experience with your families and friends!
FAQ about Pioneer USB Error 23
- QWhat is error 23 in Pioneer stereo?
-
A
This error shows up when the car stereo doesn't detect the USB device which we insert or in other words the file system of the USB is not recognized by it.
- QHow do I fix USB error code 23?
-
A
The only way to solve UEB error code 23 is to format the USB flash drive. Remember to back up the drive before formatting because formatting erases everything on it.