Written by
PierreDuboisRésumé : Si vous rencontrez l'erreur "Word n'a pas pu créer le fichier de travail. Vérifiez la variable d'environnement temporaire" sur un Mac, vous devez être préoccupé par l'utilisation normale de Microsoft Word. Ne vous inquiétez pas, ici, nous vous donnerons une alternative pour créer des fichiers sur Mac avec iBoysoft MagicMenu et les solutions pour le résoudre.
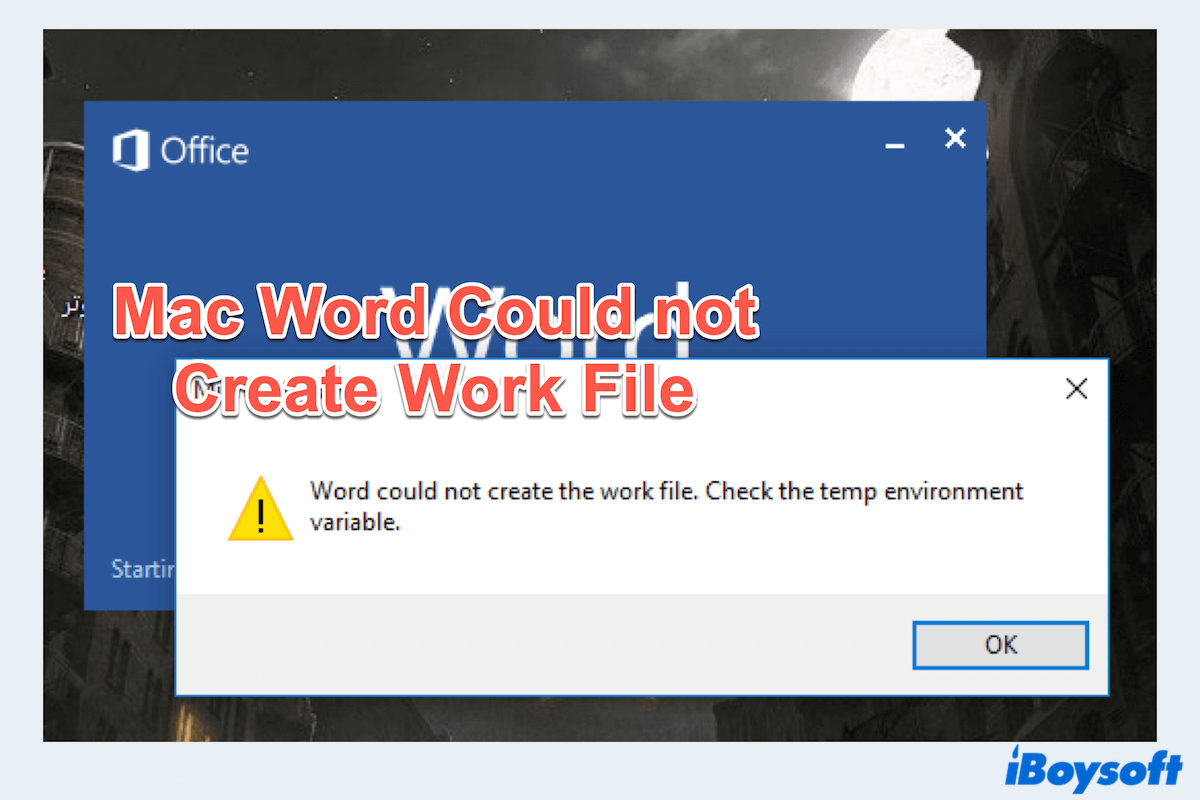
Vous rencontrez le message d'erreur "Word n'a pas pu créer le fichier de travail. Vérifiez la variable d'environnement temporaire" sur votre Microsoft Office for Mac. Comment y faire face ? Ce problème est tellement frustrant que vous ne pouvez pas continuer vos activités, surtout en plein travail important.
Ce problème survient souvent en raison de problèmes liés aux fichiers temporaires ou à leurs emplacements de stockage. Heureusement, il existe plusieurs solutions pour résoudre ce problème, et une alternative est iBoysoft MagicMenu, qui peut vous aider à créer un fichier sur Mac sans avoir besoin d'applications Word.
Une alternative pour créer un fichier sans installer aucune application Word
Avant de plonger dans les solutions pour résoudre l'erreur Word n'a pas pu créer le fichier de travail sur Mac, il est intéressant de considérer un outil alternatif pour créer des documents si vous êtes pressé de terminer votre travail.
iBoysoft MagicMenu est un utilitaire polyvalent qui améliore le menu clic droit sur Mac, vous permettant de créer différents types de fichiers, y compris doc, docx, xls, ppt, xml, et plist...Sans installer d'applications Word comme WPS et Microsoft Office ou ouvrir les applications pour créer des fichiers, il peut créer des fichiers directement sur Mac avec votre clic droit comme sur Windows.
Les solutions que nous aborderons plus tard ne sont que des suggestions, certaines d'entre elles peuvent ne pas fonctionner du tout dans la réalité, alors pourquoi ne pas essayer cet outil et résoudre le problème que Word ne peut pas créer de fichiers ?
Vous pouvez créer de nombreux types de fichiers avec iBoysoft MagicMenu :
- Téléchargez, installez et ouvrez iBoysoft MagicMenu.
- Cliquez avec le bouton droit n'importe où sur le bureau ou dans un dossier ouvert.
- Choisissez Nouveau fichier > sélectionnez le type souhaité.

Les fichiers fréquemment utilisés dans Microsoft Office peuvent être trouvés ici. Téléchargez-le maintenant et partagez-le pour aider plus de personnes qui rencontrent également ce problème.
Comment résoudre le problème de Word ne peut pas créer le fichier de travail sur Mac ?
Après avoir créé le fichier avec iBoysoft MagicMenu pour accomplir la tâche, concentrons-nous sur comment résoudre Mac Word ne peut pas créer le fichier de travail. Assurez-vous de sauvegarder vos données avec un disque dur externe ou de les télécharger sur le stockage cloud, car certaines actions peuvent entraîner une perte de données.
Réparation 1 : Mettre à jour Microsoft Office
Une des premières étapes que vous devriez suivre est de vous assurer que votre suite Microsoft Office est à jour. Un logiciel obsolète peut souvent entraîner des erreurs inattendues comme Word ne peut pas créer le fichier de travail sur Mac.
- Ouvrez n'importe quelle application Office. (par exemple, Microsoft Word, Microsoft Excel et Microsoft PowerPoint.)
- Allez dans le menu Aide > Vérifier les mises à jour.
- Suivez les instructions pour télécharger et installer toutes les mises à jour disponibles.
- Redémarrez Word pour voir si l'erreur est résolue.
Si vous avez téléchargé les applications depuis l'App Store, cliquez sur App Store > Mises à jour > Mettez à jour les applications si elles y sont affichées.
Réparation 2 : Réparer avec l'Utilitaire de disque
Utilitaire de disque est un outil macOS intégré qui peut réparer les permissions de disque et potentiellement résoudre les problèmes causant l'erreur Vérifier la variable d'environnement temporaire Mac.
- Finder > Applications > Utilitaires > Utilitaire de disque.
- Sélectionnez votre disque dur principal dans le menu de gauche. (généralement "Macintosh HD")
- Cliquez sur Réparation du disque > Executer pour vérifier et réparer les permissions de disque.
Si cela ne fonctionne pas, veuillez essayer la prochaine réparation.
Réparation 3 : Réinitialiser les fichiers .dotm de Word
Si votre Mac affiche l'erreur Word ne peut pas créer le fichier de travail, cela indique généralement un problème avec les fichiers de modèle normal. Vous pouvez :
- Fermez complètement l'application Microsoft Word.
- Finder > Aller au dossier, tapez /Utilisateur/nom d'utilisateur/Bibliothèque, et naviguez dans Group Containers/UBF8T346G9.Office/Contenu utilisateur/Modèles et trouvez le fichier Normal.dotm.
- Cliquez dessus avec le bouton droit de la souris et choisissez Déplacer vers la corbeille ou déplacez le fichier hors du Mac.
- Ouvrez à nouveau l'application et un nouveau fichier modèle par défaut Normal.dotm sera créé.
Réparation 4 : Réinitialiser l'emplacement des fichiers temporaires
Le problème avec l'emplacement où les fichiers Microsoft sont stockés peut provoquer ce problème, vous pouvez réinitialiser l'emplacement pour le corriger :
- Fermez complètement l'application Microsoft Word.
- Finder > Aller au dossier. (Ou vous pouvez appuyer sur les touches Commande + Maj + G.)
- Entrez ~/Bibliothèque/Containers/com.microsoft.word/Data/Bibliothèque/Préférences/ puis appuyez sur la touche Entrée.
- Supprimez le fichier nommé com.microsoft.word.plist.
- Redémarrez Microsoft Word.
Réparation 5 : Effacer les fichiers temporaires de Word
Lors de l'utilisation de Word, de nombreux fichiers temporaires s'accumulent, les supprimer peut aider à résoudre le problème selon lequel Word ne pouvait pas créer le fichier de travail sur Mac :
- Finder > Aller > Aller au dossier. (Ou vous pouvez appuyer sur Commande + Maj + G.)
- Entrez /private/var/folders et appuyez sur Entrée.
- Naviguez à travers les dossiers pour trouver les fichiers temporaires de votre utilisateur.
- Supprimez le contenu de ces dossiers, en veillant à ne pas supprimer les fichiers système.
Réparation 6 : Configurer les utilisateurs, invités et groupes sur Mac
Assurer les autorisations et paramètres d'utilisateur appropriés peut éviter les conflits qui causent cette erreur.
- Menu Apple > Préférences Système > Utilisateurs et groupes.
- Vérifiez que votre compte utilisateur a les autorisations nécessaires.
- Si nécessaire, cliquez sur Ajouter un utilisateur... pour créer un nouveau compte utilisateur.
Réparation 7 : Vérifier les variables d'environnement dans le Terminal
Lorsque Word sur Mac affiche Vérifier la variable d'environnement temporaire, vous pouvez vérifier et ajuster les variables d'environnement dans Terminal, suivez simplement les instructions :
- Finder > Applications > Utilities > Terminal.
- Tapez echo $TMPDIR et appuyez sur Entrée pour vérifier le répertoire temporaire.
- Si nécessaire, changez temporairement le TMPDIR en entrant export TMPDIR=/chemin/vers/nouveau/répertoire_temporaire.
Réparation 8: Changer le mot de passe du compte Microsoft
Certains utilisateurs disent qu'ils ont simplement changé ou réinitialisé le mot de passe de Microsoft, ce problème selon lequel Mac Word ne peut pas créer le fichier est résolu, vous pouvez essayer :
- Visitez account.microsoft.com avec votre compte Microsoft. (Comme le compte Outlook.com.)
- Sélectionnez Sécurité > Changer le mot de passe.
- Vérifiez vos informations, et tapez votre Mot de passe actuel sur la page de changement de mot de passe.
- Entrez le nouveau et confirmez.
- Sélectionnez Suivant pour terminer le changement.
- Redémarrez Word pour voir si le problème est résolu.
Réparation 9: Réinstaller macOS
Si aucune des solutions ci-dessus n'a fonctionné, en dernier recours, réinstaller macOS peut résoudre le problème persistant.
- Sauvegardez vos données importantes en utilisant Time Machine ou un autre méthode de sauvegarde.
- Redémarrez votre Mac et maintenez Command + R pour entrer dans Recovery Mode.
- Sélectionnez Réinstaller macOS et suivez les instructions à l'écran.
- Après la réinstallation, réinstallez Microsoft Office.
Ensuite, redémarrez Word pour voir si l'erreur Word ne peut pas créer le fichier de travail. Vérifiez la variable d'environnement temporaire est résolue. Si vous parvenez à résoudre ce problème de ces façons, partagez cet article avec plus de gens.
Mots finaux
En suivant ces étapes, vous devriez pouvoir résoudre l'erreur "Word ne peut pas créer le fichier de travail. Vérifiez la variable d'environnement temporaire" sur votre Mac.
Vous êtes invités à utiliser iBoysoft MagicMenu si vous êtes pressé de créer des fichiers puis de résoudre le problème. Ou si vous avez essayé toutes les méthodes mais avez échoué, vous feriez mieux de terminer la tâche d'abord. Si le problème persiste, envisagez de contacter le Support Microsoft pour une assistance supplémentaire.

