Written by
TomSmithResumen: Sigue este post para aprender cómo instalar legalmente macOS Sequoia en tu computadora con Windows 11/10/8/7 utilizando VirtualBox.
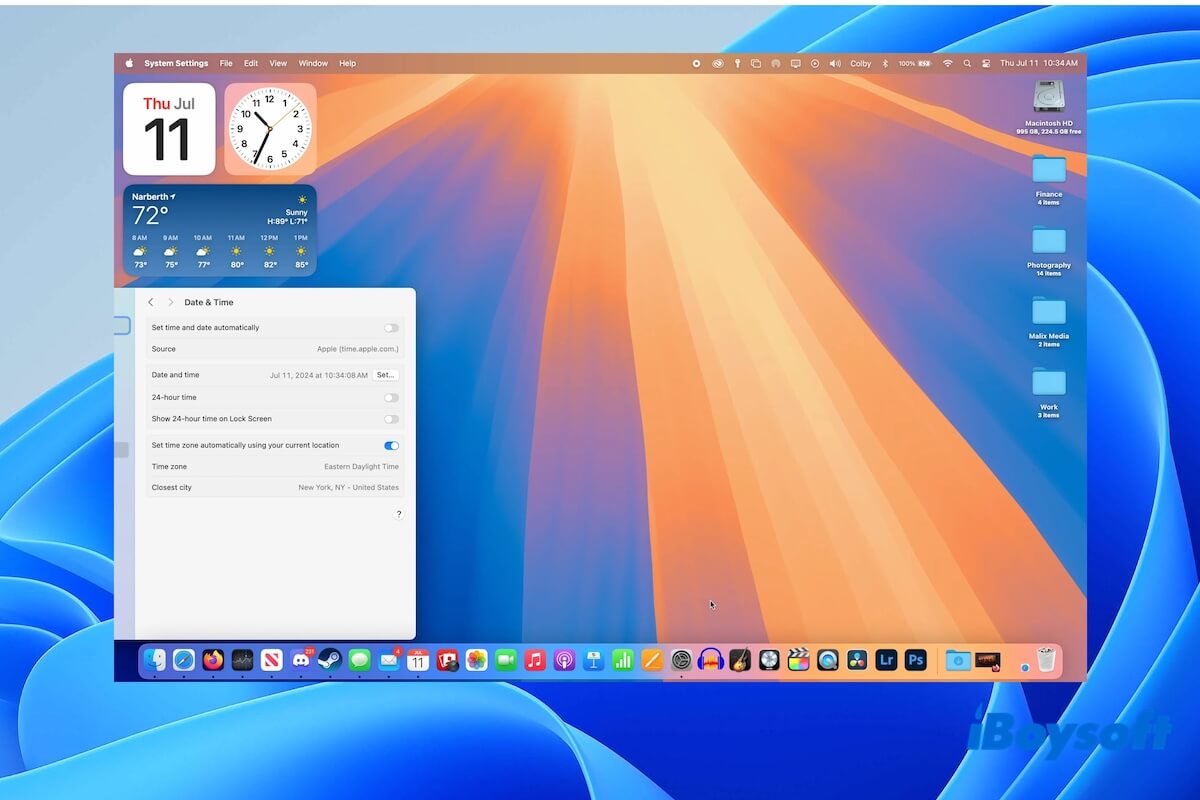
¿Puedes instalar macOS Sequoia en tu PC con Windows? ¿Es legal usar macOS en una PC? La respuesta es Sí.
Aunque un dispositivo con Windows no soporta macOS de forma predeterminada, puedes instalar y ejecutar macOS en una PC de forma segura a través de un puente, como utilizando VirtualBox, VMware, o una unidad USB booteable.
En nuestro post, elegimos la forma más fácil - instalar macOS Sequoia en tu computadora con Windows utilizando VirtualBox. ¡Sigue nuestra guía paso a paso y podrás experimentar fácilmente las funciones de macOS 15 en tu laptop con Windows!
Cómo instalar macOS Sequoia en una Windows con VirtualBox
Solo 7 pasos pueden ayudarte a instalar macOS Sequoia en VirtualBox en una PC con Windows:
- Paso 1: Completa las preparaciones necesarias
- Paso 2: Descarga el archivo ISO de macOS Sequoia
- Paso 3: Descarga e instala Oracle VM VirtualBox y su paquete de extensión
- Paso 4: Crea una máquina virtual para macOS Sequoia
- Paso 5: Personaliza la configuración de la máquina virtual de macOS Sequoia
- Paso 6: Ejecuta comandos en el Símbolo del sistema
- Paso 7: Instala macOS Sequoia en VirtualBox en tu PC con Windows
Comparte los pasos rápidos para instalar macOS Sequoia en una PC con VirtualBox.
Paso 1: Completa las preparaciones necesarias
Para asegurar la instalación y ejecución suave de macOS Sequoia en VirtualBox en tu PC, las siguientes preparaciones son necesarias.
Asegúrate de que tu computadora con Windows cumple con los requisitos clave
- RAM (memoria): al menos 4GB (la máquina virtual suele ser intensiva en memoria).
- Espacio de disco duro disponible: al menos 80GB (más espacio libre en el disco permite que macOS Sequoia funcione más suavemente).
- CPU: al menos 2 núcleos (más para un mejor rendimiento).
- Desactiva "Integridad de Memoria" y "Hyper-V de Windows" (Busca Aislamiento de Core en la barra de búsqueda y desactiva "Integridad de Memoria", abre el Símbolo del sistema e introduce /set hypervisorlaunchtype off, y reinicia tu PC con Windows).
Libera espacio en tu computadora
Instalar macOS Sequoia en tu computadora con Windows consumirá mucho espacio de almacenamiento. Si no hay suficiente espacio disponible, el proceso de instalación fallará.
Por lo tanto, para promover el éxito de la instalación, elimine los archivos innecesarios en su computadora para liberar más espacio. Si piensa que es consume mucho tiempo encontrar archivos inútiles en su computadora, puede utilizar la función de analizador de espacio en iBoysoft DiskGeeker for Windows para analizar el espacio utilizado para eliminar rápidamente.
Haz una copia de seguridad de tu computadora
Antes de comenzar la instalación, te recomendamos que hagas una copia de seguridad de tu computadora para evitar pérdida de datos resultante de malas operaciones o accidentes en la computadora. Puedes usar iBoysoft DiskGeeker for Windows para clonar tu disco del sistema operativo (unidad C:) y hacer una copia uno a uno.
- Prepara un disco externo o partición en blanco con una capacidad mayor que la de tu disco del sistema operativo.
- Descarga, instala y abre iBoysoft DiskGeeker for Windows en tu PC.
- Haz clic en "Clonar disco del sistema operativo" en el módulo de clonación.
- Visualiza el disco de origen desde la sección Dispositivo de origen del disco del sistema operativo.
- Desplaza tu cursor hacia el área Seleccionar un destino y elige tu disco externo preparado como el disco de destino.
- Haz clic en "Iniciar" y confirma en el mensaje emergente.
- Espera a que finalice el proceso de clonación.
¿Por qué no compartir este útil software de clonación de disco con tus amigos?
Paso 2: Descarga el archivo ISO de macOS Sequoia
El archivo ISO de macOS Sequoia es un archivo de imagen de disco que contiene el instalador de Sequoia especialmente para instalar macOS Sequoia en VirtualBox.
Haz clic en el enlace a continuación para descargar directamente el archivo ISO de macOS Sequoia a tu computadora:
Paso 3: Descarga e instala Oracle VM VirtualBox y su paquete de extensión
Antes de descargar, ten en cuenta que VirtualBox admite anfitriones de Windows x86-64 (también conocidos como x64, x86_64, AMD64 e Intel 64):
- Windows 11
- Windows 10
- Windows Server 2025
- Windows Server 2022
① Cómo descargar e instalar VirtualBox en Windows:
- Ir a la página de descargas de descargas de VirtualBox para descargar VirtualBox.
- Hacer clic derecho en el archivo .exe y seleccionar Abrir.
- Seguir las instrucciones en pantalla para instalar VirtualBox en su computadora.
② Cómo descargar e instalar el paquete de extensión de VirtualBox en VirtualBox:
- Descargar el paquete de extensión de VirtualBox de virtualbox.org.
- Hacer doble clic en el paquete de extensión (un paquete de extensión de VirtualBox tiene una extensión de nombre de archivo .vbox-extpack).
- Seguir el asistente en pantalla para instalar el paquete de extensión en VirtualBox.
Nota: El paquete de extensión de VirtualBox se utiliza para ampliar la funcionalidad del paquete base de Oracle VirtualBox, incluyendo el soporte para dispositivos USB 2.0 y USB 3.0, soporte para el Protocolo de Escritorio Remoto de VirtualBox (VRDP), características de integración en la nube, paso de webcam del host, cifrado de imagen de disco con algoritmo AES y ROM de arranque Intel PXE.
Paso 4: Crear una máquina virtual para macOS Sequoia
Después de descargar el archivo ISO de macOS Sequoia e instalar VirtualBox y su paquete de extensión, ahora siga los pasos para crear una máquina virtual para macOS Sequoia.
- Abre VirtualBox en tu máquina.
- Haz clic en "Nuevo" en la barra de herramientas.
- Ingresa un nombre para la máquina virtual, como macOS 15, y mantén la configuración predeterminada en el campo de Carpeta.
- Haz clic en la flecha en el campo de Imagen ISO y selecciona "Otro" para agregar el archivo ISO de macOS Sequoia.
- Mantén el Tipo como "Mac OS X" y la Versión como "Mac OS X (64 bits)."
- Haz clic en "Siguiente."
- Mueve el control deslizante de memoria base hacia el límite verde del extremo derecho. No lo muevas al área roja, ya que es la memoria para ejecutar Windows.
- Configura el número de procesadores en al menos 2.
- Marca la casilla "Habilitar EFI" y haz clic en "Siguiente."
- Marca "Crear un disco duro virtual ahora" y mueve el control deslizante para ajustar el tamaño del disco a 80GB o más. Cuanto mayor sea el tamaño del disco que establezcas, más fluida será la ejecución de la máquina virtual de macOS Sequoia.
- Haz clic en "Siguiente" y espera a que el proceso termine.
Paso 5: Personaliza la configuración de la máquina virtual de macOS Sequoia
Debes configurar algunos ajustes necesarios para asegurarte de que la máquina virtual de macOS Sequoia se pueda instalar con éxito en VirtualBox y se pueda ejecutar en tu PC con Windows más tarde.
- Selecciona la máquina virtual de macOS Sequoia creada en la barra lateral y haz clic en "Configuración."
- Selecciona "Sistema."
- Mueve el control deslizante de Memoria Base al final del área verde.
- En Orden de arranque, solo deja marcados "Óptico" y "Disco Duro".
- Asegúrate de que estén marcadas las opciones "Habilitar I/O APIC", "Habilitar Reloj de Hardware en Tiempo UTC" y "Habilitar EFI (solo para SO especiales)".
- Haz clic en "Aceptar." - Selecciona "Visualización."
- Arrastra el control deslizante de Memoria de Video al tamaño máximo - 128 MB.
- Habilita Aceleración 3D.
- Haz clic en "Aceptar." - Elige "USB."
- Cambia a "Controlador USB 3.0 (xHCI)" si utilizas ese tipo de dispositivo USB y haz clic en "Aceptar." - Sal de VirtualBox.
Paso 6: Ejecuta comandos en el Símbolo del Sistema
Debes ejecutar las siguientes líneas de comando para que VirtualBox admita completamente la instalación de la máquina virtual de macOS Sequoia en un dispositivo Windows. Además, estos comandos pueden evitar errores al instalar Sequoia en VirtualBox.
Los comandos varían según los procesadores. En primer lugar, verifica el procesador de tu PC con Windows en Configuración > Sistema > Acerca de.
Luego:
- Escribe CMD en la barra de búsqueda, haz clic derecho en Símbolo del sistema y elige "Ejecutar como administrador."
- Ingresa los siguientes comandos en la ventana del Símbolo del sistema:
Para el procesador AMD: cd "C:\Archivos de Programa\Oracle\VirtualBox\" (Si instalaste VirtualBox en otro directorio, reemplaza la ruta aquí)
VBoxManage.exe modifyvm "macOS 15" --cpuidset 00000001 000106e5 00100800 0098e3fd bfebfbff
VBoxManage setextradata "macOS 15" "VBoxInternal/Devices/efi/0/Config/DmiSystemProduct" "iMac19,3"
VBoxManage setextradata "macOS 15" "VBoxInternal/Devices/efi/0/Config/DmiSystemVersion" "1.0"
VBoxManage setextradata "macOS 15" "VBoxInternal/Devices/efi/0/Config/DmiBoardProduct" "Iloveapple"
VBoxManage setextradata "macOS 15" "VBoxInternal/Devices/smc/0/Config/DeviceKey" "ourhardworkbythesewordsguardedpleasedontsteal(c)AppleComputerInc"
VBoxManage setextradata "macOS 15" "VBoxInternal/Devices/smc/0/Config/GetKeyFromRealSMC" 0
VBoxManage modifyvm "macOS 15" --cpu-profile "Intel Core i7-6700K"
VBoxManage setextradata "macOS 15" "VBoxInternal/TM/TSCMode" "RealTSCOffset"Para el procesador Intel: cd "C:\Archivos de Programa\Oracle\VirtualBox\" (Si instalaste VirtualBox en otro directorio, reemplaza la ruta aquí)
VBoxManage.exe modifyvm "macOS 15" –-cpuidset 00000001 000106e5 00100800 0098e3fd bfebfbff
VBoxManage setextradata "macOS 15" VBoxInternal/Devices/efi/0/Config/DmiSystemProduct "MacBookPro15,1"
VBoxManage setextradata "macOS 15" "VBoxInternal/Devices/efi/0/Config/DmiBoardProduct" "Mac-551B86E5744E2388"
VBoxManage setextradata "macOS 15" "VBoxInternal/Devices/smc/0/Config/DeviceKey" "ourhardworkbythesewordsguardedpleasedontsteal(c)AppleComputerInc"
VBoxManage setextradata "macOS 15" "VBoxInternal/Devices/smc/0/Config/GetKeyFromRealSMC" 1 - Pulsa Enter.
- Salir del Símbolo del sistema.
Paso 7: Instalar macOS Sequoia en VirtualBox en tu PC con Windows
Cuando todas las preparaciones estén hechas, llegamos al paso final - instalar macOS Sequoia en VirtualBox.
- Abra Oracle VM VirtualBox Manager.
- Elija la máquina virtual macOS Sequoia creada en la barra lateral izquierda y haga clic en "Iniciar".
- Espera a que el proceso se complete.
- Elija el idioma deseado y haga clic en el ícono siguiente.
- Vaya a Utilidad de Discos.
- Elija el Medio VBOX HARDDISK de nivel superior en la barra lateral y haga clic en "Borrar".
- Escriba un nombre, elija "APFS" como formato y establezca "Mapa de particiones GUID" como esquema.
- Haga clic en "Borrar", espere a que el proceso finalice y haga clic en "Listo".
- Haga clic en Utilidad de Discos en la barra de menú > Salir de Utilidad de Discos.
- Elija Instalar macOS Sequoia > Continuar y siga la guía en pantalla para instalar macOS Sequoia.
Consejos: Si se queda atascado en el proceso de instalación de macOS Sequoia en VirtualBox, puede salir de VirtualBox, reiniciar su PC y luego intentarlo de nuevo.
Después de que se complete la instalación de macOS Sequoia, puede configurar los ajustes y empezar a experimentar las nuevas funciones en macOS 15.
Si considera que esta publicación es un tutorial detallado para instalar macOS Sequoia en Windows, compártalo con otros.

