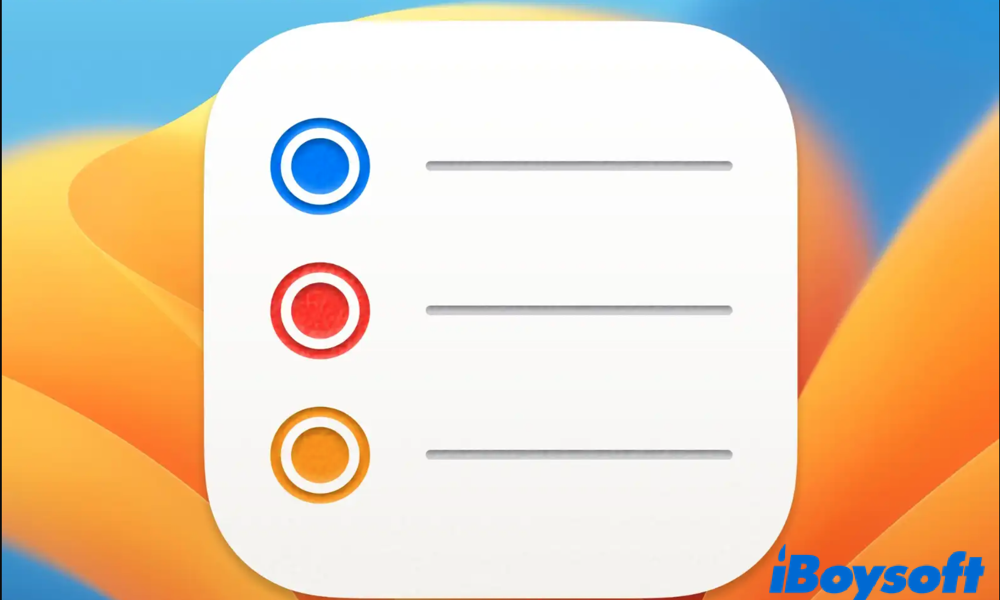Apple has improved quite a few apps in its latest Mac operating system, macOS Ventura. To name some, Spotlight, Safari, and what we are going to talk about today, Reminders. Apple has added several new features to this simple task management tool to make it more useful. Read on to know how can Reminders in macOS Ventura level up your productivity.
What is macOS Ventura Reminders
As the name suggests, Reminders is created by Apple to help users create lists and set notifications to remind themselves of certain tasks. This task management program is divided into four sections, including Today, Scheduled, Flagged, and All.
Users can create a reminder by either setting a certain time and location today or making a schedule in the future. New reminders can be organized into lists or set as subtasks with detailed information such as tags, notes, images, and attachments. The latest Reminders in macOS 13 is designed to be a productivity enhancer with a bunch of stunning features.
Tips: The background process that manages the reminders is called remindd.
New features in macOS Ventura Reminders
Organize tasks by time and date
To make it easier for you to see reminders, the upgraded Reminders list your tasks based on a straight time and date line. With three sections in a day, including Morning, Afternoon, and Tonight, all added tasks will fit in the right section automatically. When you check the Scheduled reminders, you can also see sections in the upcoming days.
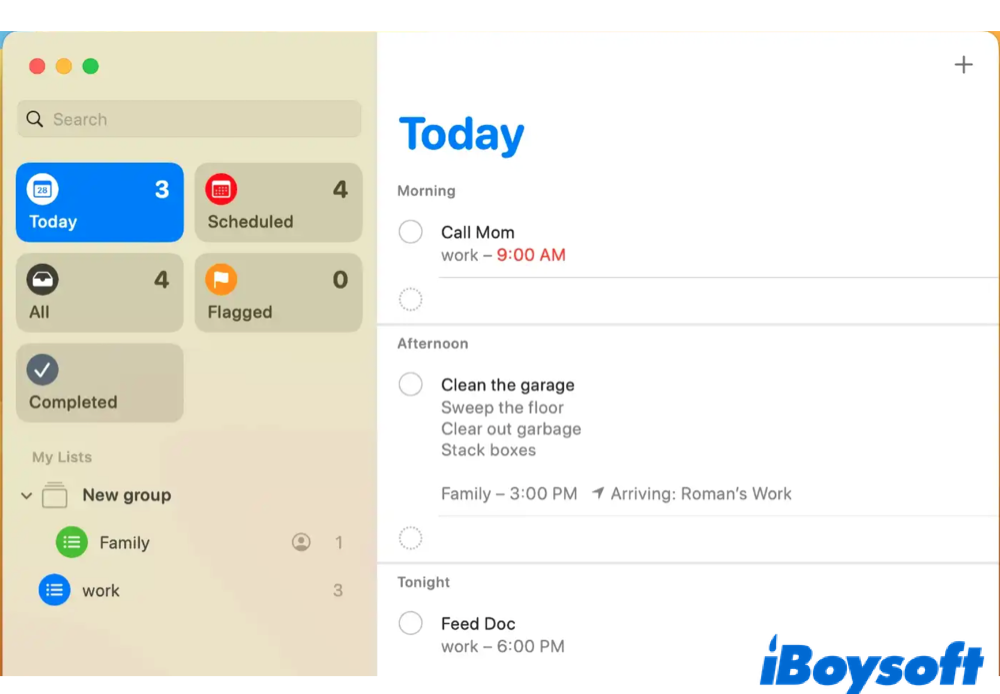
Pin a list as the priority
Have to finish a list ahead of others? Reminders now can pin a list so you can access the tasks more quickly. Simply right-click on the list and you can see a context menu. Click on the first option to pin the selected list.
Find these tricks useful? Share them with more people!
Save the list as a template
Sometimes users may have repeated lists to finish on different days. Reminders now can save the list as a template so users can reuse it for other lists. How to do it? Click on the list and choose Save as Templates… in the top menu bar. With this function, users can save the effort to create the same list.
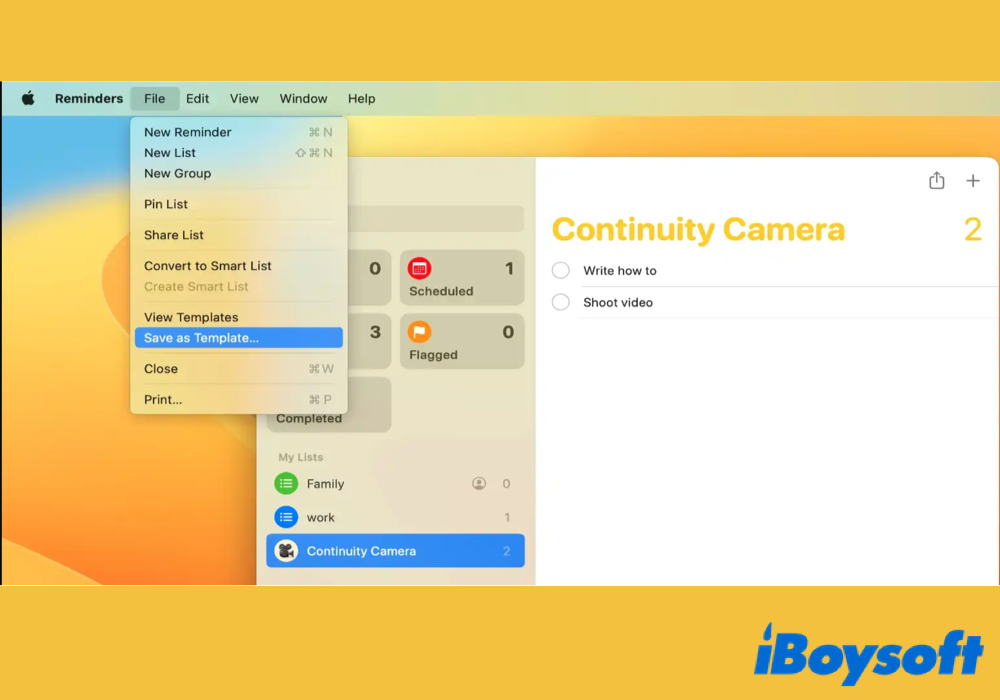
Meanwhile, you can share the saved templates with others and download templates as well. To share a template, choose the list and go to File in the top-left corner. Find View Templates and the templates window should appear. Click on the three-dot icon and choose to share your template with more people.
Edit reminders with different formats
In case you want to highlight a particular note, Reminders allows you to apply bold, italic, underlined formatting, and other effects to your notes. The list is also customizable with bulleted, numbered, and dashed options. Try various formats in the Edit menu or use keyboard combinations.
Newly added Completed section
The previous Reminders doesn't have a section that shows all completed tasks. Fortunately, now after you finish a reminder, it will be moved to the Completed section with the completion time.
Apart from these, there are some minor changes in Reminders. For instance, when you add a new task or complete a task in the shared list, it's possible to send notifications to others.
Now you know Reminders in macOS Ventura helps to enhance productivity with its new features, why not spread the news with your friends?
FAQs about macOS Ventura Reminders
- QWhere do I find Reminders on my Mac?
-
A
There are several ways to open Reminders on the Mac. First, go to Launchpad to find Reminders. Second, press Command + Space to open the spotlight search, then type in reminders. Hit enter and you can enter the Reminders interface. Third, open Finder and click on Applications from the left sidebar. You should see Reminders in multiple applications.
- QHow do I use Reminders on my Mac?
-
A
You can add a reminder by following this process. Open Reminders > click Today or Schedule > click on the add button in the top-right corner > type in the campaign title and add the time and location.
- QHow to show the sidebar in Reminders on my Mac?
-
A
Open Reminders on your Mac > click on View in the top-left menu bar > Show Sidebar.