The fsutil command in Windows is a powerful and versatile tool, primarily designed for advanced file system management and administration. Whether you're a system administrator, power user, or IT professional, understanding how to use fsutil can help you configure, manage, and troubleshoot various file system tasks that go beyond the capabilities of the standard File Explorer or other utilities.
What is the fsutil command in Windows?
Fsutil stands for File System Utility, and as the name suggests, it's used to perform tasks related to file systems or dismounting volumes. Unlike regular file management tools, fsutil offers advanced functionality like disk quota management, symbolic link creation, querying file system information, and more. It's especially useful for managing NTFS file systems.
The fsutil command is most useful in scenarios where you need to:
- Manage disk quotas for users or groups.
- Query system information about disk space, volume details, and file system parameters.
- Create symbolic links or manage reparse points for advanced file system configurations.
- Enable or disable system-level behaviors, like 8.3 filename creation or last access timestamps.
- Perform advanced disk management tasks that go beyond the capabilities of built-in tools like File Explorer.
How to use the fsutil command in Windows?
The fsutil command in Windows is a powerful tool that allows you to perform various file system-related tasks. It can be used to manage and troubleshoot file systems, volumes, and storage devices.
Most fsutil commands require administrator privileges to execute. You can open the Command Prompt as an administrator by right-clicking on the Command Prompt shortcut and selecting "Run as Administrator."
Warning: Be careful when using fsutil because it can make significant changes to your file system, such as deleting files, changing file attributes, or adjusting file system behaviors.
Here's a breakdown of how to use it and some common examples:
General syntax
fsutil
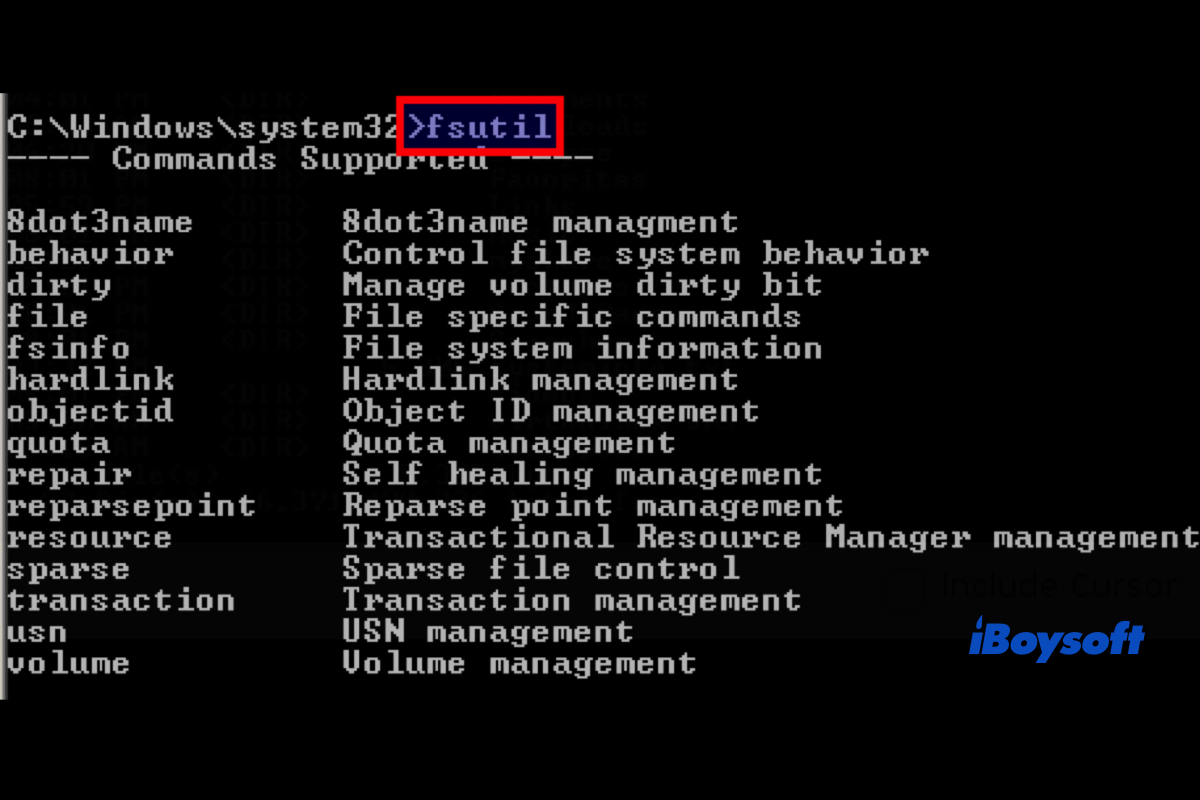
Common subcommands and usage examples
1. Query free space to check the free space on a volume:
fsutil volume diskfree C:
This will return the total and available free space for the C: drive.
2. Change the volume label you can change the volume label of a disk by using:
fsutil volume label C: NewLabel
This changes the label of the C: drive to "NewLabel".
3. Set 8.3 file name creation to enable or disable the creation of 8.3 short file names on a volume:
fsutil 8dot3name set C: 0
- 0 disables 8.3 name creation.
- 1 enables it.
4. Disabling the last access timestamp to disable updating the "last access" timestamp for files:
fsutil behavior set disablelastaccess 1
5. Volume information to get information about a volume:
fsutil volume query C:
6. Creating a hard link to create a hard link to a file:
fsutil hardlink create "C:\Path\to\newlink.txt" "C:\Path\to\originalfile.txt"
7. Set sparse file attribute to set a file as sparse (typically used for files with a lot of space):
fsutil sparse setflag "C:\path\to\file.txt"
8. File system integrity to check and fix file system integrity:
fsutil repair initiate C:
By understanding and leveraging fsutil, system administrators can perform complex file system tasks efficiently through the command line, saving time and resources. However, remember that this tool should be used with care, as improper use can affect system stability and performance.
If you're looking to perform specific tasks like checking disk space or configuring file system behaviors, fsutil is a highly effective tool to include in your administrative toolkit.
Help others understand and use the fsutil command in Windows!