When you visit a website or webpage, pop-up windows appear, frequently distracting you by filling your screen with endless advertisements. They can, however, provide you with guidelines that are specific to your needs.
This article from iBoysoft describes how to turn off the pop-up blocker on a Mac browser, including Chrome, Safari, and Firefox, as well as how to turn on the pop-up blocker on Mac.
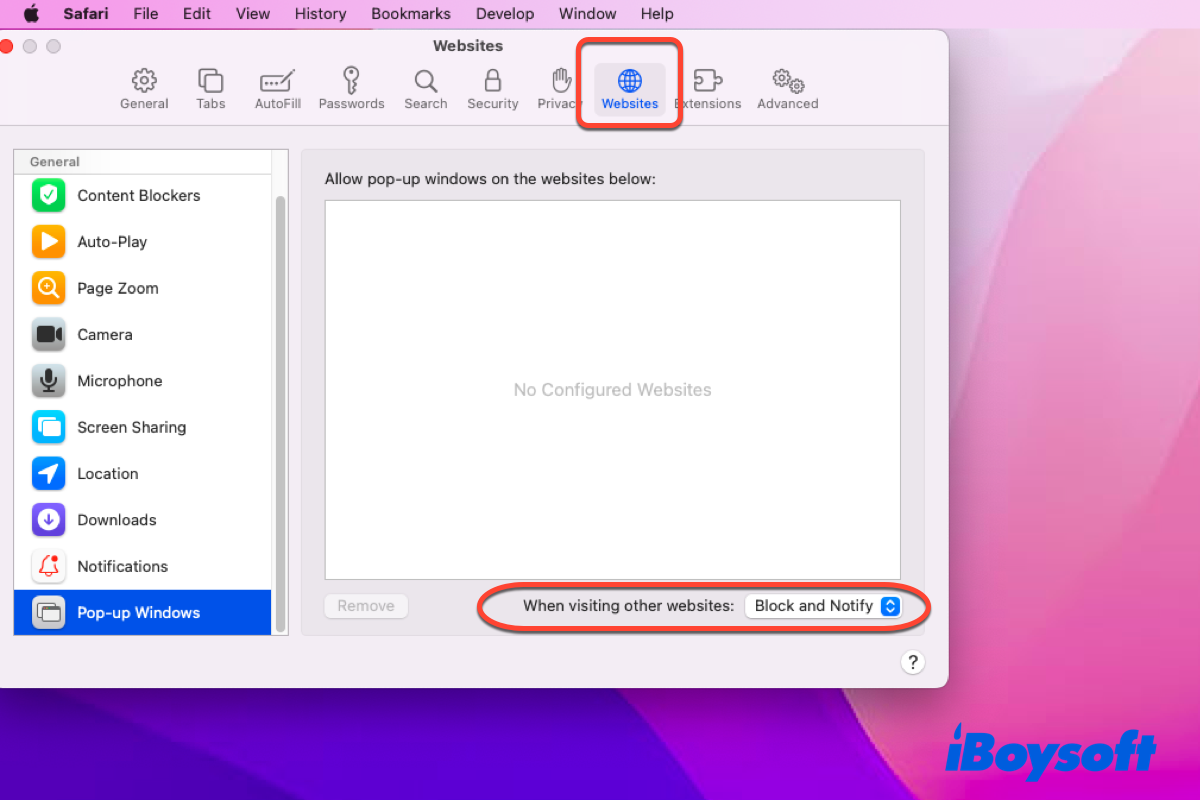
How to turn off the pop-up blocker on Mac Safari?
Safari, which was released in 2003, is a powerful browser developed by Apple that primarily supports macOS and iOS. You can access any website on it and allow or block pop-ups on one website or all websites.
Allow or block pop-ups on one website
You can follow the instructions to enable or disable the pop-up blocker on your Mac Safari here:
- Launch Safari on your Mac via the Spotlight Search shortcut or Launchpad.
- Click Safari on the upper left corner of your screen and scroll down to choose Preferences.
- Switch to the Websites tab in the Preferences window and click Pop-up Windows on the left sidebar.
- In the pop-up menu for the website, there are three choices for you to choose from:
| Allow: Pop-ups for the website appears. |
| Block and Notify: Pop-ups for the website don't appear, but when you visit a website with blocked pop-ups, you can choose to show them by clicking the Show button in the Smart Search field. The Smart Search field with an icon to show blocked pop-up windows. |
| Block: Pop-ups for the website don't appear. |
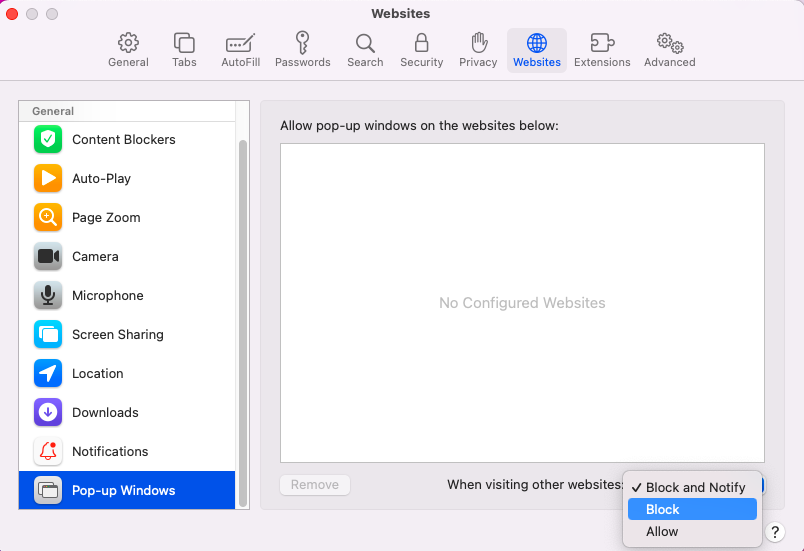
Or, you can tick or untick Enable content blockers to allow or block pop-ups for each site. Here are how to do that:
- Launch Safari on your Mac and click Safari to choose the Settings for … option.
- Tick or untick Enable content blockers on the new window.
- Click anywhere you like to save your change.
Allow or block pop-ups on all websites
If you like to turn off the pop-up blocker on all websites as you view them on Safari, go with the delicate steps provided by this tutorial.
- Launch Safari on your device and tap Safari in the upper left corner of your screen.
- Select Preferences and switch to the Websites tab.
- Click Pop-up Windows on the left menu bar.
- If you want to change the settings for any of the websites listed below Configured Websites, select all of them and then click Remove at the bottom of the main interface. If the websites are not removed, the following changes will have no effect on them.
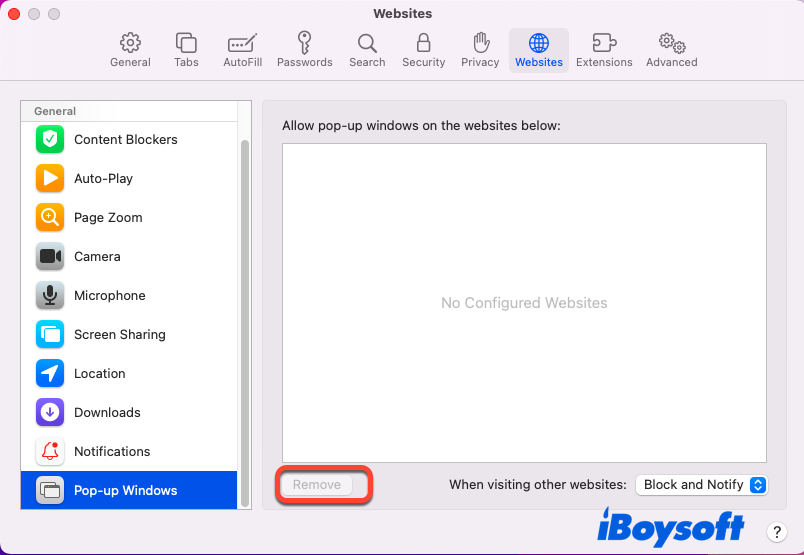
- Click the "When visiting other websites" menu where you can determine your settings.
| Allow: Pop-ups for the websites appear. |
| Block and Notify: Pop-ups for the website don't appear, but when you visit a website with blocked pop-ups, you can choose to show them by clicking the Show button in the Smart Search field. |
| Block: Pop-ups for the websites don't appear. |
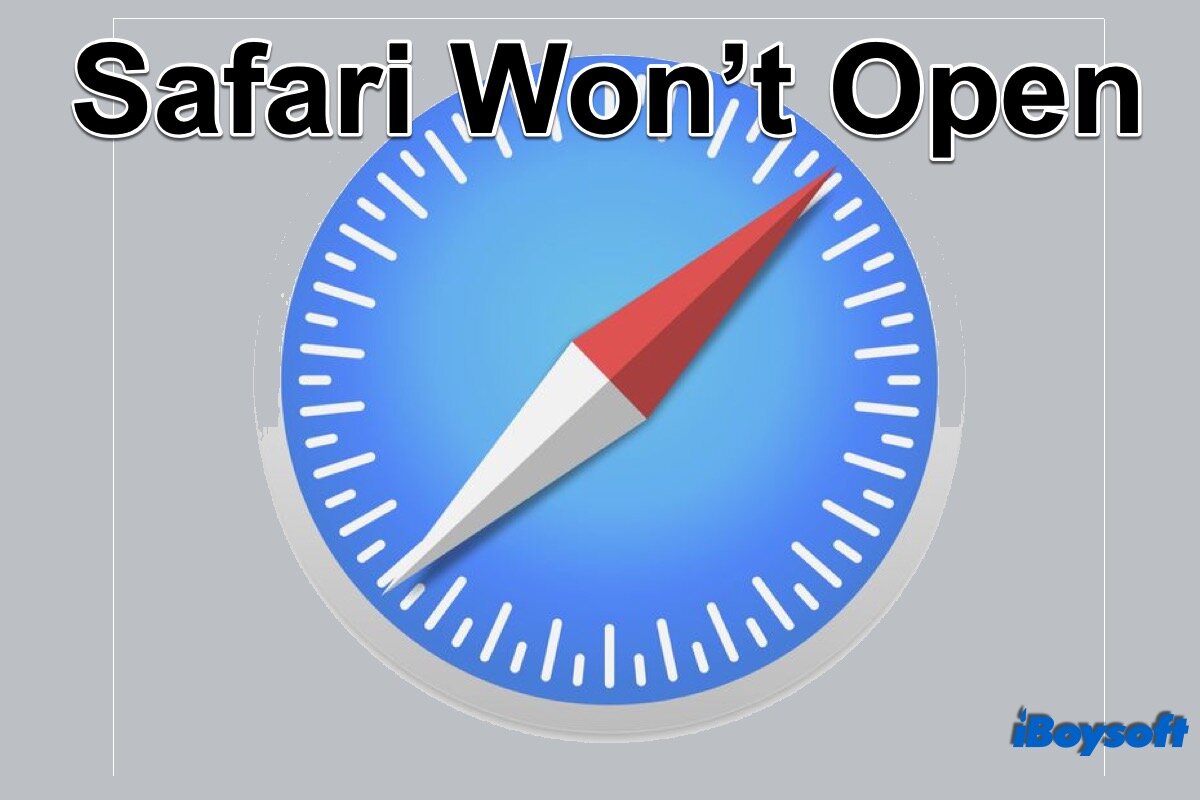
How to Fix Safari Won't Open Issue?
This post will explain why Safari won't open on your Mac and provides 8 proven methods to fix Safari. Read more >>
Share your joy if you successfully allow or block pop-up blockers for one or all websites!
How to turn off the pop-up blocker on Mac Chrome?
Chrome is a fantastic web browser created by Google in 2008 that is widely used due to its excellent performance and compatibility. It's difficult to say who won the Safari vs Chrome battle, but you can also learn how to enable and disable Chrome's pop-up blocker in this article.
- Open the Google Chrome browser on your computer.
- Click the Chrome tab on the left corner of your Mac screen.
- Select Preferences from the dropdown menu and click Privacy and Security on the left sidebar.
- Head to click Site Settings in the main window of Chrome browser.
- Locate the Default behavior and select one option and then sites automatically follow this setting when you visit them.
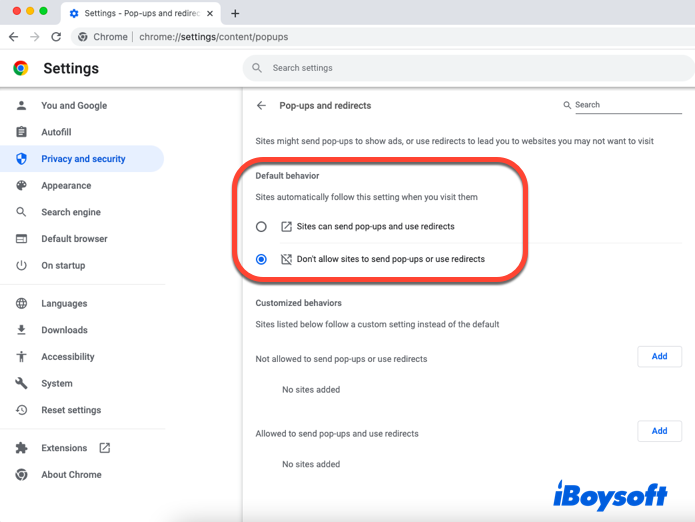
| Sites can send pop-ups and use redirects: Allow pop-ups on all websites |
| Don't allow sites to send pop-ups or use redirects: Block pop-ups on all websites |
Additionally, if you want to allow or block pop-up blockers on a specific website, go to the Customized behaviors tab and add the website to Not allowed to send pop-ups or use redirects or Allowed to send pop-ups and use redirects list.
Why not share this wonderful tutorial with more people?
How to turn off the pop-up blocker on Mac Firefox?
Mozilla Firefox, also known as Firefox, is a free and open-source web browser created by the Mozilla Foundation and its subsidiary, the Mozilla Corporation.
If you use Firefox frequently, you can read this chapter to learn how to enable or disable the pop-up blocker in Mac Firefox.
- Run the Firefox browser on your device.
- Click the Firefox menu on the upper left corner of your Mac screen.
- Click Preferences from the context menu.
- Navigate to the Privacy & Security tab and locate the Permissions.
- Tick the Block pop-up windows box to hinder pop-ups when you access webpages on the Firefox browser.
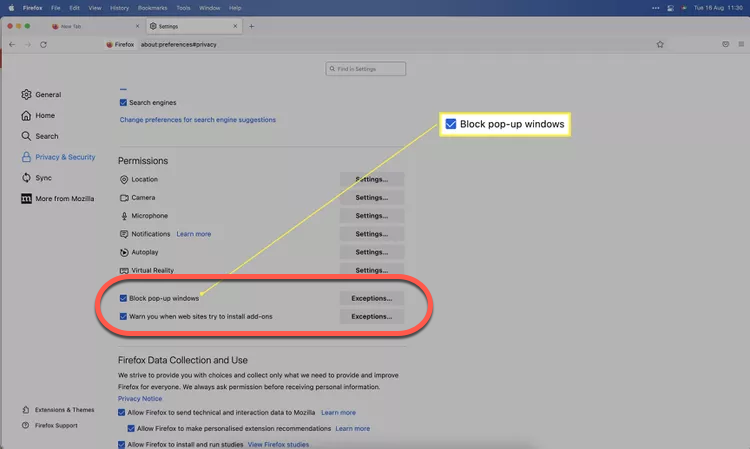
If you allow pop-up windows to jump out when you're surfing the internet, untick the box directly.
Final words
Pop-up windows can be both useful and annoying; read on to learn how to enable or disable the pop-up blocker on a Mac.
FAQ about how to turn off pop up blocker on a Mac
- QHow do I turn off pop-up blocker on Mac Google Chrome?
-
A
To disable the pop-up blocker in Mac Google Chrome, follow these steps: Launch Google Chrome on your computer > Select the Chrome tab in the upper left corner of your Mac screen > Choose Preferences from the dropdown menu, then select Privacy and Security from the left sidebar > Click Site Settings in the Chrome browser's main window > Locate the Default behavior and select one of the options; sites will then follow this setting when you visit them.
- QHow do I turn off the Safari pop-up blocker on an iPhone?
-
A
For Safari, go to Settings > Safari and turn off Block Pop-ups.