We've noticxed that many users get the message, "To cast, give Chrome access in System Settings," when trying to cast to their Chromecast device from a Mac after updating to macOS Sequoia. It's confusing because the message doesn't offer direct instructions on what access to allow.
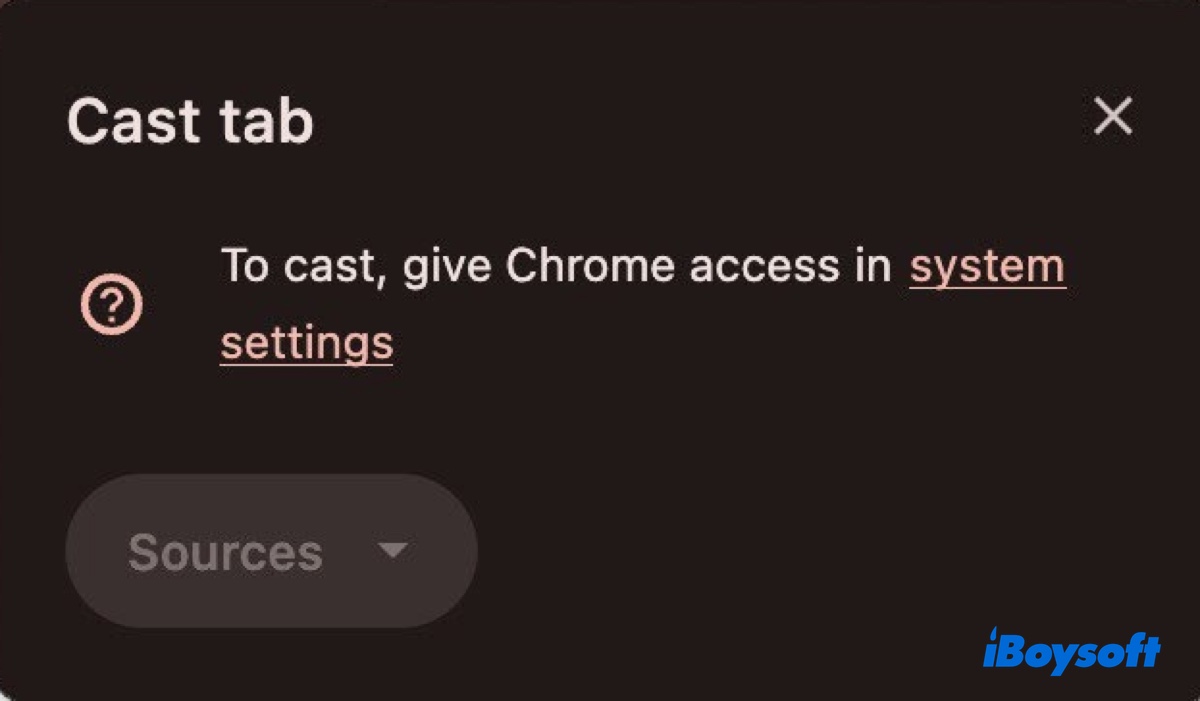
In this article, we'll explain how to give Chrome access to cast on Mac.
Way 1: Give Chrome access to 'Local Network' & 'Screen & System Audio Recording'
When you see the notification, "To cast, give Chrome access in System Settings," it usually means you need to allow Chrome to access two settings on Mac: Local Network and Screen & System Audio Recording. Here's how to allow Chrome to cast in macOS Sequoia:
- Go to the Apple menu > System Settings.
- Open "Privacy & Security" > "Local Network," then enable Google Chrome.
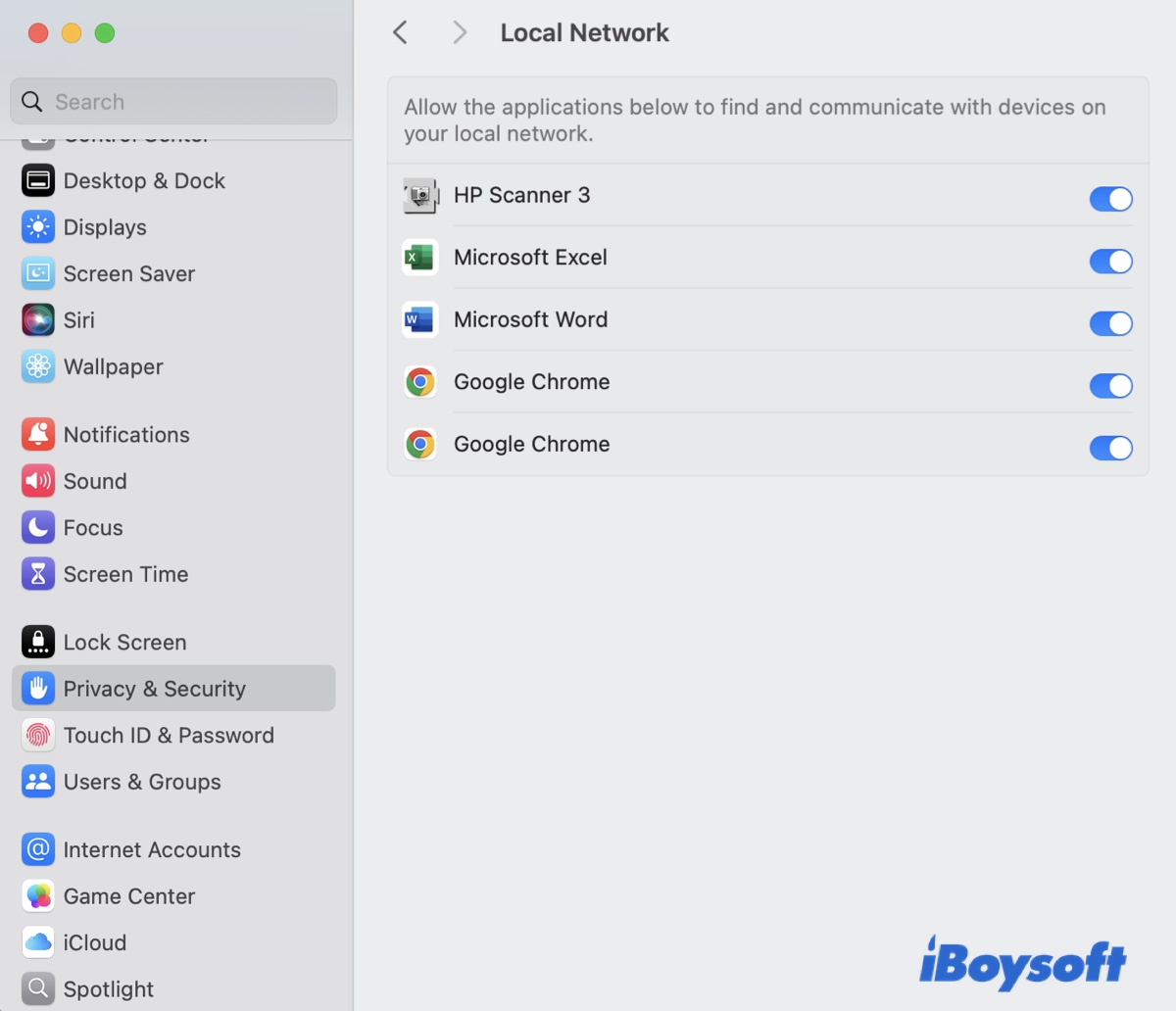
- Locate "Privacy & Security" > "Screen & System Audio Recording," then enable Google Chrome. (If it doesn't appear, add it to the list.)
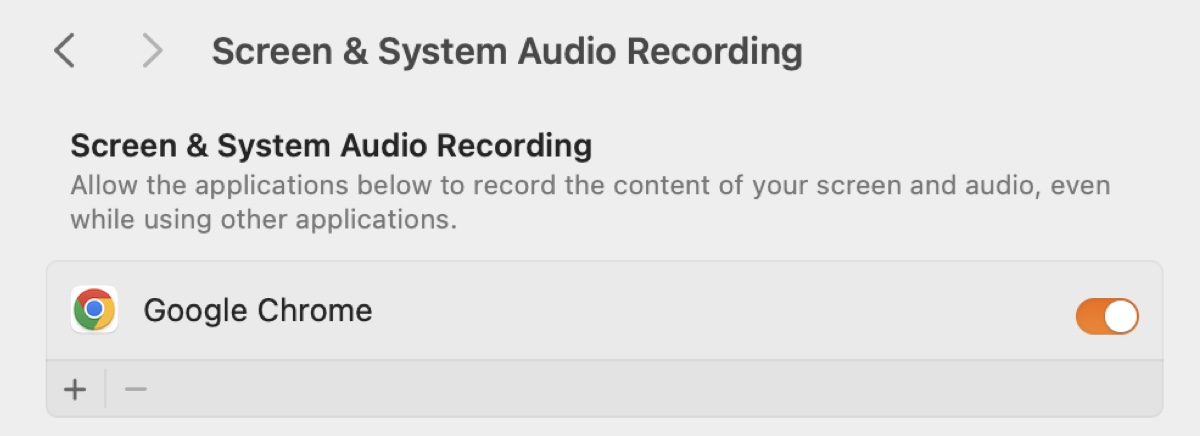
- Restart Chrome.
If these settings are turned on for Chrome already, try disabling them, reopening Chrome, and then re-enabling them.
You may want to know that, weirdly, some users resolved the issue by switching off Chrome in "Screen & System Audio Recording."
Share this post with your friends!
Way 2: Uninstall and reinstall Chrome
Suppose you still can't use Chromecast with the updated Chrome browser, then you can reinstall Chrome after fully uninstalling it.
We don't recommend you simply move the Chrome app to the Trash and then empty the Trash because the app leftovers will still be on your Mac. Besides, if you just delete the app, Google Chrome will likely continue to appear in the settings we mentioned before, which doesn't help refresh them.
Instead, use the app uninstaller CleanMyApp to remove Google Chrome and all its support files at once.
After it's fully removed, you can download and install it again. Upon opening, Chrome will ask for access to "Local Network" and Screen & System Audio Recording." Grant the access as instructed, then restart Chrome.
Way 3: Run Chrome with elevated privileges
You can also bypass the message by running Chrome with elevated privileges in Terminal. To do this:
- Open Terminal.
- Type the command below and hit Enter.sudo /Applications/Google\ Chrome.app/Contents/MacOS/Google\ Chrome
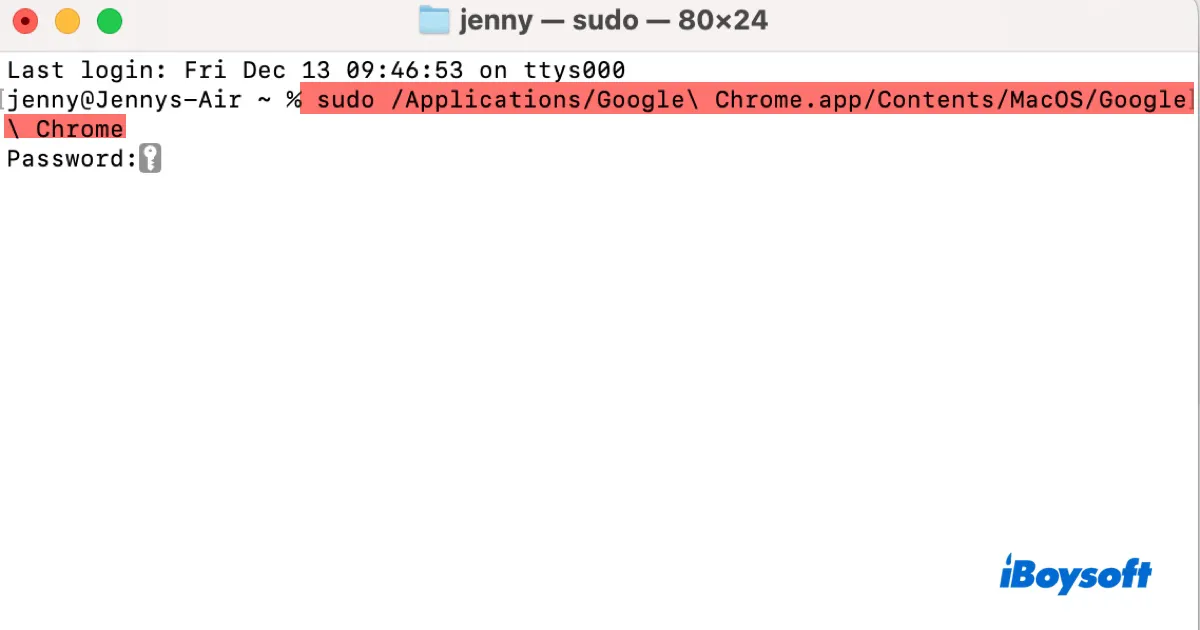
- Enter your administrator login password and hit Enter.
- Check if Chromecast works.
Way 4: Disable the firewall
If you have a network firewall on your Mac or antivirus program, turn it off and see if you can cast from Google Chrome. Some have benefited from this tip. If lucky, this may work for you as well.
Share these tips to help others deal with "To cast, give Chrome access in System Settings" on Mac.