Nous avons remarqué que de nombreux utilisateurs reçoivent le message, "Pour lancer, donnez accès à Chrome dans les paramètres système," lorsqu'ils essaient de lancer vers leur appareil Chromecast depuis un Mac après la mise à jour vers macOS Sequoia. C'est déroutant car le message ne propose pas d'instructions directes sur quel accès autoriser.
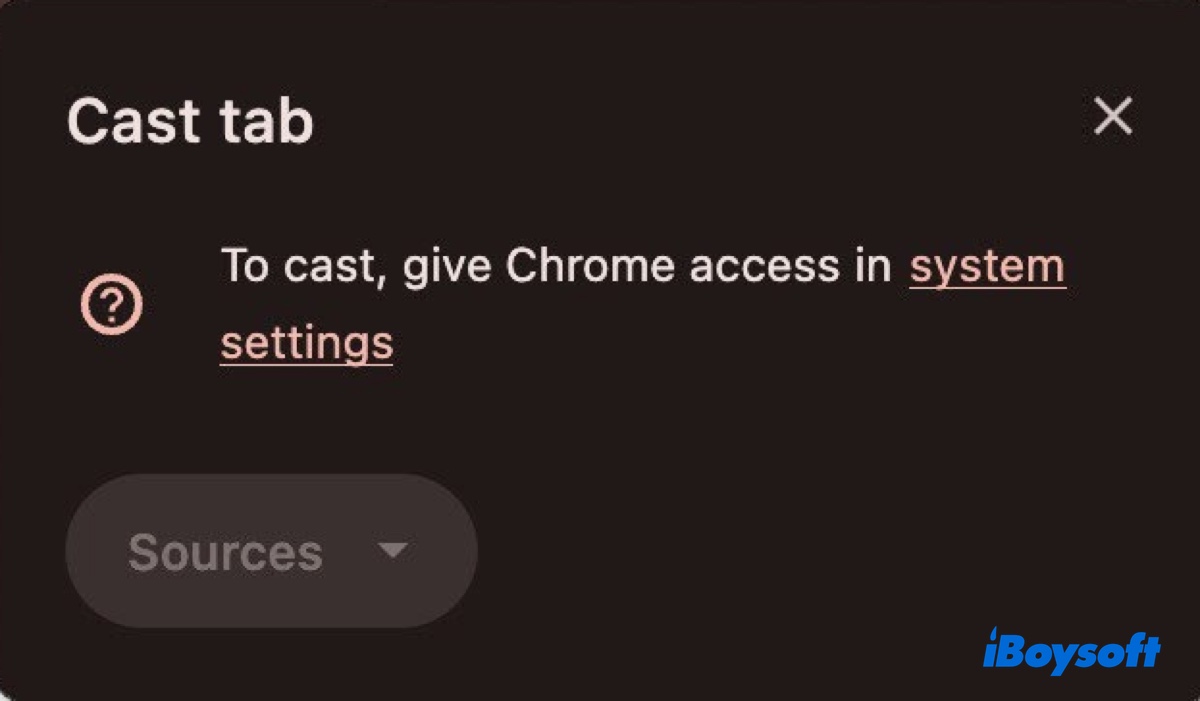
Dans cet article, nous expliquerons comment donner accès à Chrome pour lancer sur Mac.
Méthode 1: Donner accès à Chrome à 'Réseau local' et 'Enregistrement audio de l'écran et du système'
Lorsque vous voyez la notification, "Pour lancer, donnez accès à Chrome dans les paramètres système," cela signifie généralement que vous devez autoriser Chrome à accéder à deux paramètres sur Mac: Réseau local et Enregistrement audio de l'écran et du système. Voici comment autoriser Chrome à lancer dans macOS Sequoia:
- Allez dans le menu Pomme > Préférences Système.
- Ouvrez "Confidentialité et sécurité" > "Réseau local," puis activez Google Chrome.
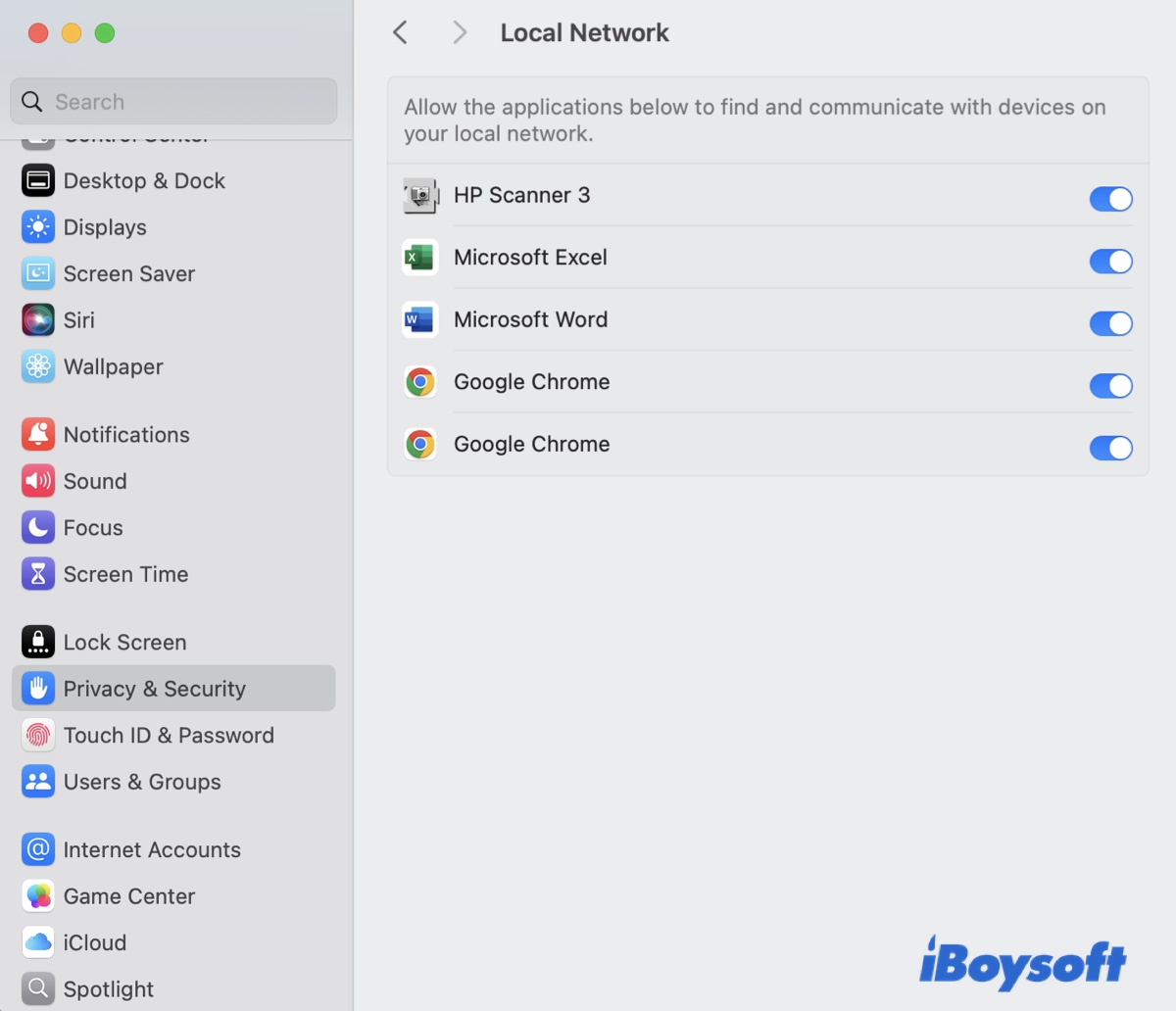
- Trouvez "Confidentialité et sécurité" > "Enregistrement audio de l'écran et du système," puis activez Google Chrome. (S'il n'apparaît pas, ajoutez-le à la liste.)
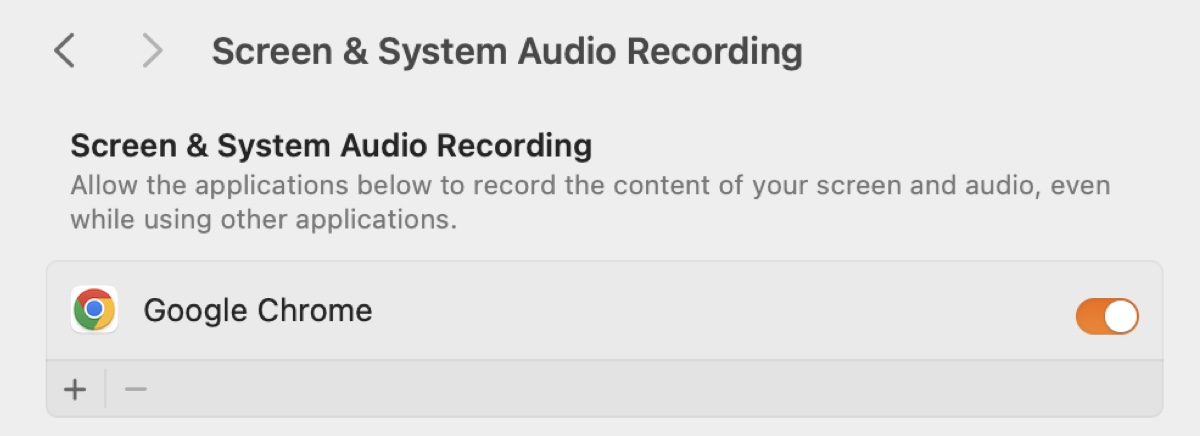
- Redémarrez Chrome.
Si ces paramètres sont déjà activés pour Chrome, essayez de les désactiver, de rouvrir Chrome, puis de les réactiver.
Vous voudrez peut-être savoir que certains utilisateurs ont résolu le problème en désactivant Chrome dans "Enregistrement audio de l'écran et du système."
Partagez cet article avec vos amis!
Méthode 2: Désinstaller et réinstaller Chrome
Si vous ne parvenez toujours pas à utiliser Chromecast avec le navigateur Chrome mis à jour, vous pouvez réinstaller Chrome après l'avoir entièrement désinstallé.
Nous ne vous recommandons pas de simplement déplacer l'application Chrome dans la Corbeille et de vider la corbeille car les restes de l'application seront toujours sur votre Mac. De plus, si vous supprimez simplement l'application, Google Chrome continuera probablement à apparaître dans les paramètres que nous avons mentionnés précédemment, ce qui n'aide pas à les rafraîchir.
Utilisez plutôt le désinstalleur d'application CleanMyApp pour supprimer Google Chrome et tous ses fichiers de support en une fois.
Après l'avoir entièrement supprimé, vous pouvez le télécharger et l'installer à nouveau. À l'ouverture, Chrome demandera l'accès à "Réseau local" et à l'enregistrement audio de l'écran et du système." Accordez l'accès comme indiqué, puis redémarrez Chrome.
Méthode 3 : Exécuter Chrome avec des privilèges élevés
Vous pouvez également contourner le message en exécutant Chrome avec des privilèges élevés dans Terminal. Pour ce faire :
- Ouvrez Terminal.
- Tapez la commande ci-dessous et appuyez sur Entrée.sudo /Applications/Google\ Chrome.app/Contents/MacOS/Google\ Chrome
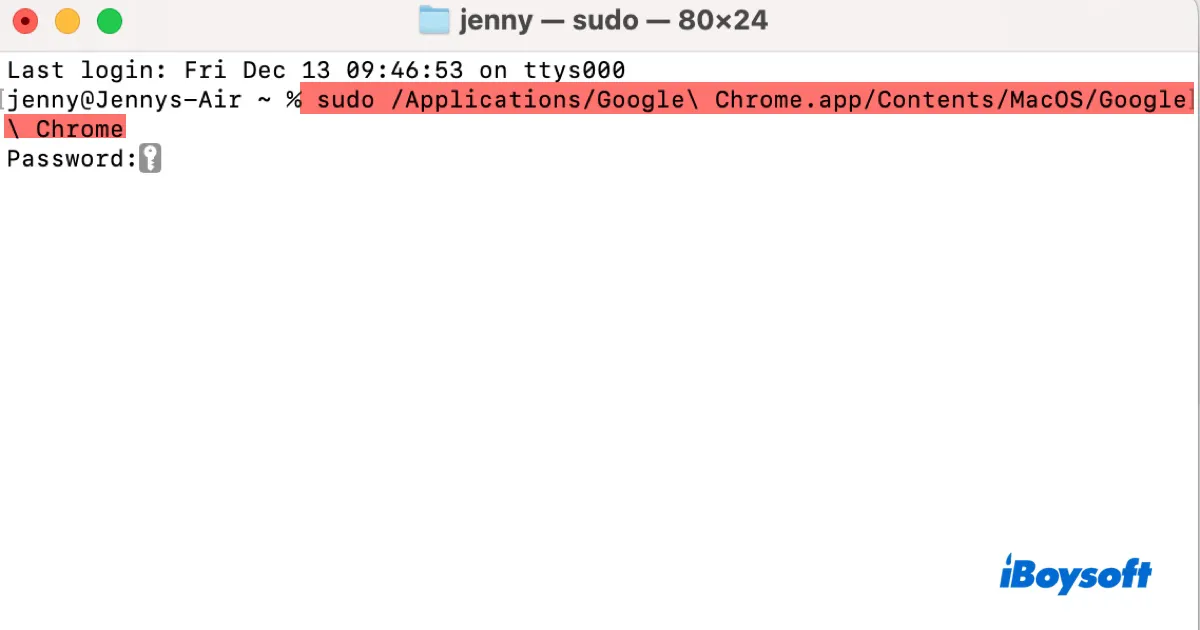
- Entrez votre mot de passe de connexion administrateur et appuyez sur Entrée.
- Vérifiez si Chromecast fonctionne.
Méthode 4 : Désactiver le pare-feu
Si vous avez un pare-feu réseau sur votre Mac ou un programme antivirus, désactivez-le et voyez si vous pouvez diffuser depuis Google Chrome. Certains ont bénéficié de ce conseil. Avec un peu de chance, cela pourrait fonctionner pour vous également.
Partagez ces conseils pour aider d'autres personnes à faire face à "Pour diffuser, accordez à Chrome l'accès dans les Paramètres Système" sur Mac.