Hemos notado que muchos usuarios reciben el mensaje "Para lanzar, otorga acceso a Chrome en Configuración del Sistema," al intentar lanzar a su dispositivo Chromecast desde una Mac después de actualizar a macOS Sequoia. Es confuso porque el mensaje no ofrece instrucciones directas sobre qué acceso permitir.
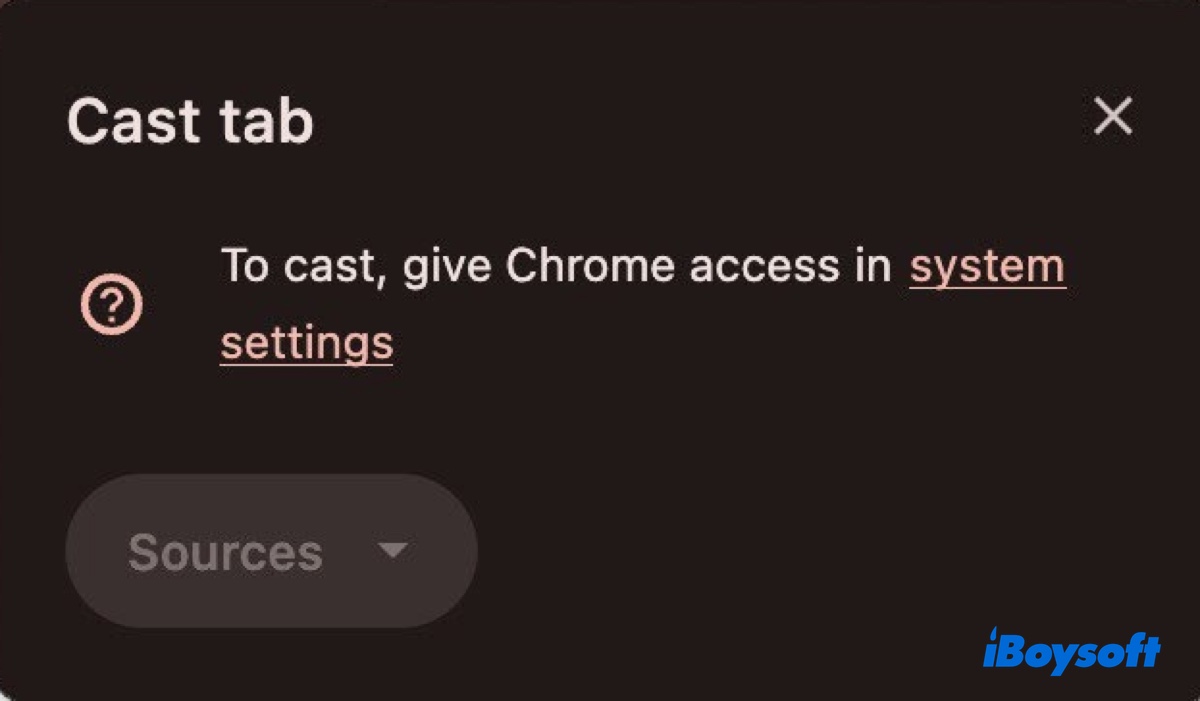
En este artículo, explicaremos cómo otorgar acceso a Chrome para lanzar en Mac.
Forma 1: Otorgar acceso a Chrome a "Red Local" y "Grabación de Pantalla y Audio del Sistema"
Cuando ves la notificación "Para lanzar, otorga acceso a Chrome en Configuración del Sistema," generalmente significa que necesitas permitir que Chrome acceda a dos configuraciones en Mac: Red Local y Grabación de Pantalla y Audio del Sistema. Así es cómo permitir que Chrome lance en macOS Sequoia:
- Ve al menú de Apple > Configuración del Sistema.
- Abre "Privacidad y Seguridad" > "Red Local," luego habilita Google Chrome.
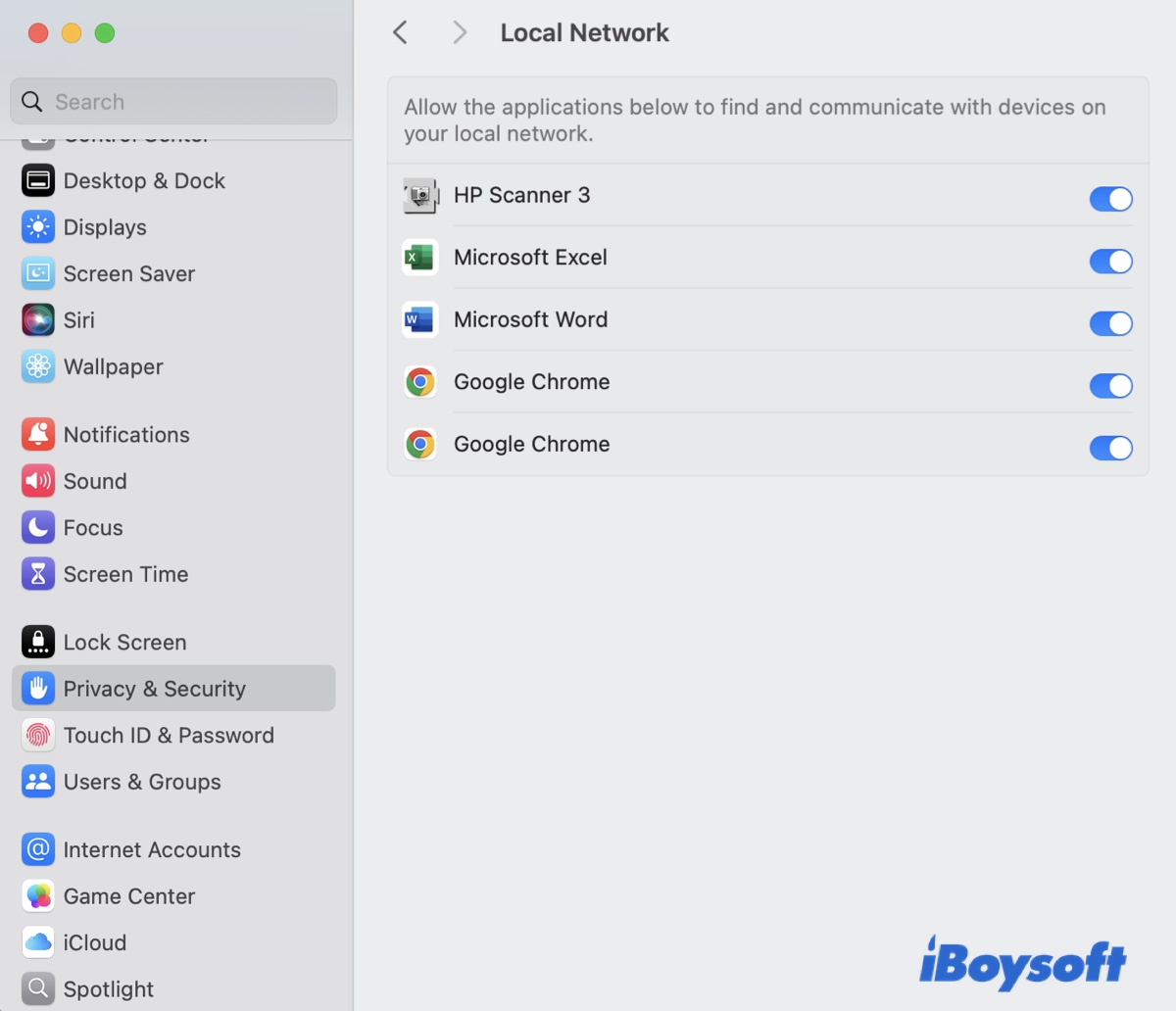
- Localiza "Privacidad y Seguridad" > "Grabación de Pantalla y Audio del Sistema," luego habilita Google Chrome. (Si no aparece, agrégalo a la lista.)
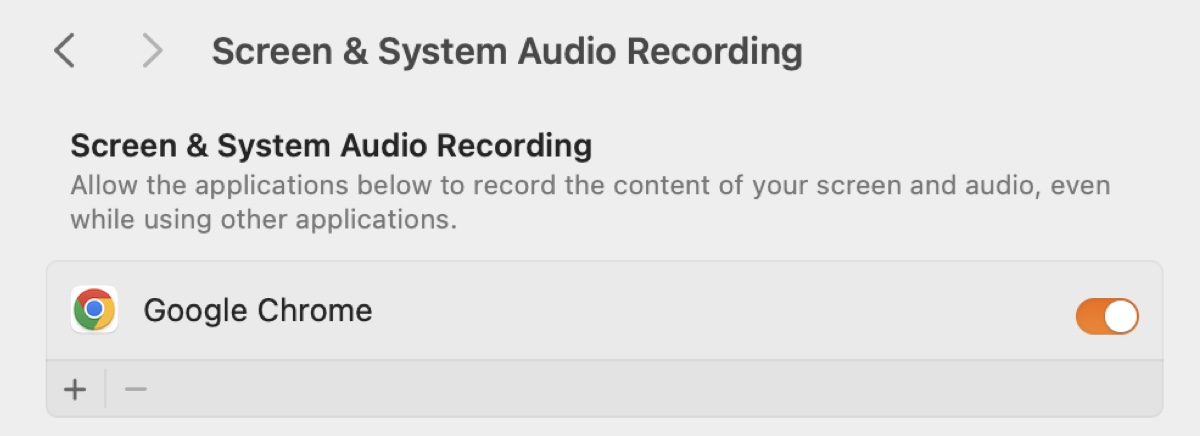
- Reinicia Chrome.
Si estas configuraciones ya están activadas para Chrome, intenta desactivarlas, abrir Chrome de nuevo y luego volver a activarlas.
Puede que quieras saber que, de manera extraña, algunos usuarios resolvieron el problema apagando Chrome en "Grabación de Pantalla y Audio del Sistema."
¡Comparte esta publicación con tus amigos!
Forma 2: Desinstala y reinstala Chrome
Si aún no puedes usar Chromecast con el navegador Chrome actualizado, entonces puedes reinstalar Chrome después de desinstalarlo por completo.
No te recomendamos simplemente mover la aplicación Chrome a la Papelera y luego vaciar la Papelera porque quedarán residuos de la aplicación en tu Mac. Además, si solo eliminas la aplicación, es probable que Google Chrome siga apareciendo en las configuraciones mencionadas anteriormente, lo que no ayuda a actualizarlas.
En cambio, utiliza el desinstalador de aplicaciones CleanMyApp para eliminar Google Chrome y todos sus archivos de soporte de una vez.
Una vez que esté completamente eliminado, puedes descargar e instalarlo nuevamente. Al abrirlo, Chrome solicitará acceso a "Red Local" y a "Grabación de Pantalla y Audio del Sistema." Concede el acceso según se instruye, luego reinicia Chrome.
Forma 3: Ejecutar Chrome con privilegios elevados
También puedes evitar el mensaje ejecutando Chrome con privilegios elevados en Terminal. Para hacer esto:
- Abre Terminal.
- Escribe el comando a continuación y presiona Enter.sudo /Applications/Google\ Chrome.app/Contents/MacOS/Google\ Chrome
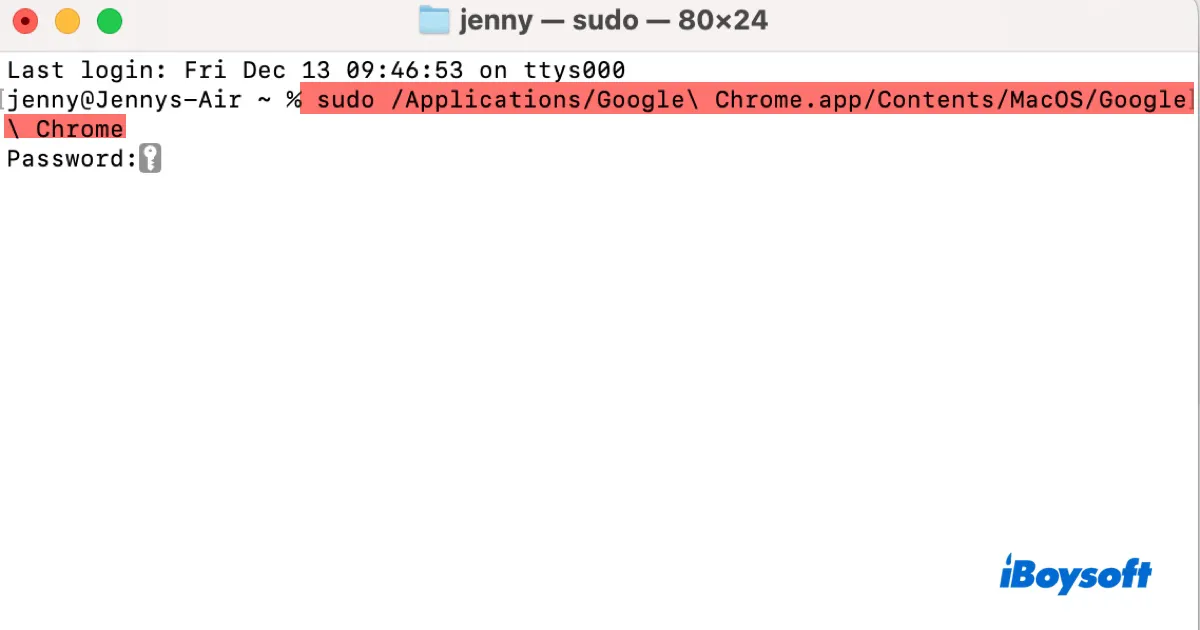
- Ingresa tu contraseña de administrador y presiona Enter.
- Verifica si Chromecast funciona.
Forma 4: Desactivar el firewall
Si tienes un firewall de red en tu Mac o un programa antivirus, desactívalo y verifica si puedes emitir desde Google Chrome. Algunos han obtenido beneficios de este consejo. Si tienes suerte, esto también podría funcionar para ti.
Comparte estos consejos para ayudar a otros a lidiar con "Para emitir, da acceso a Chrome en Configuración del sistema" en Mac.