「キャストするには、システム設定でChromeにアクセスを許可してください」というメッセージを、macOS Sequoiaにアップデートした後、MacからChromecastデバイスにキャストしようとすると、多くのユーザーが受け取っていることに気付きました。このメッセージは、どのアクセスを許可すればいいのか直接的な指示を提供していないため、混乱しています。

この記事では、Mac で Chrome にキャストのアクセスを許可する方法について説明します。
方法1:Chromeに「ローカルネットワーク」と「画面収録とシステムオーディオ録音」のアクセスを許可する
通知「キャストするには、システム設定でChromeにアクセスを許可してください」と表示された場合、通常はMacでChromeにアクセスを許可する必要があることを意味します: ローカルネットワーク と 画面収録とシステムオーディオ録音。macOS SequoiaでChromeがキャストできるように許可する方法は以下です:
- Appleメニューにアクセスして、「システム設定」を開きます。
- 「プライバシーとセキュリティ」を開き、「ローカルネットワーク」を選択し、Google Chromeを有効にします。

- 「プライバシーとセキュリティ」を見つけ、「画面収録とシステムオーディオ録音」を選択し、Google Chromeを有効にします。(表示されない場合は、リストに追加してください)

- Chromeを再起動します。
これらの設定がすでにChromeに対して有効になっている場合は、それを無効にし、Chromeを再度開いてから、再度有効にしてみてください。
ちなみに、一部のユーザーはChromeの「画面収録とシステムオーディオ録音」をオフにすることでこの問題を解決したようです。
この記事を友達と共有しよう!
方法2:Chromeをアンインストールして再インストールする
更新されたChromeブラウザでChromecastをまだ使用できない場合は、Chromeを完全にアンインストールしてから再インストールすることができます。
Chromeアプリをゴミ箱に移動して空にするだけでは、Macにアプリの残骸が残ってしまうため、おすすめできません。また、アプリを削除するだけでは、前述の設定にGoogle Chromeが引き続き表示される可能性があり、設定の更新に役立ちません。
その代わりに、Google Chromeとそのサポートファイルを一括で削除するためにアプリアンインストーラー CleanMyApp を使用してください。
完全に削除された後、再度ダウンロードしてインストールしてください。Chromeを開くと、「ローカルネットワーク」と「画面およびシステムオーディオの録画」へのアクセスが求められます。指示に従ってアクセスを許可し、Chromeを再起動します。
方法3:Chromeを管理者権限で実行する
ターミナルでChromeを管理者権限で実行することで、このメッセージを回避することもできます。手順は以下のとおりです。
- ターミナルを開きます。
- 以下のコマンドを入力し、Enter キーを押します。sudo /Applications/Google\ Chrome.app/Contents/MacOS/Google\ Chrome
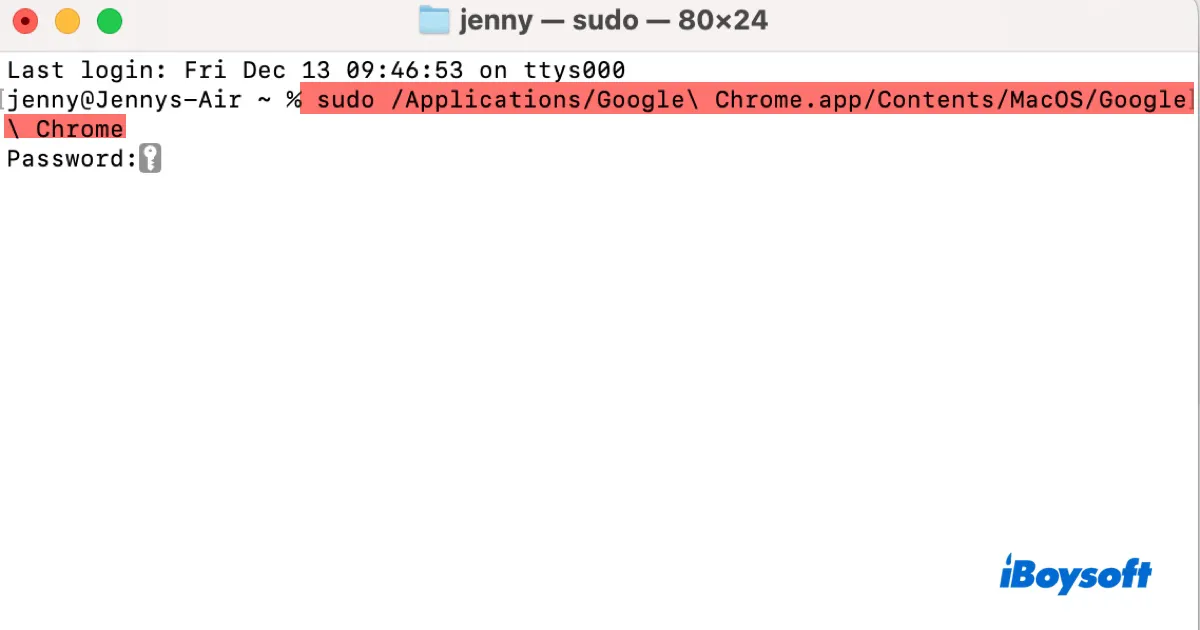
- 管理者のログインパスワードを入力し、Enter キーを押します。
- Chromecast が動作するか確認します。
方法4:ファイアウォールを無効にする
Macにネットワークファイアウォールまたはウイルス対策プログラムがインストールされている場合は、それらを無効にして、Google Chromeからキャストできるかどうかを確認してください。このヒントが役に立ったという方もいらっしゃいます。運が良ければ、あなたにも効果があるかもしれません。
これらのヒントを共有することで、Macの「キャストするには、システム設定でChromeにアクセスを許可してください」という問題に対処できる他のユーザーの役に立ちます。