Observamos que muitos usuários recebem a mensagem, "Para lançar, dê acesso ao Chrome nas Configurações do Sistema," ao tentar lançar para seu dispositivo Chromecast de um Mac após a atualização para macOS Sequoia. É confuso porque a mensagem não oferece instruções diretas sobre qual acesso permitir.
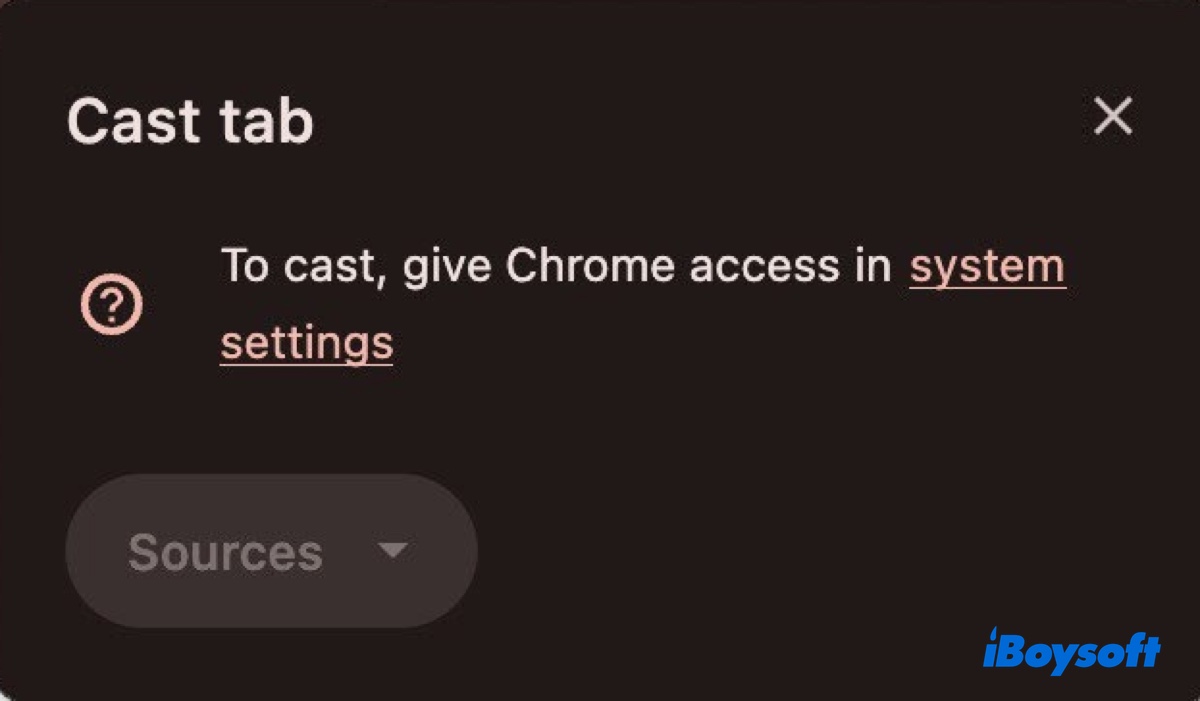
Neste artigo, explicaremos como dar acesso ao Chrome para lançar no Mac.
Forma 1: Dê acesso ao Chrome a 'Rede Local' e 'Gravação de Áudio da Tela e do Sistema'
Quando você vê a notificação, "Para lançar, dê acesso ao Chrome nas Configurações do Sistema," geralmente significa que você precisa permitir que o Chrome acesse duas configurações no Mac: Rede Local e Gravação de Áudio da Tela e do Sistema. Veja como permitir que o Chrome lance no macOS Sequoia:
- Vá para o menu da Apple > Configurações do Sistema.
- Abra "Privacidade e Segurança" > "Rede Local," e então habilite o Google Chrome.
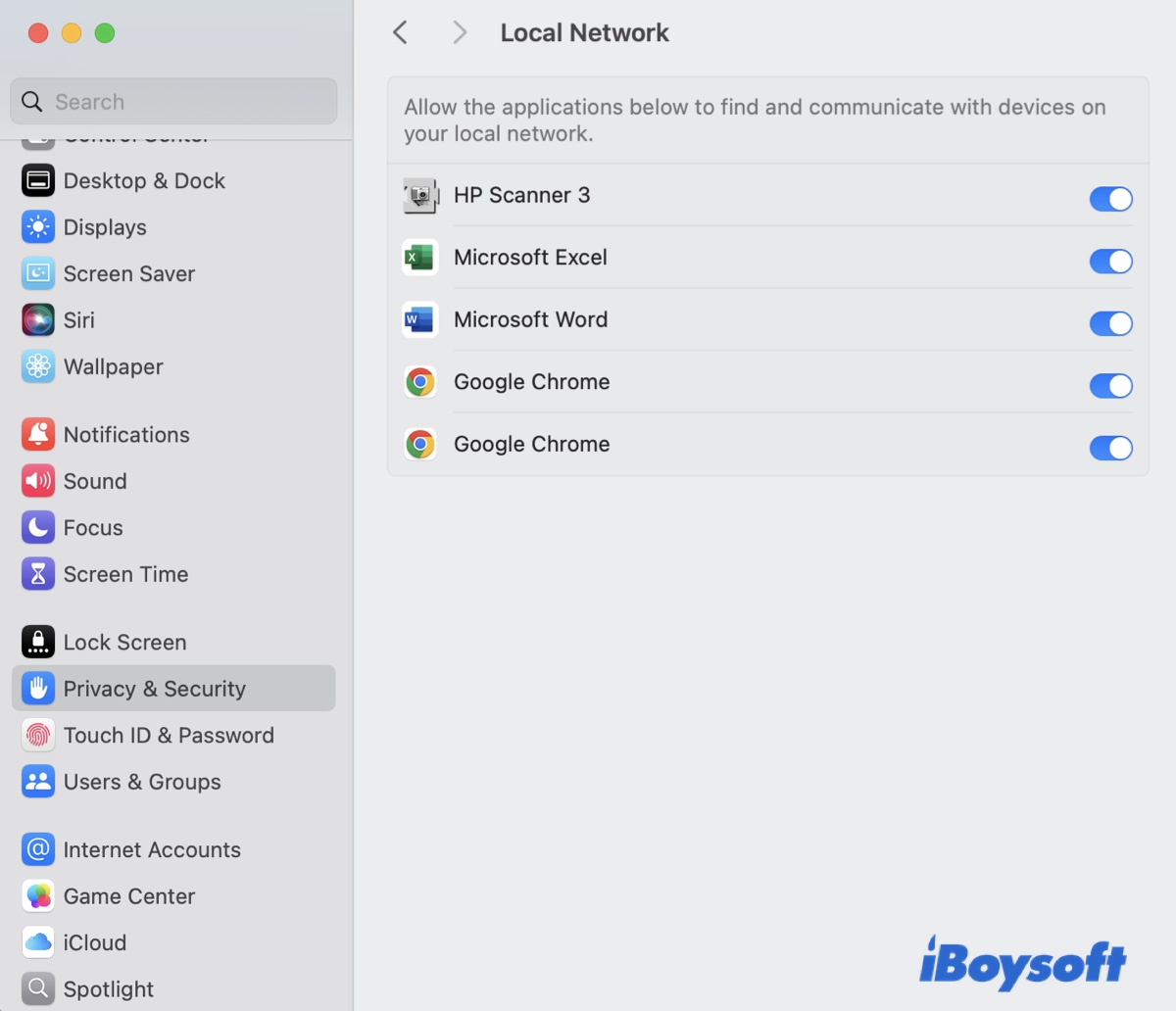
- Localize "Privacidade e Segurança" > "Gravação de Áudio da Tela e do Sistema," e então habilite o Google Chrome. (Se não aparecer, adicione à lista.)
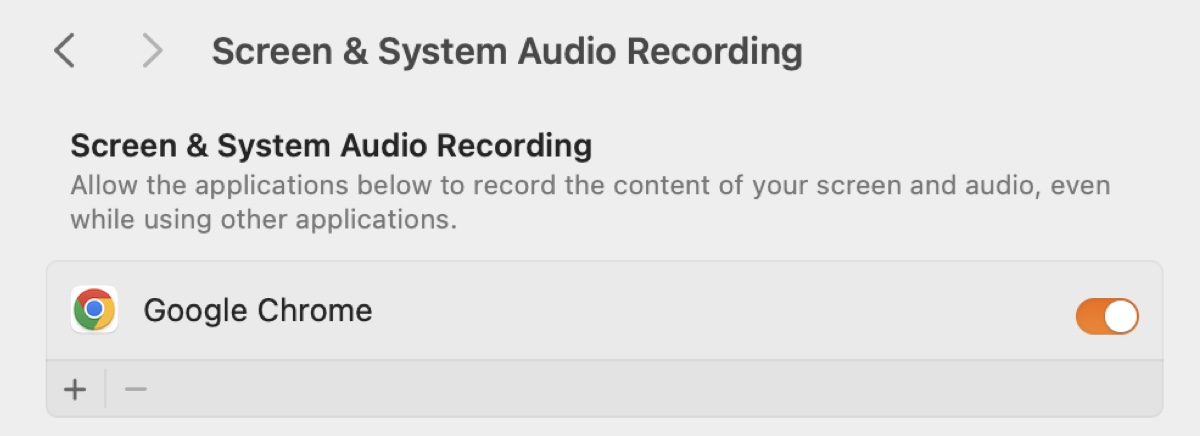
- Reinicie o Chrome.
Se essas configurações já estiverem habilitadas para o Chrome, tente desativá-las, reabrir o Chrome e então reativá-las.
Você pode querer saber que, estranhamente, alguns usuários resolveram o problema desligando o Chrome na "Gravação de Áudio da Tela e do Sistema."
Compartilhe este post com seus amigos!
Forma 2: Desinstalar e reinstalar o Chrome
Se você ainda não consegue usar o Chromecast com o navegador Chrome atualizado, então você pode reinstalar o Chrome após desinstalá-lo completamente.
Não recomendamos simplesmente mover o aplicativo Chrome para o Lixo e depois esvaziar o Lixo, pois os restos do aplicativo ainda permanecerão em seu Mac. Além disso, se você apenas excluir o aplicativo, é provável que o Google Chrome continue a aparecer nas configurações mencionadas anteriormente, o que não ajuda a atualizá-las.
Em vez disso, use o desinstalador de aplicativos CleanMyApp para remover o Google Chrome e todos os seus arquivos de suporte de uma vez.
Depois de removê-lo completamente, você pode baixar e instalá-lo novamente. Ao abrir, o Chrome solicitará acesso à "Rede Local" e à Gravação de Áudio da Tela e do Sistema." Conceda o acesso conforme instruído, então reinicie o Chrome.
Forma 3: Executar o Chrome com privilégios elevados
Você também pode contornar a mensagem executando o Chrome com privilégios elevados no Terminal. Para fazer isso:
- Abra o Terminal.
- Digite o comando abaixo e pressione Enter.sudo /Applications/Google\ Chrome.app/Contents/MacOS/Google\ Chrome
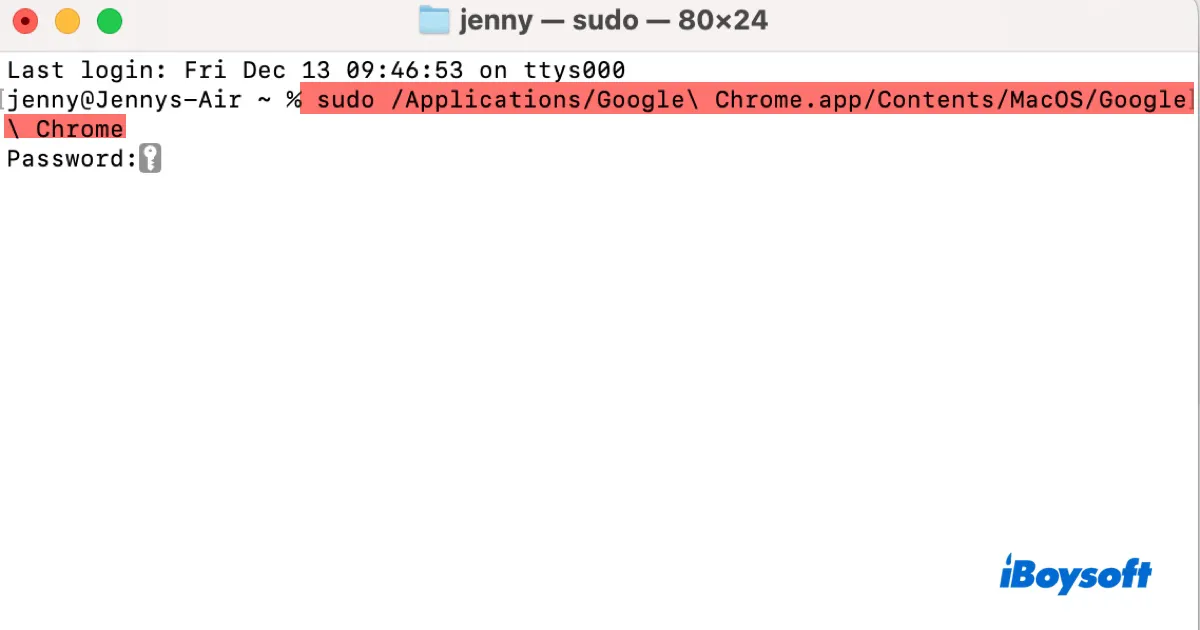
- Insira a senha do administrador e pressione Enter.
- Verifique se o Chromecast funciona.
Forma 4: Desativar o firewall
Se você tiver um firewall de rede em seu Mac ou programa antivírus, desative-o e veja se consegue transmitir do Google Chrome. Alguns se beneficiaram dessa dica. Se tiver sorte, isso também pode funcionar para você.
Compartilhe essas dicas para ajudar outras pessoas a lidar com "Para transmitir, dê acesso ao Chrome nas Configurações do Sistema" no Mac.