When reinstalling macOS, you may encounter the error message "The operation couldn't be completed. Permission denied" after selecting the disk where the macOS will be installed on.
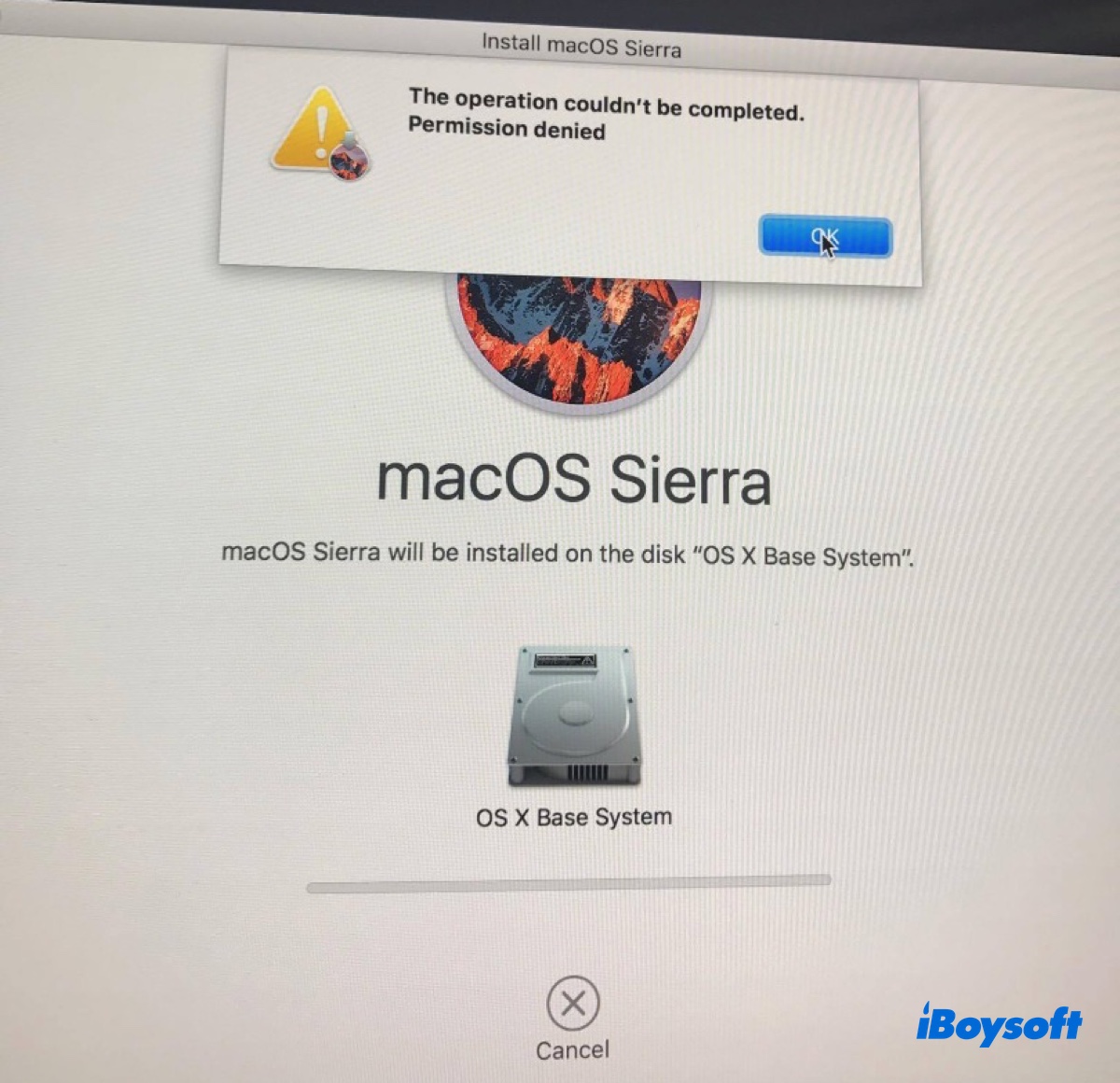
This error occurs when the wrong volume is selected or your internal drive isn't properly formatted. In this article, we'll show you how to fix the "Permission denied" error and reinstall macOS.
How to fix 'The operation couldn't be completed. Permission denied' error on Mac?
To resolve the error "The operation couldn't be completed. Permission denied" when reinstalling macOS Sequoia, Sonoma, Ventura, Monterey, Big Sur, Catalina, Mojave, High Sierra, or an earlier version, you simply need to follow the correct steps to reinstall macOS. Here's how:
- Boot into macOS Recovery Mode.
On an Intel Mac: Turn off the Mac, power it on, then immediately press and hold the Command-R keys until you see the Apple logo.
On an Apple Silicon Mac: Shut down the Mac, press and hold the power button until you see "loading startup options," then click Options > Continue. - Click Disk Utility > Continue.
- Click View > Show All Devices to reveal the physical disk.

- Choose the topmost outdented physical disk and click Erase.

- Name the drive Macintosh HD.
- Select APFS as the format for macOS High Sierra and later; choose Mac OS Extended (Journaled) for macOS Sierra and earlier.
- Ensure the scheme is GUID Partition Map.
- Click Erase.
- After your internal hard drive is formatted, close Disk Utility.
- Select Reinstall macOS and click Continue.

- Click Continue to set up the system.
- Agree to the terms and conditions.
- When it asks you to select the disk where you want to install macOS, select Macintosh HD.

- Follow the instructions on the screen to install macOS.
If you still can't reinstall macOS, try installing macOS from USB drives.
Pretty simple, right? Share these steps to help others reinstall macOS without the "Permission denied" error.