MacOS'u yeniden yüklerken, macOS'un yükleneceği diski seçtikten sonra "İşlem tamamlanamadı. İzin reddedildi" hata mesajıyla karşılaşabilirsiniz.
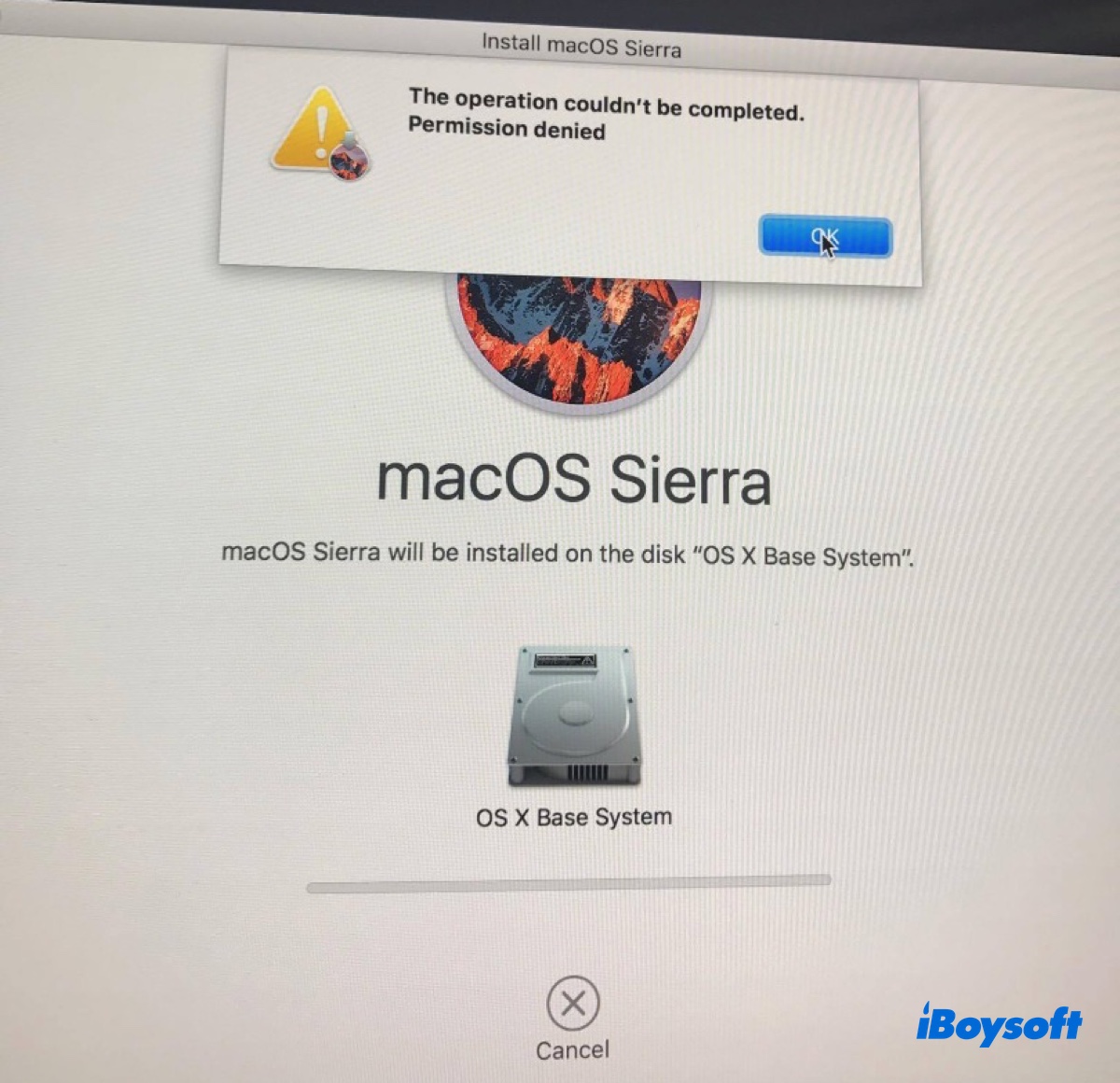
Bu hata yanlış bir birim seçildiğinde veya dahili sürücünüzün düzgün biçimlendirilmediğinde meydana gelir. Bu makalede, "İzin reddedildi" hatasını nasıl düzelteceğinizi ve macOS'u nasıl yeniden yükleyeceğinizi göstereceğiz.
Mac'te 'İşlem tamamlanamadı. İzin reddedildi' hatasını nasıl düzeltebilirsiniz?
MacOS Sequoia, Sonoma, Ventura, Monterey, Big Sur, Catalina, Mojave, High Sierra veya daha önceki bir sürümünü yeniden yüklerken "İşlem tamamlanamadı. İzin reddedildi" hatasını çözmek için sadece macOS'u yeniden yüklemek için doğru adımları takip etmeniz gerekmektedir. İşte yapmanız gerekenler:
- MacOS Kurtarma Modu'na başlayın.
Intel Mac'te: Mac'i kapatın, açın, ardından Apple logosunu görene kadar hemen Command-R tuşlarına basılı tutun.
Apple Silicon Mac'te: Mac'i kapatın, "başlatma seçenekleri yükleniyor" yazısını görüne kadar güç düğmesine basılı tutun, Ardından Seçenekler > Devam Et'i tıklayın. - Disk Yardımcısı > Devam Et'i tıklayın.
- Görünen fiziksel diski göstermek için Görüntüle > Tüm cihazları göster'i tıklayın.

- En dışbükey fiziksel diski seçin ve Sıfırla'ya tıklayın.

- Sürücüyü Macintosh HD olarak adlandırın.
- macOS High Sierra ve sonraki sürümler için biçim olarak APFS'yi seçin; macOS Sierra ve önceki sürümler için Mac OS Extended (Günlüklü) biçimini seçin.
- Şema'nın GUID Bölüntü Haritası olduğundan emin olun.
- Sıfırla'ya tıklayın.
- Dahili sabit sürücünüz biçimlendirildikten sonra, Disk Yardımcısı'nı kapatın.
- MacOS'u Yeniden Yükle'yi seçin ve Devam Et'i tıklayın.

- Sistemi kurmak için Devam Et'i tıklayın.
- Koşulları ve şartları kabul edin.
- macOS'u yüklemek istediğiniz diski seçmenizi istediğinde, Macintosh HD'yi seçin.

- Ekran üzerindeki talimatları takip ederek macOS'u yükleyin.
Eğer hala macOS'u yeniden yükleyemiyorsanız, USB sürücülerden macOS'u yükleme deneyin.
Oldukça basit, değil mi? Bu adımları paylaşarak başkalarının "İzin reddedildi" hatası olmadan macOS'u yeniden yüklemesine yardımcı olun.