Al reinstalar macOS, es posible que te encuentres con el mensaje de error "No se pudo completar la operación. Permiso denegado" después de seleccionar el disco en el que se instalará macOS.
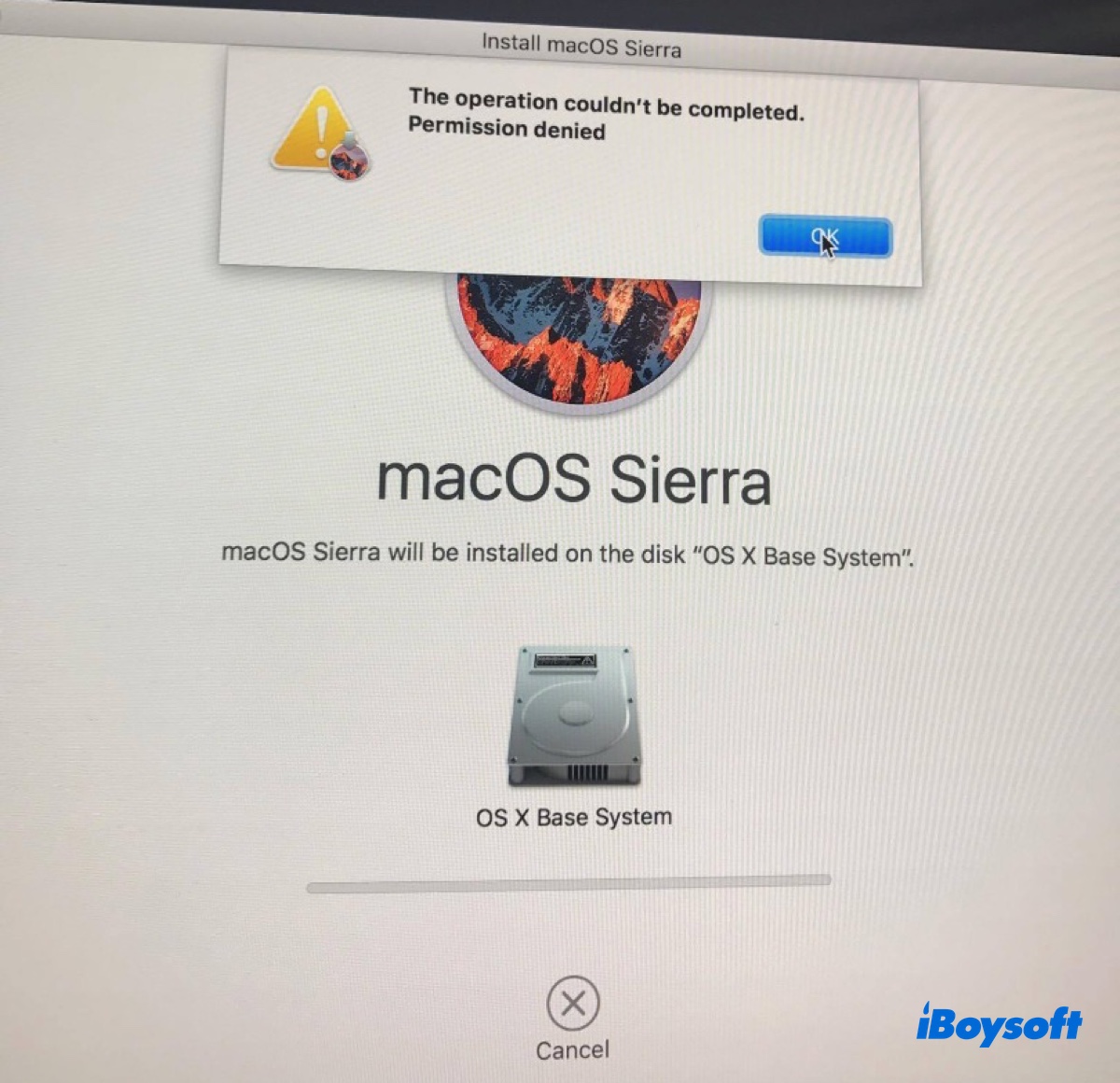
Este error ocurre cuando se selecciona el volumen incorrecto o cuando tu disco interno no está formateado correctamente. En este artículo, te mostraremos cómo arreglar el error "Permiso denegado" y reinstalar macOS.
¿Cómo arreglar el error 'No se pudo completar la operación, Permiso denegado' en Mac?
Para resolver el error "No se pudo completar la operación, Permiso denegado" al reinstalar macOS Sequoia, Sonoma, Ventura, Monterey, Big Sur, Catalina, Mojave, High Sierra u una versión anterior, simplemente debes seguir los pasos correctos para reinstalar macOS. Así es cómo:
- Arranca en el Modo de Recuperación de macOS.
En una Mac con Intel: Apaga la Mac, enciéndela y luego presiona y mantén presionadas las teclas Comando-R hasta que veas el logo de Apple.
En una Mac con Apple Silicon: Apaga la Mac, presiona y mantén presionado el botón de encendido hasta que veas "cargando opciones de inicio", luego haz clic en Opciones > Continuar. - Haz clic en Utilidad de Discos > Continuar.
- Haz clic en Ver > Mostrar Todos los Dispositivos para revelar el disco físico.

- Selecciona el disco físico con mayor sangría y haz clic en Borrar.

- Nombra la unidad Macintosh HD.
- Selecciona APFS como formato para macOS High Sierra y posterior; elige Mac OS Extendido (con registro) para macOS Sierra y anteriores.
- Asegúrate de que el esquema sea Mapa de Particiones GUID.
- Haz clic en Borrar.
- Una vez que tu disco duro interno esté formateado, cierra Utilidad de Discos.
- Selecciona Reinstalar macOS y haz clic en Continuar.

- Haz clic en Continuar para configurar el sistema.
- Acepta los términos y condiciones.
- Cuando te pida seleccionar el disco en el que deseas instalar macOS, selecciona Macintosh HD.

- Sigue las instrucciones en pantalla para instalar macOS.
Si aún no puedes reinstalar macOS, intenta instalar macOS desde unidades USB.
Bastante sencillo, ¿verdad? Comparte estos pasos para ayudar a otros a reinstalar macOS sin el error "Permiso denegado".