Lors de la réinstallation de macOS, il se peut que vous rencontriez le message d'erreur "L'opération n'a pas pu être effectuée. Autorisation refusée" après avoir sélectionné le disque sur lequel macOS sera installé.
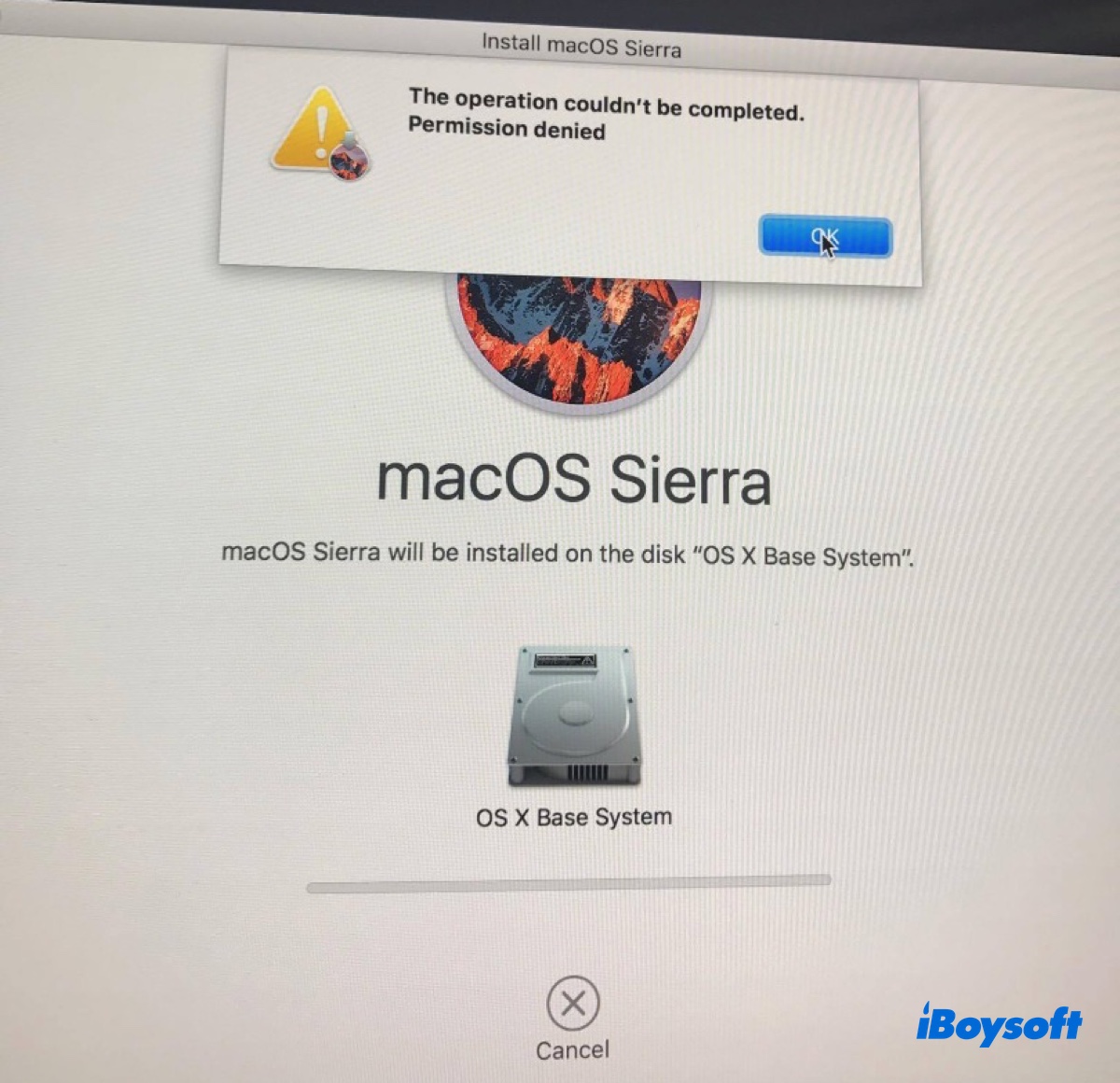
Cette erreur survient lorsque le mauvais volume est sélectionné ou lorsque votre disque interne n'est pas correctement formaté. Dans cet article, nous vous montrerons comment corriger l'erreur "Autorisation refusée" et réinstaller macOS.
Comment résoudre l'erreur "Impossible d'effectuer l'opération. Autorisation refusée" sur Mac ?
Pour résoudre l'erreur "Impossible d'effectuer l'opération. Autorisation refusée" lors de la réinstallation de macOS Sequoia, Sonoma, Ventura, Monterey, Big Sur, Catalina, Mojave, High Sierra ou une version antérieure, il vous suffit de suivre les étapes correctes pour réinstaller macOS. Voici comment faire :
Sur un Mac Intel : Éteignez le Mac, allumez-le, puis appuyez immédiatement sur les touches Commande-R jusqu'à ce que vous voyiez le logo Apple.
Sur un Mac Apple Silicon : Éteignez le Mac, maintenez enfoncé le bouton d'alimentation jusqu'à ce que vous voyiez "chargement des options de démarrage", puis cliquez sur Options > Continuer.
Si vous ne parvenez toujours pas à réinstaller macOS, essayez de installer macOS depuis des clés USB.
Plutôt simple, non ? Partagez ces étapes pour aider d'autres personnes à réinstaller macOS sans l'erreur "Autorisation refusée".