For people who first use Apple devices like Mac, iPad, and iPhones, you will be asked to sign in with an Apple ID to set the machine up. An Apple ID is a personal account for users to access Apple services like App Store, iCloud, iMessage, FaceTime, and more. Besides, it syncs the subscription, payment information, private files and folders, and so on across all Apple devices.
However, once you prepare Mac for sale or plan to give any Apple products to others, removing them from Apple ID is a must, or all your personal files and information will be accessible to untrusted viewers. This article from iBoysoft is going to teach you how to remove devices from Apple ID in 4 easy ways. Just begin reading!
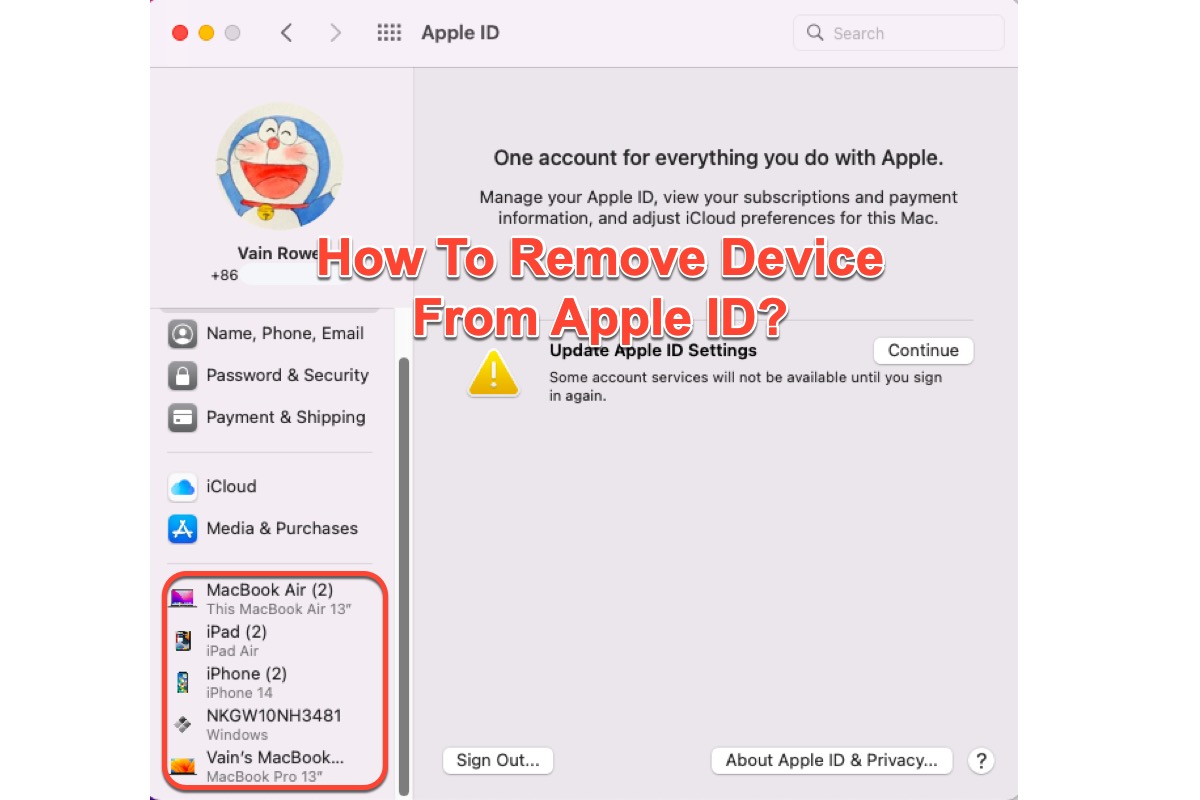
What is the Apple ID device list?
Before we concentrate on how to remove a device from Apple ID, we should know what the Apple ID device list is beforehand. The Apple ID device list, also known as the trusted devices list, consists of all your Apple devices like iPhone, iPad, Mac, Apple Watch, and more, which are signed with the same Apple ID and sync information with each other.
Devices in the trusted list can be used to verify your identity when you sign into your Apple ID with two-factor identification. The device listed in the Apple ID device list has authorized access to all data stored on one of your electronic devices.
Apple ID can be signed with 10 devices at most, if you intend to prevent a device from accessing your data or you have up to 10 device restrictions, removing it from the Apple ID is important before everything.
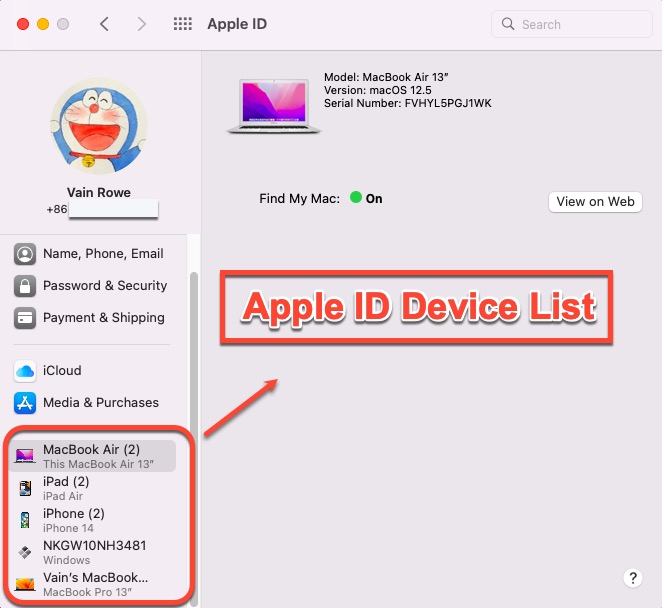
Much appreciated if you'd like to share this article with more people!
How to remove a device from Apple ID?
Removing a device from the Apple ID is going to cancel all the business that it could perform before. Examples include that the device cannot receive notifications and messages sent to your Apple ID, fail to receive any two-factor authentication codes when you sign in to other devices, cannot log in to iCloud, cannot access the payment and subscription, and more.
On top of that, the files and folders on the device won't sync across other devices, so you have to make a separate backup of it on a regular basis.
How to remove a device from Apple ID on Mac?
If you're running macOS devices, follow the stepwise guide to remove the useless device from Apple ID straightforwardly.
- Click the Apple Menu on your Mac desktop and select System Settings.
- Switch to the Apple ID tab.
- In the Devices tab, click the device you want to remove from the trusted device list.
- Click Remove from Account and confirm your actions.
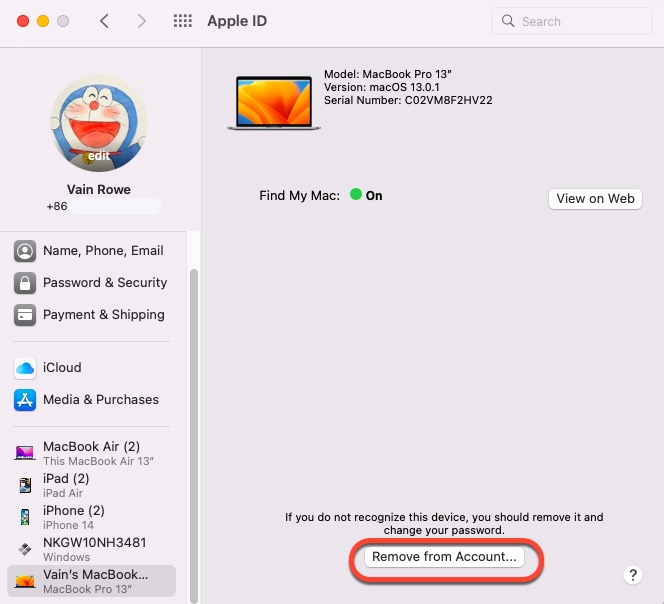
How to remove a device from Apple ID on the Apple ID account page?
You can either visit the Apple ID account page to cancel a device from the Apple ID device list by following the steps mentioned below.
- Go to appleid.apple.com.
- Sign in with your account and you can see all information about your Apple ID.
- Click Devices and then select the device to delete.
- Click Remove from account and click Remove this iPhone/iPad/Mac to proceed.
How to remove a device from Apple ID with iCloud?
Removing devices from Apple ID via iCloud also works fine if this way is to your liking. Just follow the guide to complete the device removal task.
- Go to iCloud.com and sign in with your account.
- Click your account name in the upper right corner and select Account Settings.
- Under My Devices, you will see all the devices connected to your iCloud.
- Select the device you want to remove and click the X button to proceed with the device removal.
- Once the process finishes, sign out of your iCloud.
How to remove a device from Apple ID on iPhone or iPad?
If you're running an iPhone or iPad, then the steps below are for you.
- Go to Settings and tap on your name.
- Scroll down to your list of Apple ID devices.
- Tap on the name of the device you want to remove.
- Tap Remove from Account.
If you find this article informative, please click the Share button to let more people know about it!
Can't remove the device from Apple ID, how to fix it?
This device is attached to my Apple ID, I recognize the device, however, I am unable to remove it, when I click to remove the device and refresh the page the device is still on it. I tried it on my iPhone, PC, and Mac. It shows the model as iPhone, and the os as macOS 10.14.1 this does not make sense and want it removed.
If you have encountered the same trouble, you're recommended to check your Apple ID device list to see where you're signed in and then use your iPhone, iPad, iPod touch, Mac, or Apple Watch to sign out of your Apple ID and try again.
If you still can't remove it, you might need to wait up to 90 days to associate the device with a different Apple ID.
Wrap up
Removing a device from Apple ID means that the device ceases all the business it performed before, including receiving notifications and messages, syncing files and data, using the purchased items and subscription, and more. If you're ready to give the device for sale or send it to others, go to remove Apple ID from the device directly.