Hi all, is anyone able to help, please? So I have a Qwiizlabs UH25Pro with a Samsung 1TB SSD and a Western Digital SN350 1TB NVME SSD attached, and Sonoma has installed fine on it, but will not boot! I have set up a different user, formatted the Samsung with APFS, then downloaded Sonoma from the App Store and installed it… but will not boot. Then the same thing with booting in safe mode and still will not boot. Get this error: An error occurred while setting "Samsung SSD" as the startup disk: The operation couldn't be completed. (SDErrorDomain error 108). Then went into start-up safe mode and changed the security setting, followed the above process, but 'no boot' can see the Samsung in Safe Mode to boot and nothing happens when I press continue. Has anyone got a solution to this please?
Have you encountered the trouble quoted above? If you did, you have come to the right place. This post from iBoysoft guides you to figure out why macOS Sonoma fails to boot from an external hard drive and gathers all possible ways to solve the issue. Just go on to keep reading!
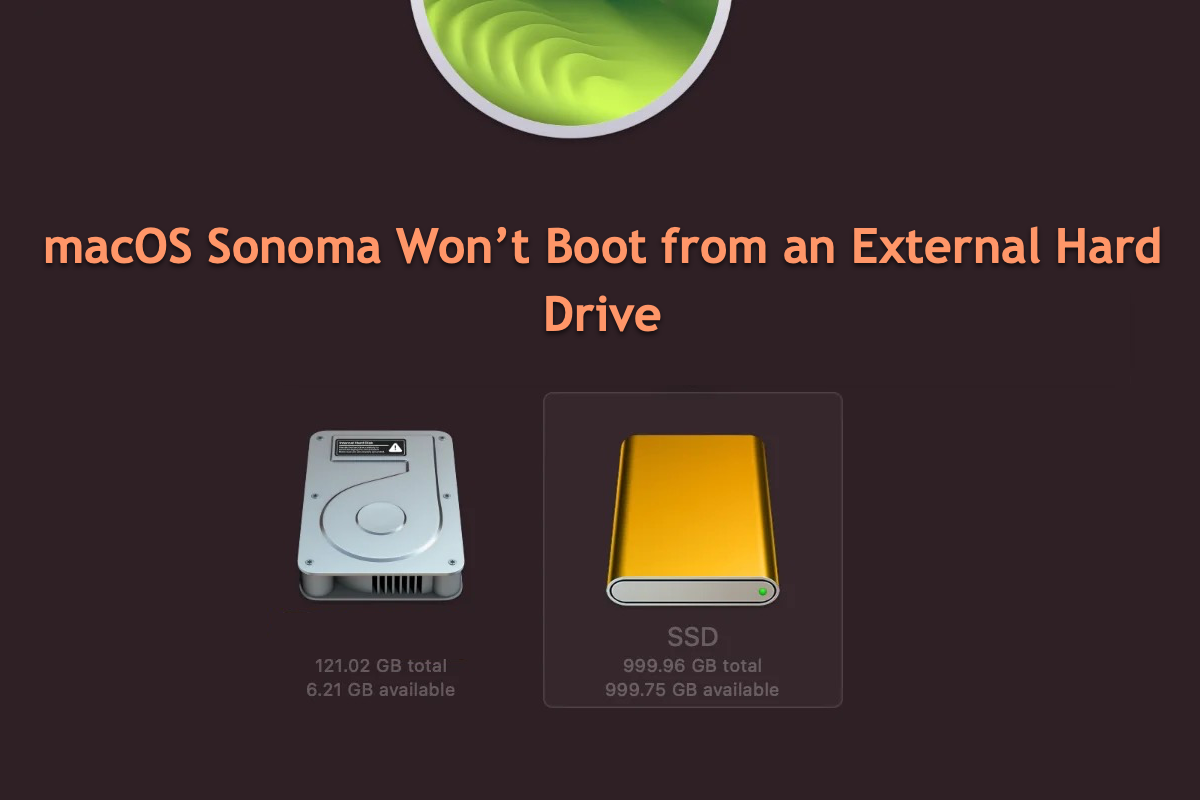
Why does macOS Sonoma fail to boot from an external drive?
This is indeed the case that so many users choose to clone macOS Sonoma to an external hard drive or directly install macOS Sonoma on it as a device startup alternative, only to find that this is not the way to go.
Some of them discovered that there was no external SSD with macOS Sonoma installed in the boot window, while others were blocked away by a notification reading: An error occurred while setting "drive name" as the startup disk: The operation couldn't be completed. (SDErrorDomain error 108.)
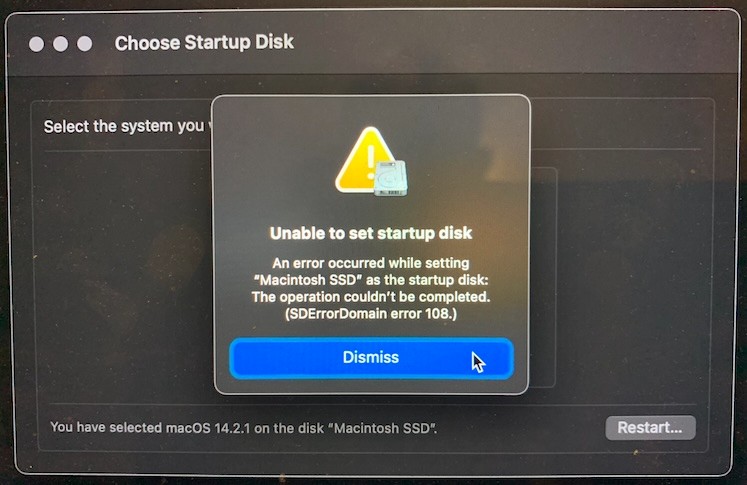
Sorts of reasons can drive you to such trouble, you can have a quick overview of them here:
- A poor/loose connection between the external hard drive and your device.
- The external hard drive with macOS Sonoma installed is corrupted.
- You haven't switched the startup disk to the external SSD with macOS installation on your computer.
- The macOS stored on your external SSD is failing to boot up your Mac.
Let's put the possible cause aside first, what we should concentrate on now is ruling out all jamming factors to make the external SSD boot work successful.
If you find this article helpful, please share this article with more people on your social platform!
How to fix macOS that can't boot from an external hard drive?
Based on the possible culprits above, we collect several workable solutions here. You can try them from basic to professional to get the head-wracked trouble fixed!
Check disk connections
A dusty, loose, or faulty USB port, cable, hub, adapter, or enclosure will result in a poor or bad disk connection, therefore, you cannot boot your Mac from the external hard drive. Facing this, you're recommended to safely eject the external drive, unplug it, and then reconnect it to see if the boot works fine.
If not, try an alternative USB port, cable, hub, adapter, or enclosure to keep the disk connection firm and stable.

Enable your Mac to boot from an external hard drive
If your Mac is T2-based or is configured with an M-series chip, you should change the startup security settings to enable it to boot from an external SSD. Or the boot process won't go ahead as you wish.
You can check the chip of your Mac in the Apple menu > About This Mac > Processor.
Change the startup security settings to allow your Mac to boot from an external hard drive:
Step 1: Boot your T2 Intel-based Mac or M1 Mac in macOS Recovery Mode.
For a T2 Mac, start up your Mac, and meanwhile, press down Command - Option/Alt - R together until the spinning globe appears on the screen.
For an M1 Mac, shut down your Mac first. Then, hit down the power button (Touch ID) until the startup options show up.
Step 2: Click Utilities > Startup Security Utility from the menu bar in macOS Recovery mode.
Step 3: Type your admin password if required to authenticate.
Step 4: Reset the Secure Boot to Medium Security.
Step 5: Check "Allow booting from external media" (on T2-based Mac) or "Allow booting from external or removable media" on M1, M2, or M3 Mac (as picture shown below).
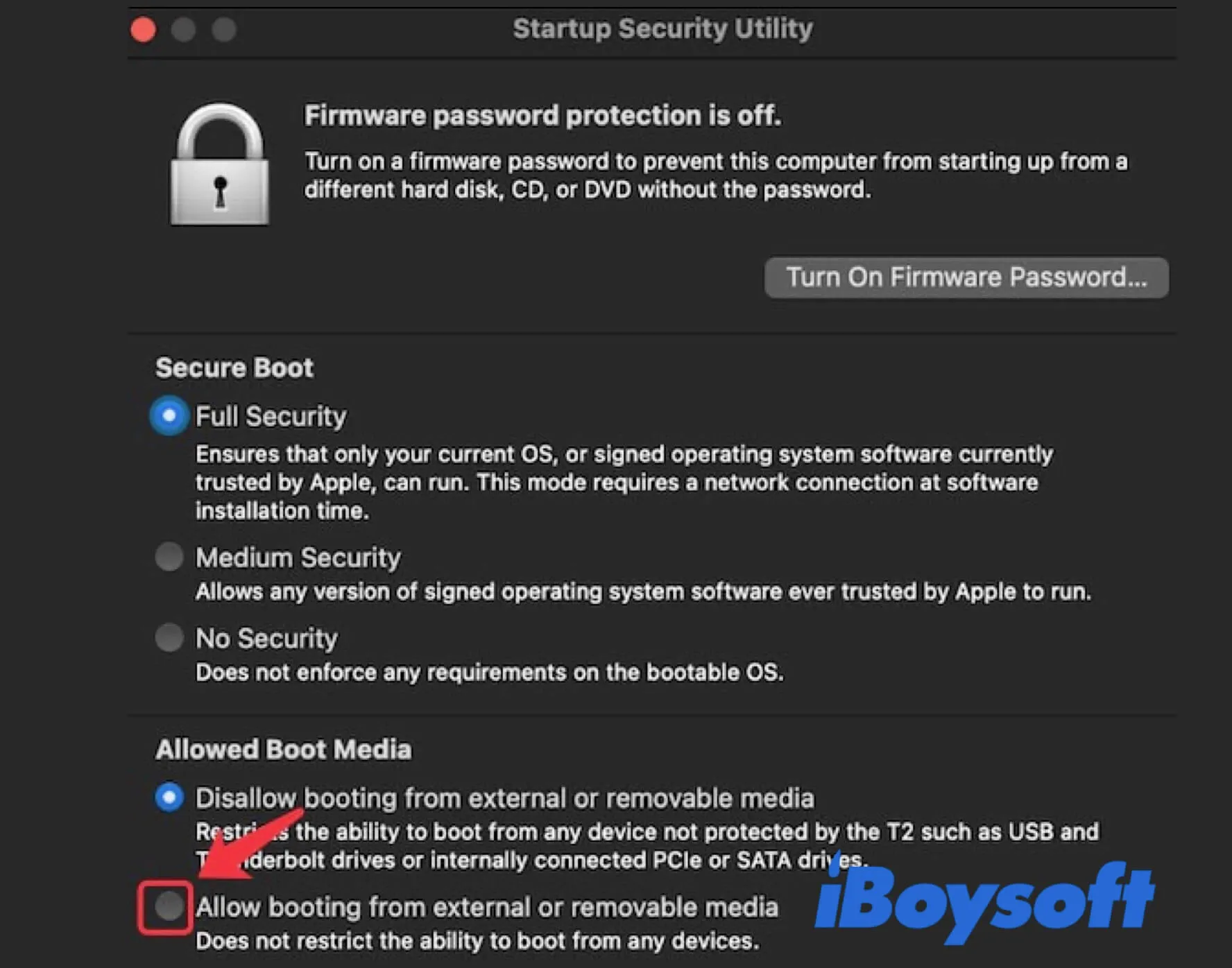
Step 6: Exit macOS Recovery mode.
After completing these setting modifications, you can boot your computer through an external hard drive with macOS Sonoma installation.
Re-download macOS Sonoma to your external hard drive
Assume that the macOS Sonoma version installed on your external hard drive is failing, it's consequent that your boot won't work. Here, a macOS Sonoma re-download task fixes this trouble with ease.
There are three options for you to reinstall macOS Sonoma on your external SSD:
- 1. Delete the installer from the Applications folder, re-download it, run it, and select your external SSD as the destination disk.
- 2. Boot into macOS Recovery mode, click "Reinstall macOS," then select your external SSD as the destination disk.
- 3. Create a bootable macOS Sonoma installer on your SSD, boot from it, select "Install macOS," and select your external SSD as the destination disk.
On top of that, if you have a functional Mac running a clean macOS Sonoma at hand, you can clone its startup disk to the external SSD with the Disk Clone function of iBoysoft DiskGeeker, which saves lots of time and effort.
Final word
Installing macOS Sonoma on an external hard drive yet finding it unable to boot drives people angry. This post guides you to know why this issue happens and covers workable solutions. I bet you will get it resolved after reading this post!