Mac is configured with an autofill feature that gathers your typing patterns, collects your input preferences, and then predicts and fills the rest of the content automatically when you type with one or more letters in opening an app in Spotlight Search, accessing a certain file or folder directory in Finder, fulfilling a password to log in an account, and so on.
This feature frees you from inputting all the content, saving you time and effort. You might think it is so considerate and intelligent that it always knows what you're going to type. Yet it brings troubles sometimes. The autofill feature is also considerate to other people who use your computer, which completes the unfinished word or fulfills the account information, causing data leaks.
The good news is that you can disable the autofill completion of apps on your Mac computer, including Google Chrome, Safari, and QuickBooks. Let's see them in detail!
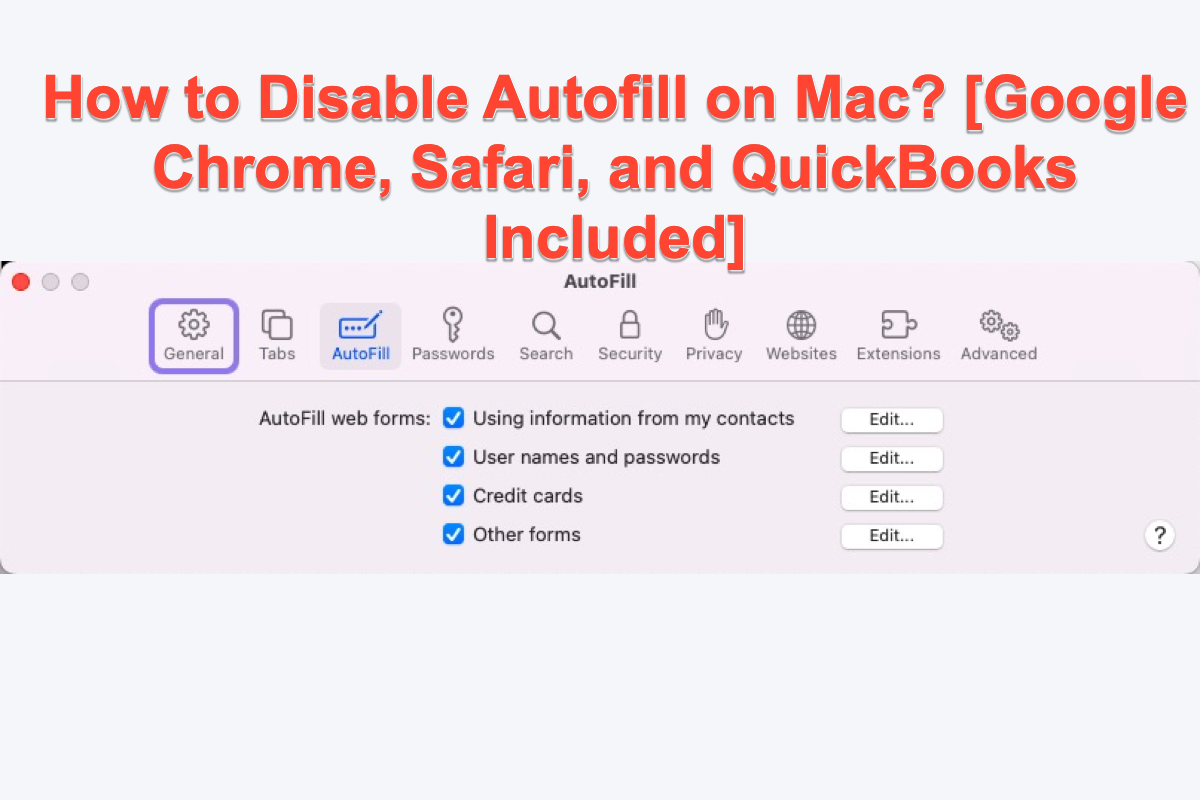
How to disable Google Chrome autofill completion on Mac?
You can turn off the autofill completion of the installed Google Chrome with easy steps. On top of that, you can even clear its autofill data for the sake of data security. Here is how to do that:
Step 1: Launch Google Chrome on your Mac computer via Launchpad or Spotlight Search.
Step 2: Click the three dots at the top right of the Google Chrome screen.
Step 3: Select Settings for further actions.
Step 4: In the Settings tab, search "autofill" or click Autofill and password in the menu window.
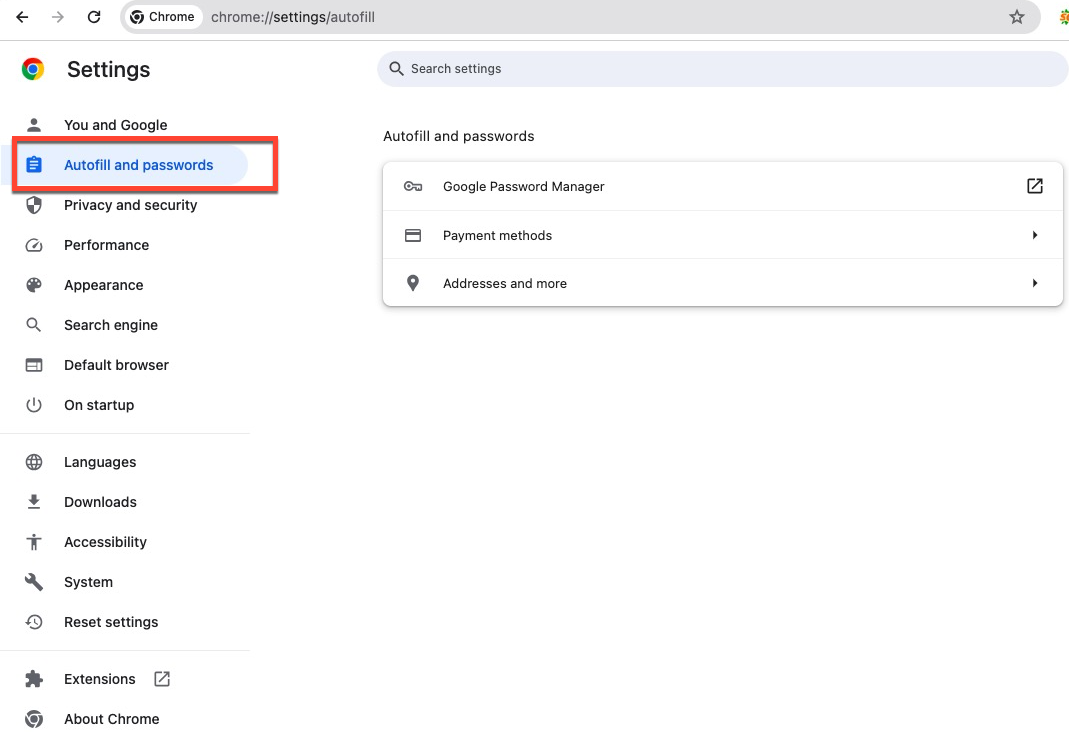
Step 5: Click each section to toggle off autofill for passwords, payment methods, addresses, and phone numbers.
You can also disable the autofill feature of the third-party extensions installed on Google Chrome:
- Click Extensions (puzzle piece icon) at the top right of the browser toolbar.
- Click Manage extensions.
- Toggle off any extensions that enabled autofill previously.
How to clear the autofill data in Google Chrome:
- Launch Google Chrome and click the three dots on the top right corner of its window.
- Click on History and click History again when a sidebar pops out.
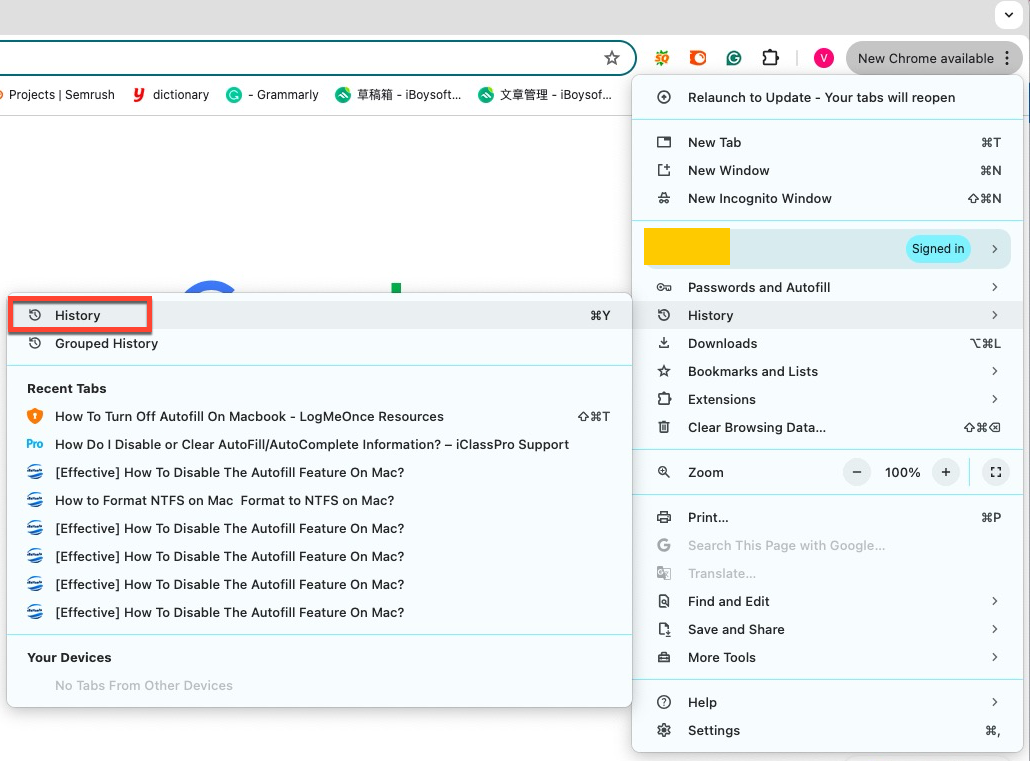
- Select Clear browsing data.
- Go to the Advanced tab to select All Time in the time range.
- Make sure the Autofill Form Data is checked. If you want to clear the Passwords and other sign-in data, check it as well.
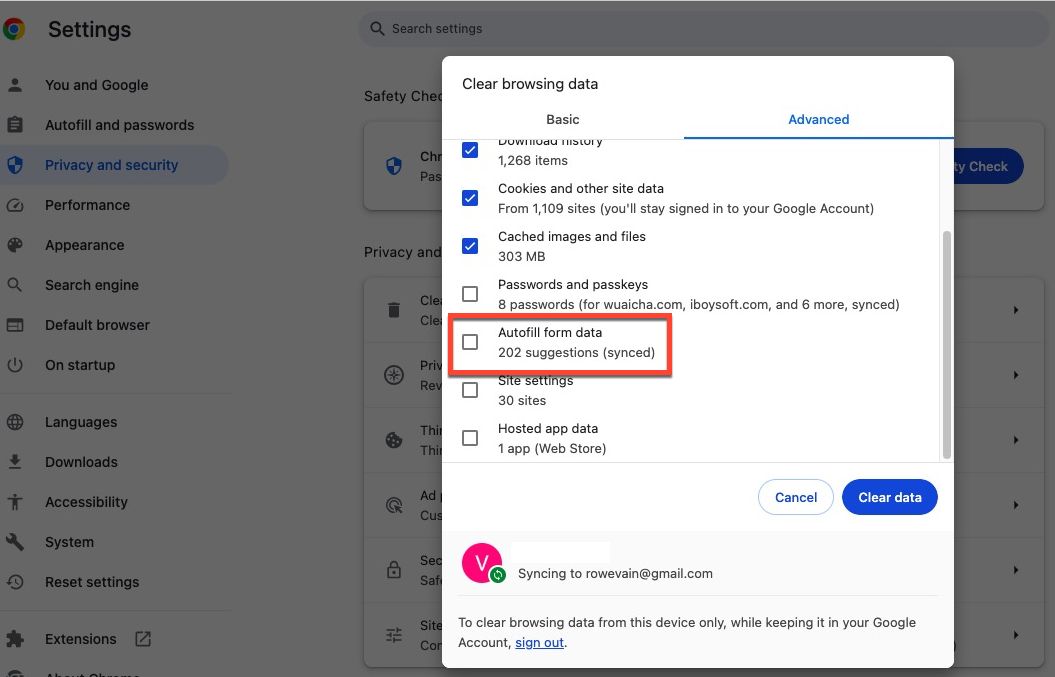
- Click Clean Data to confirm your actions. The clear time depends on how often you clear the browsing history. The more frequently you clear the browsing history, the less time the clearing process takes.
Be kindly to share this post to help more people if you find it helpful!
How to disable Safari autofill completion on Mac?
If you set Safari as the default browser on your Mac, you might want to know how to disable the autofill function on Safari instead. Just read the step-wise guides to finish this task with ease:
Step 1: Launch Safari and click Safari on the top left corner of the Mac desktop.
Step 2: Click Preferences from the dropdown menu and go to the Autofill tab.
Step 3: Uncheck User Names and Passwords. If you wish to prevent Safari from saving any other AutoFill web information, be sure to uncheck those options as well.
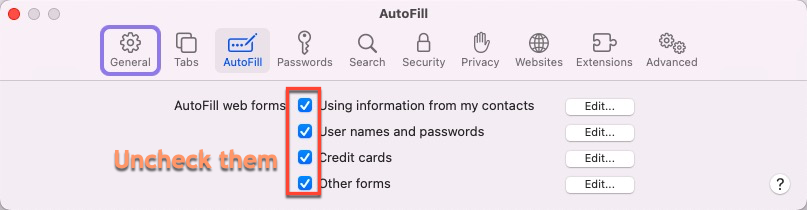
Step 4: Then the setting begins to work and the autofill action is turned off from this moment on!
How to clear the autofill data in Safari:
- Launch Safari and click Safari on the top left corner of the Mac desktop.
- Select Preferences for the following actions.
- Tap on the Autofill tab.
- Click Edit next to the User Names and Passwords.
- Choose Remove All to clear all saved usernames/passwords.
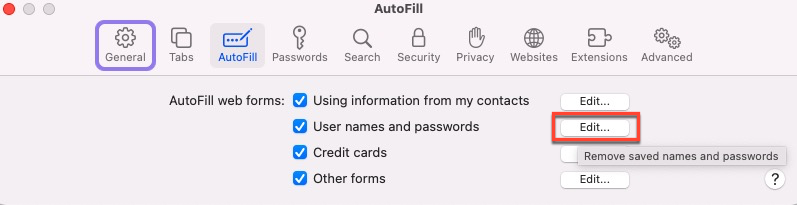
- Click Done and you're all set!
How to disable QuickBooks autofill competition on Mac?
QuickBooks is a top accounting software that manages your cash flow, you must use it frequently to deal with your tax and other business. While the autofill feature might disturb you when you focus on inputting numbers or letters, prompting you to turn off the autofill feature.
How to turn off autofill in QuickBooks Online:
- Launch QuickBooks on your computer and go to Settings.
- Select Account and Settings then go to the Advanced tab.
- In the Automation section, select the pencil icon.
- Turn off Pre-fill forms with previously entered content to close the autofill function.
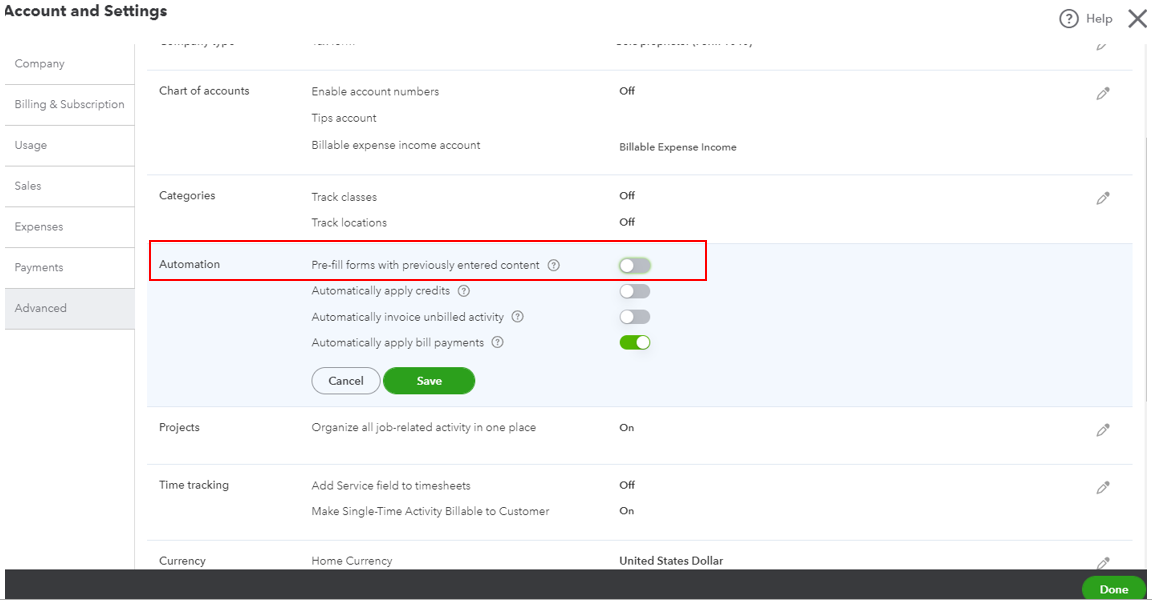
- Select Save and Done to confirm your actions.
How to disable autofill on QuickBooks Desktop:
Step 1: In QuickBooks Desktop, go to the Edit menu at the top left.
Step 2: Click Preferences in the drop-down.
Step 3: Select General at the left pane, then proceed to the My Preferences tab.
Step 4: In the Automatically Recall Information section, cancel the checkmark on the Automatically remember account or transaction information.
Step 5: Unpick Automatically recall last transaction for this name.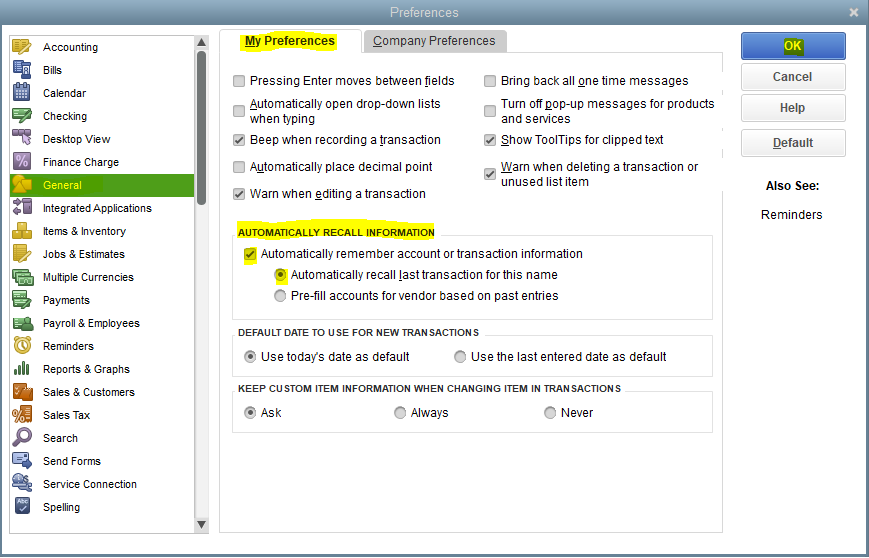
Step 6: Hit OK to complete
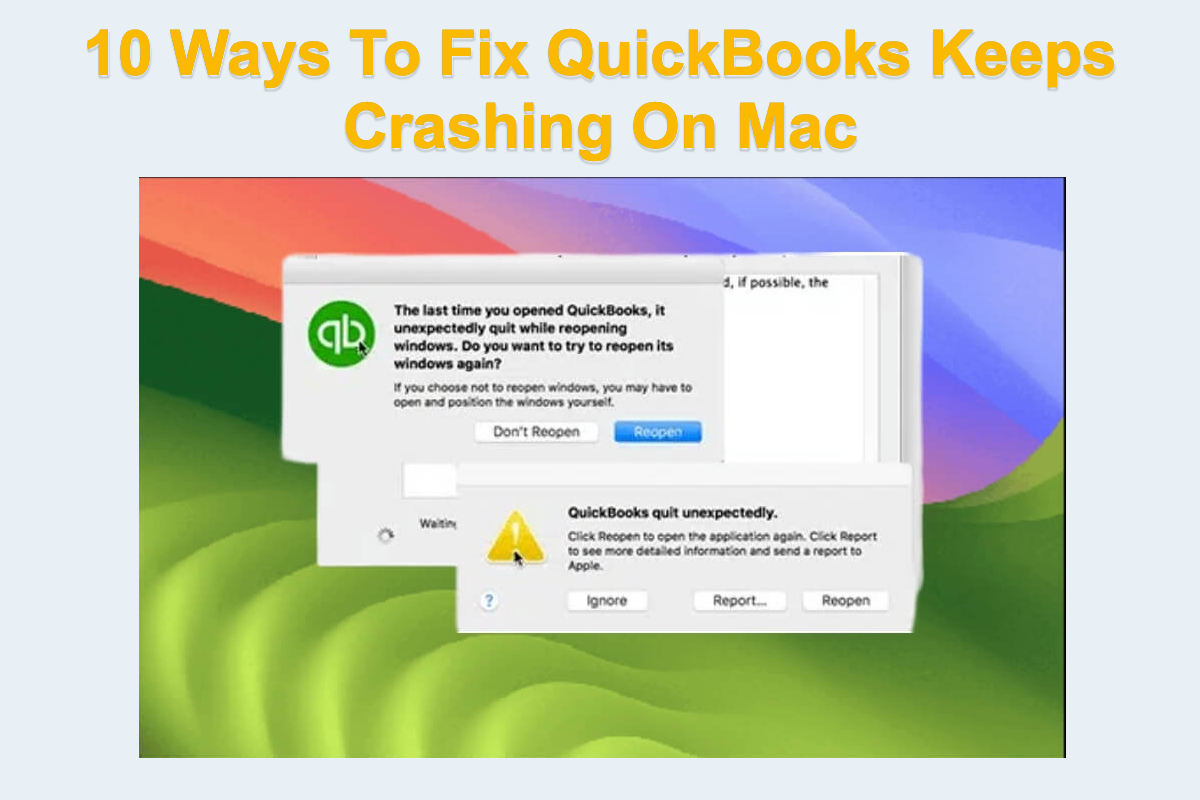
This post tells you how to fix QuickBooks Online and Desktop software that keeps crashing on your Mac computer. Moreover, some useful info about QuickBooks is also included in it.
Last word
The autofill feature is such a good point that allows you to enable and disable based on your preferences, and this post gives you detailed steps on how to disable it on different apps. If you're interested in it, do not hesitate to begin reading this post and turn off that feature!