O Mac é configurado com um recurso de preenchimento automático que coleta seus padrões de digitação, coleta suas preferências de entrada e, em seguida, prevê e preenche o restante do conteúdo automaticamente quando você digita com uma ou mais letras ao abrir um aplicativo na Pesquisa Spotlight, acessando um determinado diretório de arquivos ou pastas no Finder, preenchendo uma senha para fazer login em uma conta, entre outros.
Este recurso economiza o tempo e o esforço ao não ter que inserir todo o conteúdo. Você pode considerar esta funcionalidade como algo atencioso e inteligente, pois sempre sabe o que você vai digitar. No entanto, às vezes isso pode trazer problemas. O recurso de preenchimento automático também considera outras pessoas que usam o seu computador, completando palavras não finalizadas ou preenchendo informações de conta, causando vazamentos de dados.
A boa notícia é que você pode desativar o preenchimento automático de aplicativos no seu computador Mac, incluindo o Google Chrome, Safari e QuickBooks. Vamos detalhar como fazer isso!
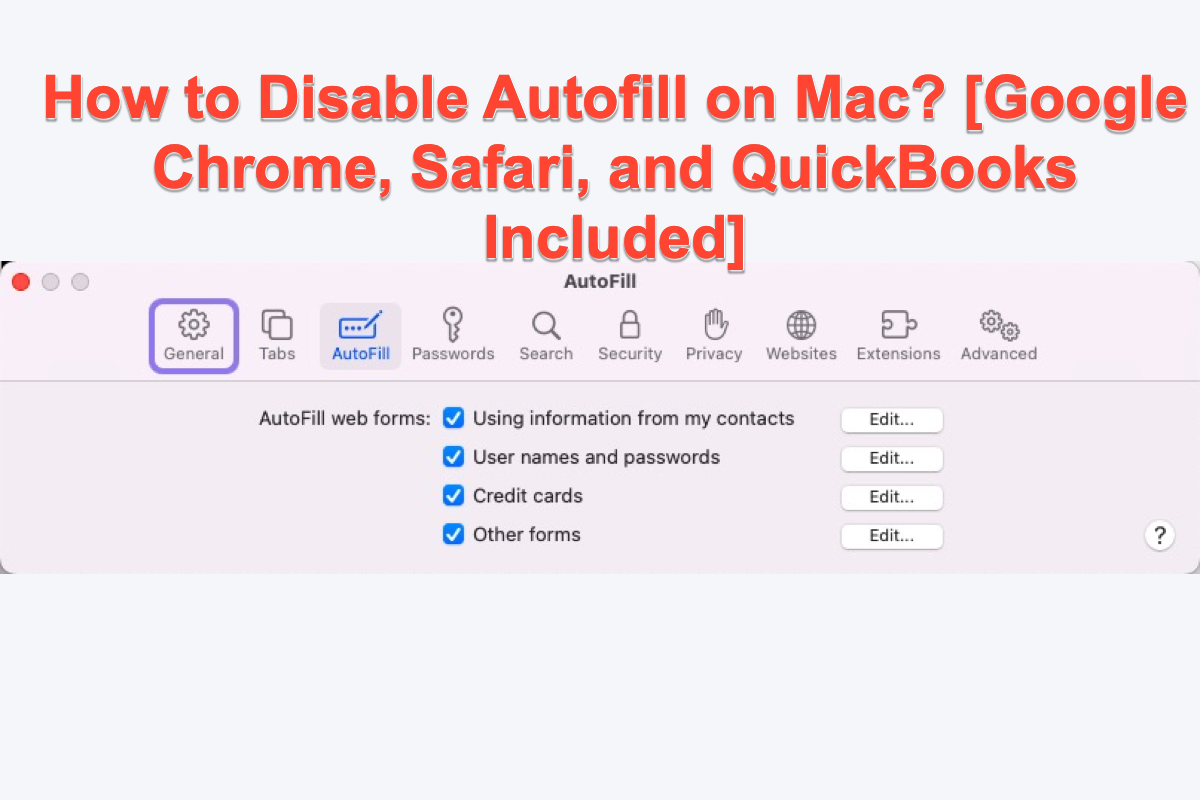
Como Desativar o Preenchimento Automático do Google Chrome no Mac?
Você pode desativar o preenchimento automático do Google Chrome instalado com passos fáceis. Além disso, você pode até mesmo limpar seus dados de preenchimento automático para garantir a segurança dos dados. Veja como fazer isso:
Passo 1: Inicie o Google Chrome no seu computador Mac através do Launchpad ou da Pesquisa Spotlight.
Passo 2: Clique nos três pontos no canto superior direito da tela do Google Chrome.
Passo 3: Selecione Configurações para mais ações.
Passo 4: Na guia de Configurações, pesquise "autofill" ou clique em Preenchimento automático e senhas no menu.
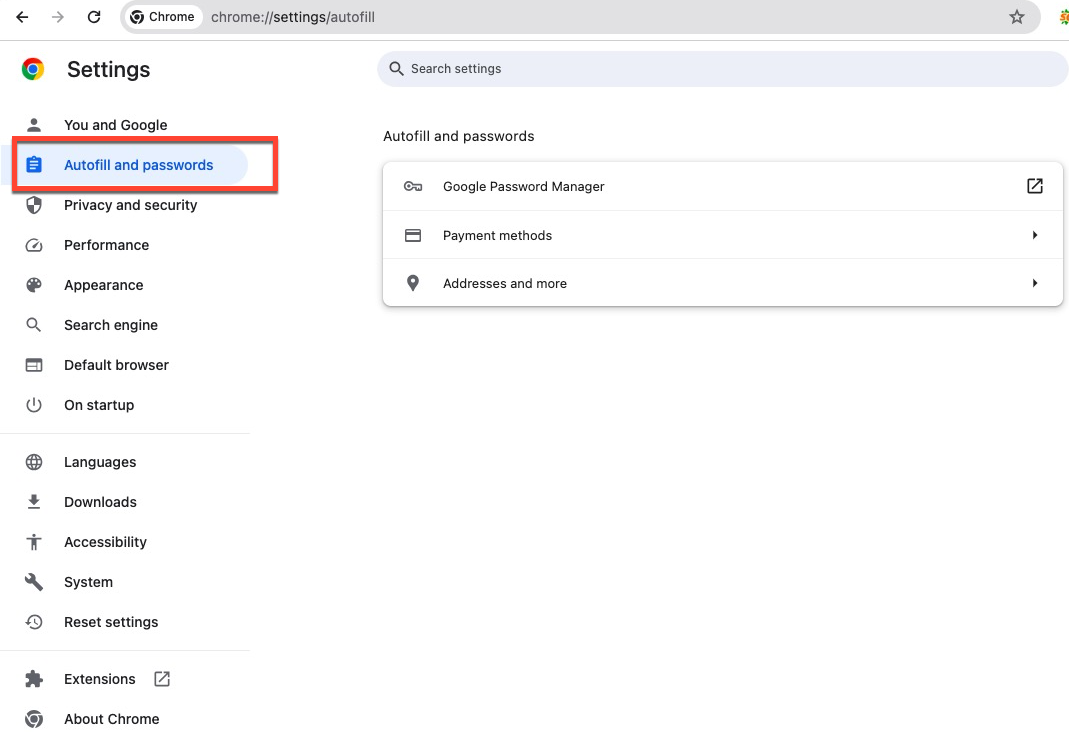
Passo 5: Clique em cada seção para desativar o preenchimento automático para senhas, métodos de pagamento, endereços e números de telefone.
Você também pode desativar o recurso de preenchimento automático das extensões de terceiros instaladas no Google Chrome:
- Clique em Extensões (ícone de peça de quebra-cabeça) no canto superior direito da barra de ferramentas do navegador.
- Clique em Gerenciar extensões.
- Desative quaisquer extensões que habilitavam o preenchimento automático anteriormente.
Como limpar os dados de preenchimento automático no Google Chrome:
- Inicie o Google Chrome e clique nos três pontos no canto superior direito da janela.
- Clique em Histórico e clique em Histórico novamente quando uma barra lateral aparecer.
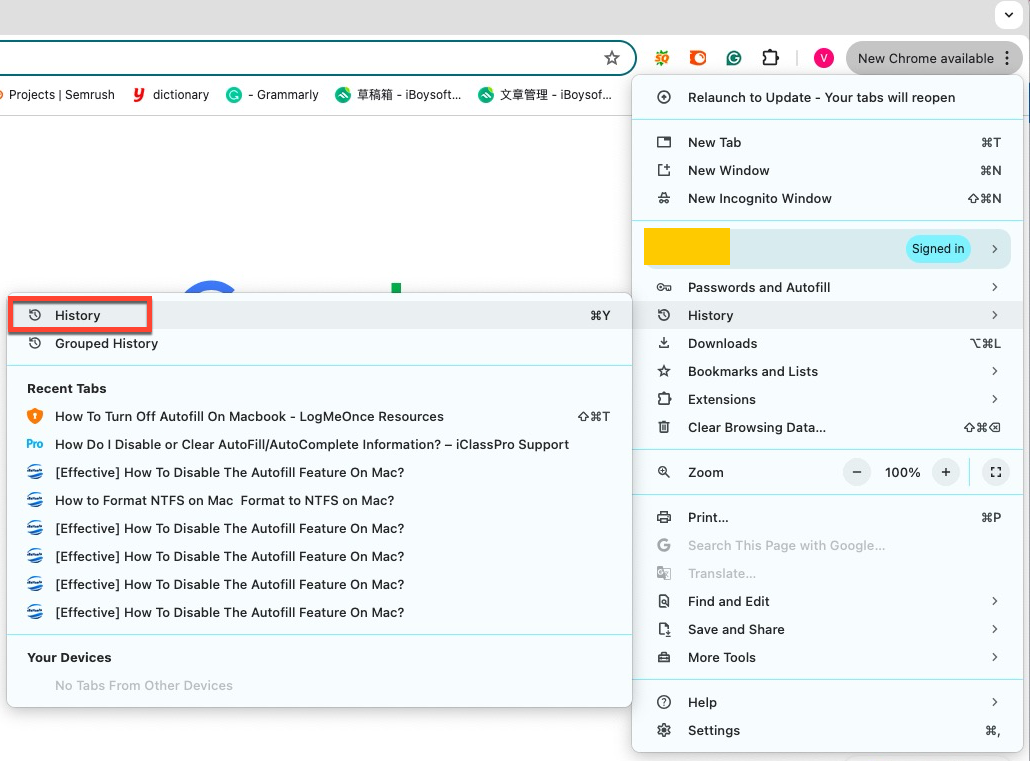
- Selecione Limpar dados de navegação.
- Vá para a aba Avançado e selecione Todos os tempos no intervalo de tempo.
- Verifique se os dados de preenchimento automático de formulários estão marcados. Se deseja limpar as Senhas e outros dados de login, marque também.
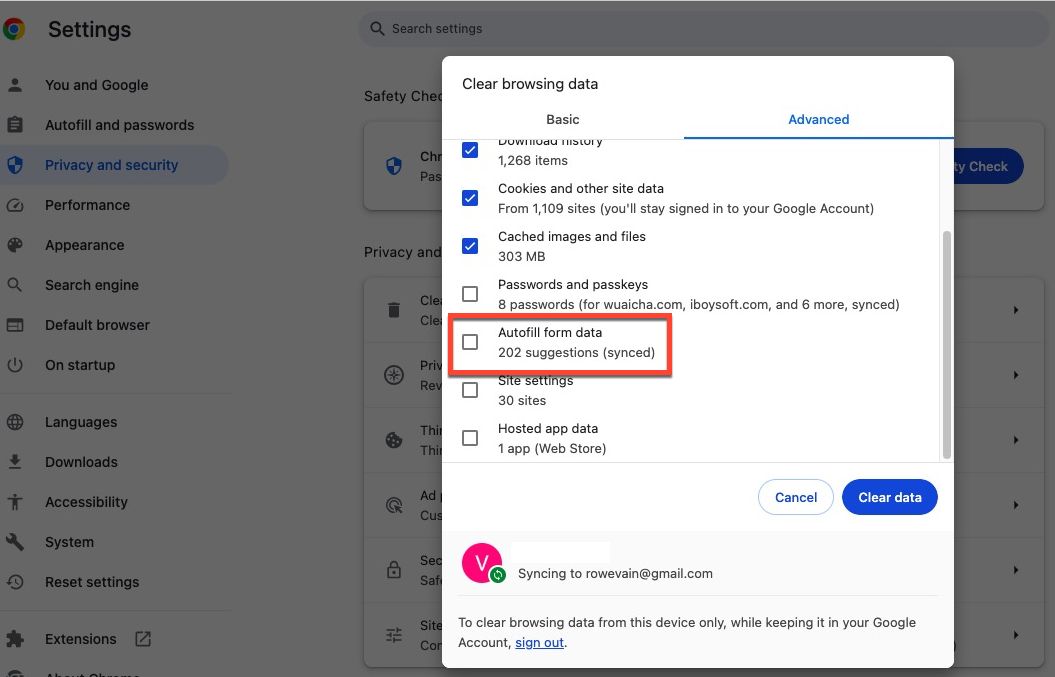
- Clique em Limpar dados para confirmar suas ações. O tempo de limpeza depende da frequência com que limpa o histórico de navegação. Quanto mais frequentemente limpar o histórico de navegação, menos tempo o processo de limpeza leva.
Faça o favor de compartilhar esta postagem para ajudar mais pessoas se achar útil!
Como desativar a conclusão automática do Safari no Mac?
Se você definiu o Safari como o navegador padrão no seu Mac, pode querer saber como desativar a função de preenchimento automático no Safari. Apenas leia os guias passo a passo para concluir esta tarefa com facilidade:
Passo 1: Inicie o Safari e clique em Safari no canto superior esquerdo da área de trabalho do Mac.
Passo 2: Clique em Preferências no menu suspenso e vá para a aba Preenchimento automático.
Passo 3: Desmarque Nomes de usuário e senhas. Se deseja impedir que o Safari salve outras informações de Preenchimento automático da web, certifique-se de desmarcar essas opções também.
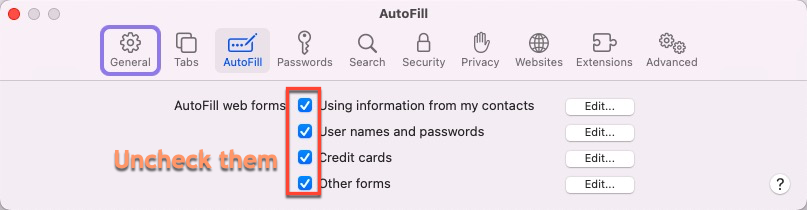
Passo 4: Então, a configuração começa a funcionar e a ação de preenchimento automático é desativada a partir deste momento!
Como limpar os dados de preenchimento automático no Safari:
- Inicie o Safari e clique em Safari no canto superior esquerdo da área de trabalho do Mac.
- Selecione Preferências para as seguintes ações.
- Toque na aba Preenchimento automático.
- Clique em Editar ao lado de Nomes de usuário e senhas.
- Escolha Remover todos para limpar todos os nomes de usuário/senhas salvos.
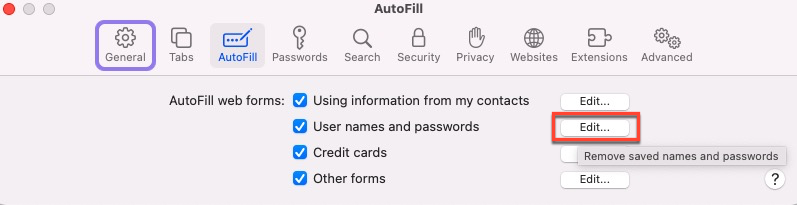
- Clique em Concluído e está pronto!
Como desativar a competição de preenchimento automático do QuickBooks no Mac?
O QuickBooks é um software de contabilidade líder que gerencia seu fluxo de caixa, você deve usá-lo com frequência para lidar com seus impostos e outros negócios. Enquanto o recurso de preenchimento automático pode te incomodar quando você está focado em inserir números ou letras, te levando a desativar o recurso de preenchimento automático.
Como desativar o preenchimento automático no QuickBooks Online:
- Inicie o QuickBooks no seu computador e vá para Configurações.
- Selecione Conta e Configurações e vá para a aba Avançado.
- Na seção de Automatização, selecione o ícone de lápis.
- Desative Preencher formulários com conteúdo inserido anteriormente para fechar a função de preenchimento automático.
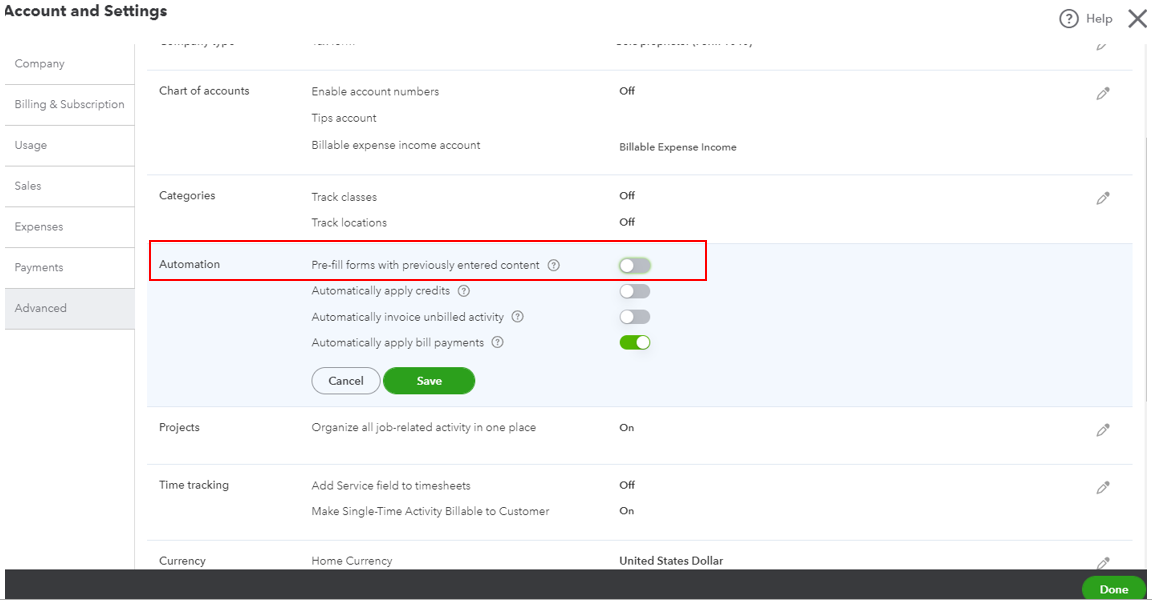
- Selecione Salvar e Concluído para confirmar suas ações.
Como desativar o preenchimento automático no QuickBooks Desktop:
Passo 1: No QuickBooks Desktop, vá até o menu Editar no canto superior esquerdo.
Passo 2: Clique em Preferências no menu suspenso.
Passo 3: Selecione Geral no painel esquerdo, e então vá para a aba Minhas Preferências.
Passo 4: Na seção de Lembrar Informações Automaticamente, desmarque a opção Lembrar automaticamente a conta ou informações da transação.
Passo 5: Desmarque Recorde automaticamente a última transação para este nome.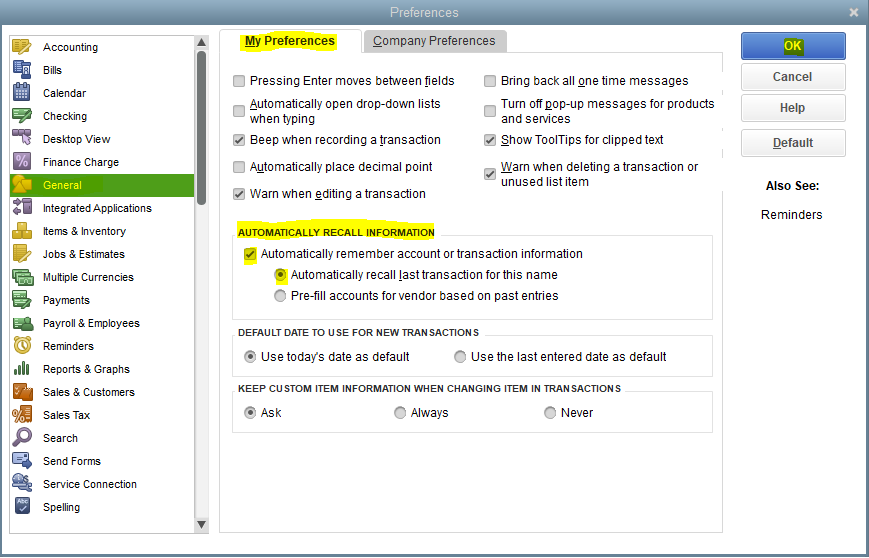
Passo 6: Clique em OK para finalizar.
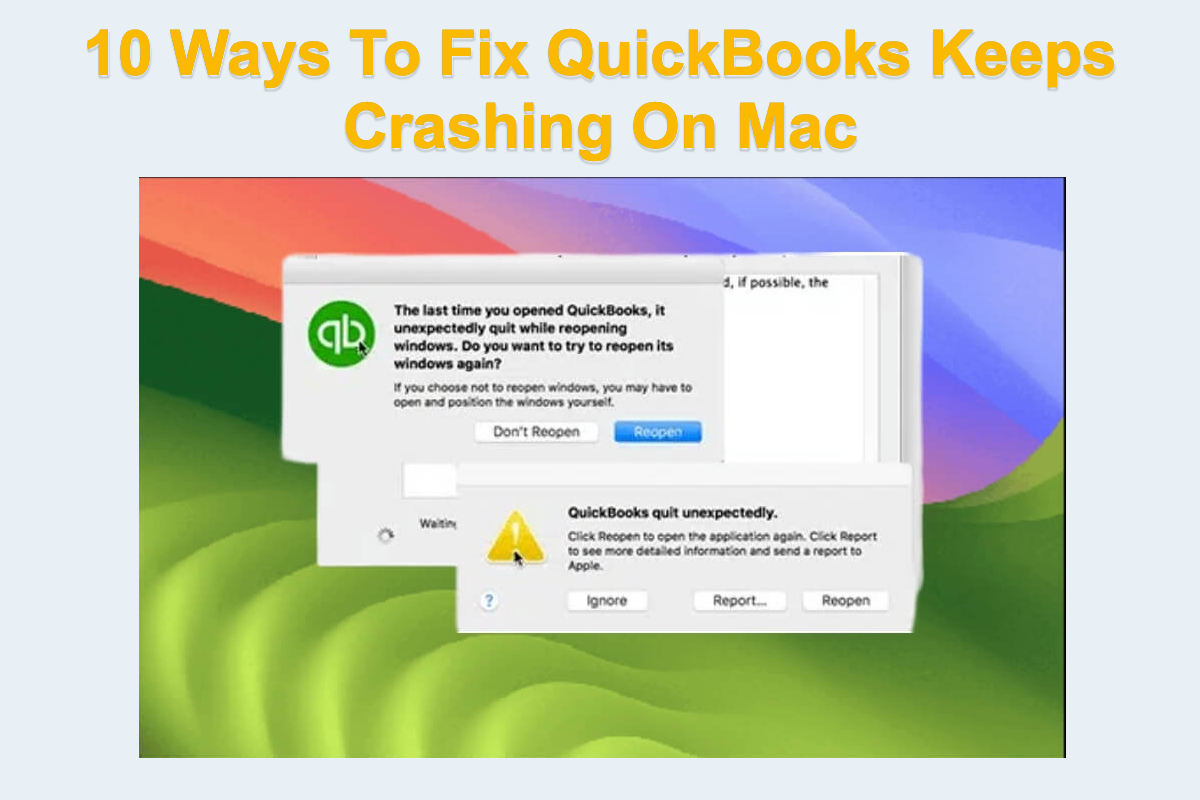
Esta postagem te mostra como corrigir o software QuickBooks Online e Desktop que continua travando no seu computador Mac. Além disso, algumas informações úteis sobre o QuickBooks também estão incluídas.
Palavra final
O recurso de preenchimento automático é um ponto forte que permite que você o habilite e desabilite com base em suas preferências, e esta postagem te dá passos detalhados sobre como desativá-lo em diferentes aplicativos. Se você está interessado, não hesite em começar a ler esta postagem e desativar esse recurso!