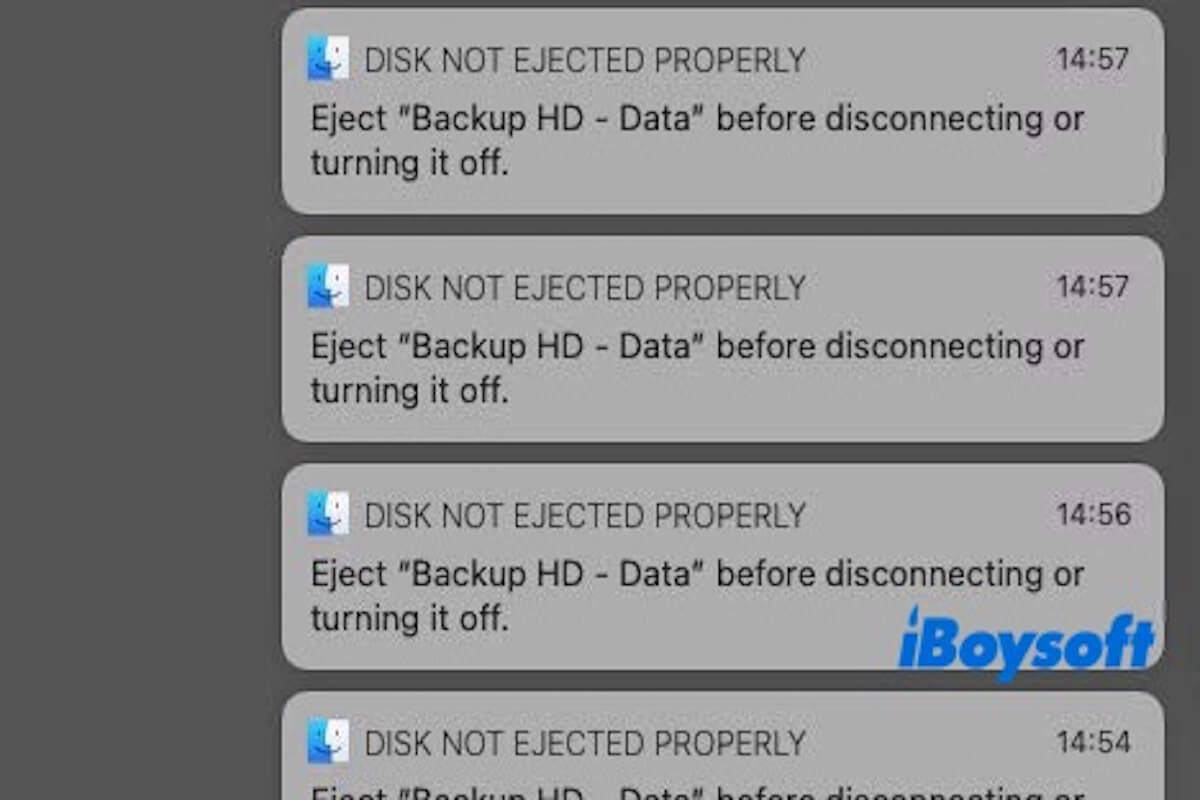My external hard drive has countless notifications piling up. Since it's a file server, I'd rather not restart. Can I clear them all at once? - Apple Community
I opened my laptop with the hard drive connected and got hundreds of notifications. After closing them for half an hour, many still remain. I can't find a way to clear them all at once. - Reddit
Many Mac users struggle with notification overload, especially when using external hard drives or managing file servers. As complaints from Apple Community and Reddit users show, they're looking for a way to clear all notifications.
If you're facing the same issue and want a quick and effective solution, this guide will walk you through multiple methods to clear notifications on your Mac. Keep reading to find the best approach for you!
How to clear all notifications at once on a Mac
Clearing notifications one by one on your Mac can be very time-consuming, so clearing all notifications at once is necessary. Below, we provide three common methods to help you clear all notifications on your Mac at once.
Method 1: Use the “Clear All” button in the Notification Center
The macOS Notification Center includes a built-in “Clear All” feature designed to help you quickly remove all visible notifications, reducing visual clutter and simplifying management. If you want to delete all notifications quickly, this is the simplest method, requiring no extra tools or commands.
Here's how to do it:
- Open Notification Center by clicking the date and time icon in the upper-right corner of your screen, or use a two-finger swipe down on your trackpad.
- At the top of the Notification Center, you should see a “Clear” or “Clear All” button.
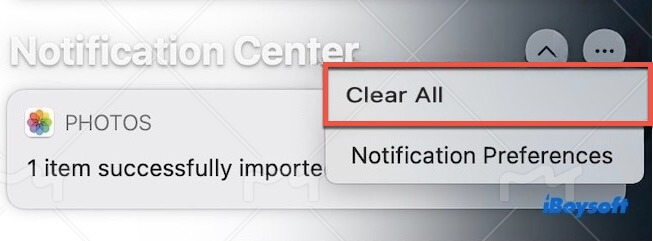
- Click “Clear All”. The system will prompt you to confirm that you want to clear all notifications. Once you confirm, all visible notifications will be removed at once.
Note: If notifications are grouped by app, you might need to clear each group individually, but the overall process remains quick and simple.
Method 2: Use Terminal commands to restart Notification Center
If you can't clear all notifications at once via the Notification Center, restarting the Notification Center using Terminal commands is a universal and efficient method. Restarting the Notification Center process will completely refresh the notification list, removing all residual alerts.
- Open Terminal(Navigate to Applications > Utilities > Terminal.)
- Type the following command and press Enter. This command will terminate the NotificationCenter process. killall NotificationCenter
- The system will automatically restart NotificationCenter, and all current notifications will be cleared, restoring the Notification Center to a clean state.
You should know that Terminal commands require a certain level of technical expertise. If you're not familiar with Terminal operations, it's recommended to backup your relevant settings first to prevent any potential loss of important data.
Method 3: Using keyboard shortcuts
If your Mac is running macOS Big Sur or later, you can use keyboard shortcuts to quickly clear all notifications. In these versions, Apple introduced system-level shortcuts and customization options to help users manage notifications more efficiently.
You can go to System Preferences, find the Keyboard or Notifications settings, and check if there is an option to clear notifications. If available, simply use the set shortcut combination to clear all notifications at once.
If you can't find the option to clear notifications in System Preferences, you can also try third-party apps to customize keyboard shortcuts. Tools like BetterTouchTool or Karabiner-Elements allow you to create specific shortcuts to make clearing notifications even easier.
Share the above three methods with more people if you think they are useful!
Why need to clear all notifications on Mac
Most people want to clear all notifications on their Mac to keep the screen tidy and avoid constant distractions from notifications. However, if you leave notifications unchecked for too long, it can make the system more cluttered and even affect your Mac's performance.
Additionally, not clearing notifications over time can make the system feel more chaotic and impact Mac performance. By regularly clearing notifications, you can keep the interface clean and organized, improve work efficiency, and avoid unnecessary distractions.
Therefore, clearing all notifications is essential, especially when there are a large number of notifications or when you're busy with tasks.
Share this article with more people!