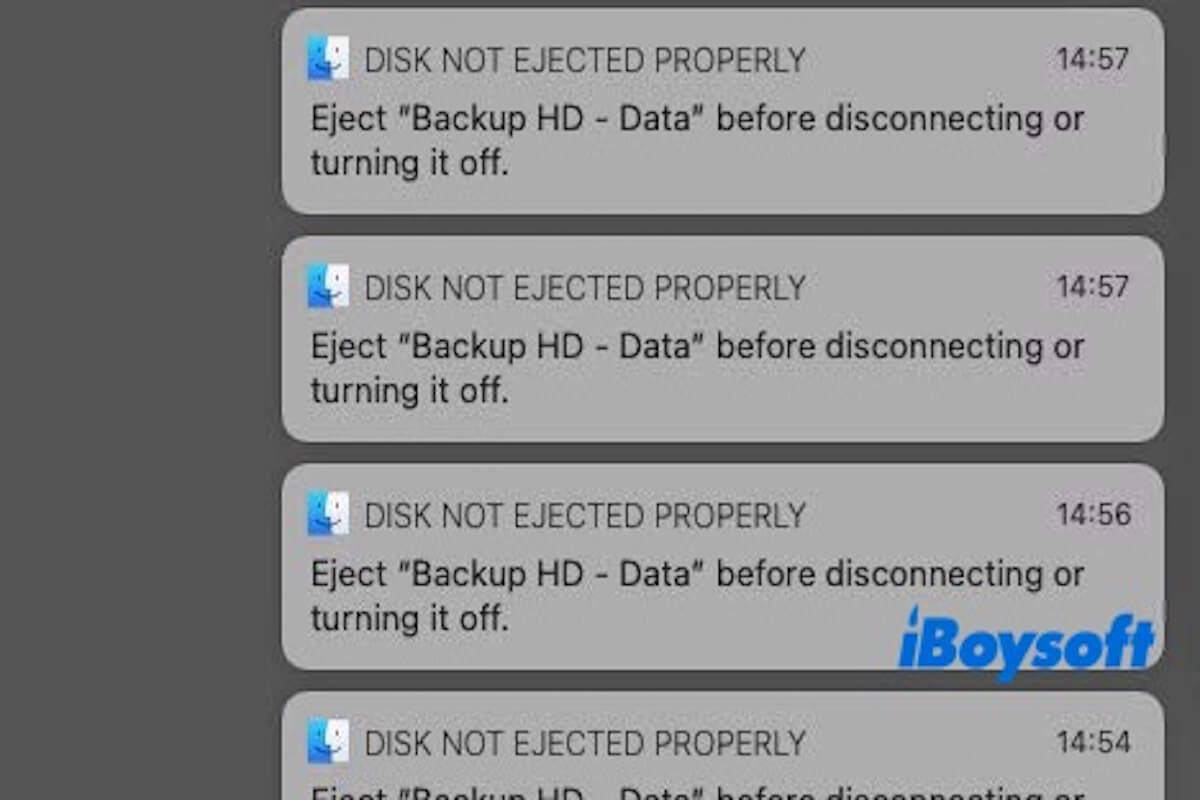Mi disco duro externo tiene innumerables notificaciones acumulándose. Como es un servidor de archivos, prefiero no reiniciar. ¿Puedo borrarlas todas de una vez? - Comunidad de Apple
Abrí mi portátil con el disco duro conectado y obtuve cientos de notificaciones. Después de cerrarlas durante media hora, muchas aún permanecen. No encuentro una forma de borrarlas todas de una vez. - Reddit
Muchos usuarios de Mac luchan con la sobrecarga de notificaciones, especialmente al usar discos duros externos o administrar servidores de archivos. Como muestran las quejas de los usuarios de la Comunidad de Apple y Reddit, están buscando una forma de borrar todas las notificaciones.
Si estás experimentando el mismo problema y deseas una solución rápida y efectiva, esta guía te llevará a través de varios métodos para borrar notificaciones en tu Mac. ¡Sigue leyendo para encontrar el mejor enfoque para ti!
Cómo borrar todas las notificaciones de una vez en Mac
Borrar las notificaciones una por una en tu Mac puede ser muy consume tiempo, por lo que es necesario borrar todas las notificaciones de una vez. A continuación, te proporcionamos tres métodos comunes para ayudarte a borrar todas las notificaciones en tu Mac de una vez.
Método 1: Usa el botón "Borrar todo" en el Centro de Notificaciones
El Centro de Notificaciones de macOS incluye una función integrada de "Borrar Todo" diseñada para ayudarte a eliminar rápidamente todas las notificaciones visibles, reduciendo el desorden visual y simplificando la gestión. Si deseas eliminar todas las notificaciones rápidamente, este es el método más sencillo, que no requiere herramientas adicionales ni comandos.
Así es cómo hacerlo:
- Abre el Centro de Notificaciones haciendo clic en el icono de fecha y hora en la esquina superior derecha de tu pantalla, o utilizando un deslizamiento de dos dedos hacia abajo en tu trackpad.
- En la parte superior del Centro de Notificaciones, deberías ver un botón "Borrar" o "Borrar Todo".
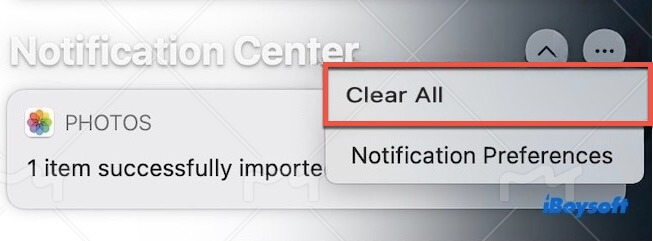
- Haz clic en "Borrar Todo". El sistema te pedirá que confirmes que deseas borrar todas las notificaciones. Una vez que confirmes, todas las notificaciones visibles se eliminarán de una vez.
Nota: Si las notificaciones se agrupan por aplicación, es posible que necesites borrar cada grupo individualmente, pero el proceso general sigue siendo rápido y sencillo.
Método 2: Utilizar comandos de Terminal para reiniciar el Centro de Notificaciones
Si no puedes borrar todas las notificaciones a la vez a través del Centro de Notificaciones, reiniciar el Centro de Notificaciones usando comandos de Terminal es un método universal y eficiente. Reiniciar el proceso del Centro de Notificaciones actualizará por completo la lista de notificaciones, eliminando todas las alertas residuales.
- Abre Terminal (Ve a Aplicaciones > Utilidades > Terminal.)
- Escribe el siguiente comando y presiona Enter. Este comando terminará el proceso del Centro de Notificaciones. killall NotificationCenter
- El sistema reiniciará automáticamente el Centro de Notificaciones, y todas las notificaciones actuales se borrarán, restaurando el Centro de Notificaciones a un estado limpio.
Debes tener en cuenta que los comandos de Terminal requieren un cierto nivel de experiencia técnica. Si no estás familiarizado con las operaciones de Terminal, se recomienda respaldar tus configuraciones relevantes primero para evitar cualquier posible pérdida de datos importante.
Método 3: Utilizando atajos de teclado
Si tu Mac está ejecutando macOS Big Sur o una versión más reciente, puedes utilizar atajos de teclado para borrar rápidamente todas las notificaciones. En estas versiones, Apple introdujo atajos a nivel de sistema y opciones de personalización para ayudar a los usuarios a gestionar las notificaciones de manera más eficiente.
Puedes ir a Preferencias del Sistema, encontrar la configuración de Teclado o Notificaciones, y comprobar si hay una opción para borrar notificaciones. Si está disponible, simplemente utiliza la combinación de teclas establecida para borrar todas las notificaciones a la vez.
Si no encuentras la opción para borrar notificaciones en Preferencias del Sistema, también puedes probar aplicaciones de terceros para personalizar los atajos de teclado. Herramientas como BetterTouchTool o Karabiner-Elements te permiten crear atajos específicos para hacer aún más fácil la limpieza de notificaciones.
¡Comparte los tres métodos anteriores con más personas si crees que son útiles!
Por qué es necesario borrar todas las notificaciones en Mac
La mayoría de las personas quieren borrar todas las notificaciones en su Mac para mantener la pantalla ordenada y evitar distracciones constantes de las notificaciones. Sin embargo, si dejas las notificaciones sin verificar durante mucho tiempo, puede hacer que el sistema esté más desordenado e incluso afectar el rendimiento de tu Mac.
Además, no borrar las notificaciones con el tiempo puede hacer que el sistema se sienta más caótico y afectar el rendimiento de Mac. Al borrar regularmente las notificaciones, puedes mantener la interfaz limpia y organizada, mejorar la eficiencia en el trabajo y evitar distracciones innecesarias.
Por lo tanto, es esencial borrar todas las notificaciones, especialmente cuando hay un gran número de notificaciones o cuando estás ocupado con tareas.
¡Comparte este artículo con más personas!