Mon disque dur externe a d'innombrables notifications qui s'accumulent. Comme c'est un serveur de fichiers, je préférerais ne pas redémarrer. Puis-je les effacer tous en une fois ? - Communauté Apple
J'ai ouvert mon ordinateur portable avec le disque dur connecté et j'ai reçu des centaines de notifications. Après les avoir fermées pendant une demi-heure, beaucoup restent encore. Je ne trouve pas de moyen de les effacer toutes en une fois. - Reddit
De nombreux utilisateurs de Mac rencontrent des problèmes de surcharge de notifications, notamment lorsqu'ils utilisent des disques durs externes ou gèrent des serveurs de fichiers. Comme le montrent les plaintes des utilisateurs de la communauté Apple et de Reddit, ils recherchent un moyen d'effacer toutes les notifications.
Si vous rencontrez le même problème et souhaitez une solution rapide et efficace, ce guide vous guidera à travers plusieurs méthodes pour effacer les notifications sur votre Mac. Continuez à lire pour trouver la meilleure approche pour vous !
Pourquoi faut-il effacer toutes les notifications sur Mac
La plupart des gens veulent effacer toutes les notifications sur leur Mac pour garder l'écran propre et éviter les distractions constantes des notifications. Cependant, si vous laissez les notifications non vérifiées trop longtemps, cela peut rendre le système plus encombré et même affecter les performances de votre Mac.
De plus, ne pas effacer les notifications au fil du temps peut rendre le système plus chaotique et impacter les performances du Mac. En effaçant régulièrement les notifications, vous pouvez maintenir l'interface propre et organisée, améliorer l'efficacité au travail et éviter les distractions inutiles.
Il est donc essentiel de supprimer toutes les notifications, surtout lorsqu'il y en a un grand nombre ou lorsque vous êtes occupé avec des tâches.
Partagez cet article avec plus de personnes !
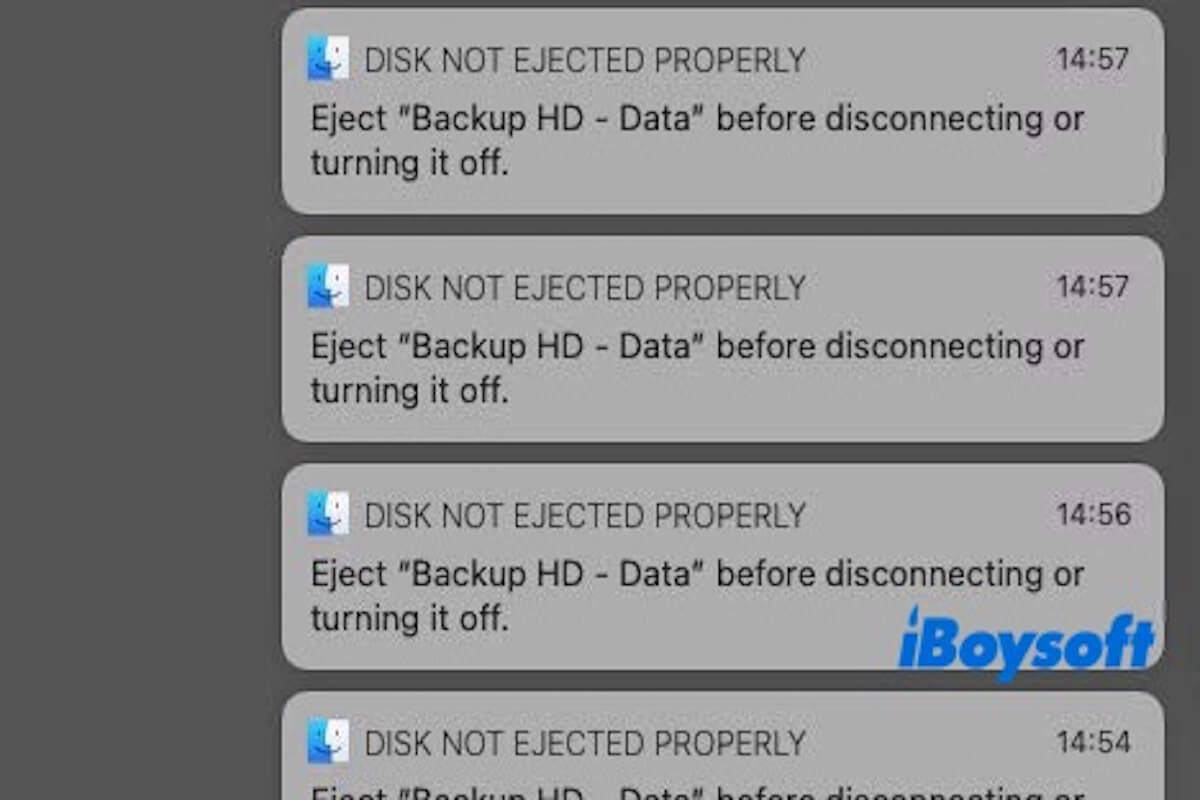
Comment effacer toutes les notifications en une fois sur un Mac
Effacer les notifications une par une sur votre Mac peut être très long, il est donc nécessaire d'effacer toutes les notifications en une fois. Ci-dessous, nous vous proposons trois méthodes courantes pour vous aider à effacer toutes les notifications sur votre Mac en une fois.
Méthode 1 : Utilisez le bouton "Tout effacer" dans le Centre de notifications
Le Centre de notifications macOS comprend une fonctionnalité intégrée "Tout effacer" conçue pour vous aider à supprimer rapidement toutes les notifications visibles, réduisant le désordre visuel et simplifiant la gestion. Si vous souhaitez supprimer toutes les notifications rapidement, c'est la méthode la plus simple, ne nécessitant aucun outil supplémentaire ou commande.
Voici comment faire :
Remarque : Si les notifications sont regroupées par application, vous devrez peut-être effacer chaque groupe individuellement, mais le processus global reste rapide et simple.
Méthode 2 : Utiliser des commandes Terminal pour redémarrer le Centre de notifications
Si vous ne pouvez pas effacer toutes les notifications en une seule fois via le Centre de notifications, redémarrer le Centre de notifications en utilisant des commandes Terminal est une méthode universelle et efficace. Le redémarrage du processus du Centre de notifications rafraîchira complètement la liste des notifications, supprimant toutes les alertes résiduelles.
Vous devez savoir que les commandes Terminal nécessitent un certain niveau d'expertise technique. Si vous n'êtes pas familier avec les opérations Terminal, il est recommandé de faire une sauvegarde de vos paramètres pertinents d'abord pour éviter toute perte potentielle de données importantes.
Méthode 3 : Utilisation de raccourcis clavier
Si votre Mac exécute macOS Big Sur ou ultérieur, vous pouvez utiliser des raccourcis clavier pour effacer rapidement toutes les notifications. Dans ces versions, Apple a introduit des raccourcis système et des options de personnalisation pour aider les utilisateurs à gérer les notifications de manière plus efficace.
Vous pouvez aller dans Préférences Système, trouver les paramètres Clavier ou Notifications, et vérifier s'il existe une option pour effacer les notifications. Si disponible, utilisez simplement la combinaison de raccourcis définie pour effacer toutes les notifications en une seule fois.
Si vous ne trouvez pas l'option pour effacer les notifications dans Préférences Système, vous pouvez également essayer des applications tierces pour personnaliser les raccourcis clavier. Des outils comme BetterTouchTool ou Karabiner-Elements vous permettent de créer des raccourcis spécifiques pour rendre l'effacement des notifications encore plus facile.
Partagez les trois méthodes ci-dessus avec plus de personnes si vous pensez qu'elles sont utiles !