When you create a new folder on your Mac, you always get a folder with a default blue color. It is fine for some folders, but you may need different colors to identify different folders or subfolders instead of reading the folder names.
Thankfully, you are allowed to change drive icons on Mac as well as change folder colors and icons.
However, it is such a basic-sounding feature that can be tricky on Mac. Well, you will learn how to change the folder color on your Mac. This article also provides a tutorial on how to change your folder icons on a Mac.
![]()
How to change folder color on a Mac
If the blue color of your folders on the desktop is conflicting with your wallpaper or it is hard for you to quickly locate the folders among the multiple folders in Finder, here are the steps to change your Mac folders with another color.
Change the folder color on a Mac with a right-click
If you want to change a folder color on a Mac without Preview due to the complicated steps, I recommend you to use a right-click enhancer - iBoysoft MagicMenu. This tool supports you to right-click to change the folder color and icon. With it, you can quickly customize the color of multiple folders on your Mac at a time.
- Download, install, and open iBoysoft MagicMenu.
- Select Extension on the sidebar and click the download button next to Change Folder Icon to add it to your right-click menu.
- Right-click the target folder and select Change Folder Icon.
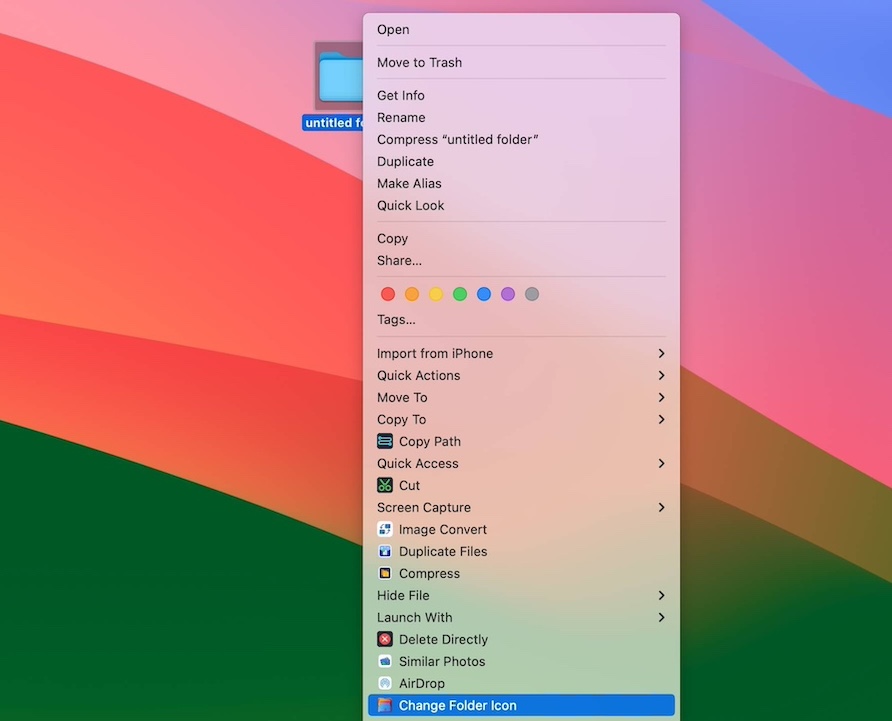
- Select the desired color and click Apply.
You can also add text, images, emojis, and symbols to your folder.
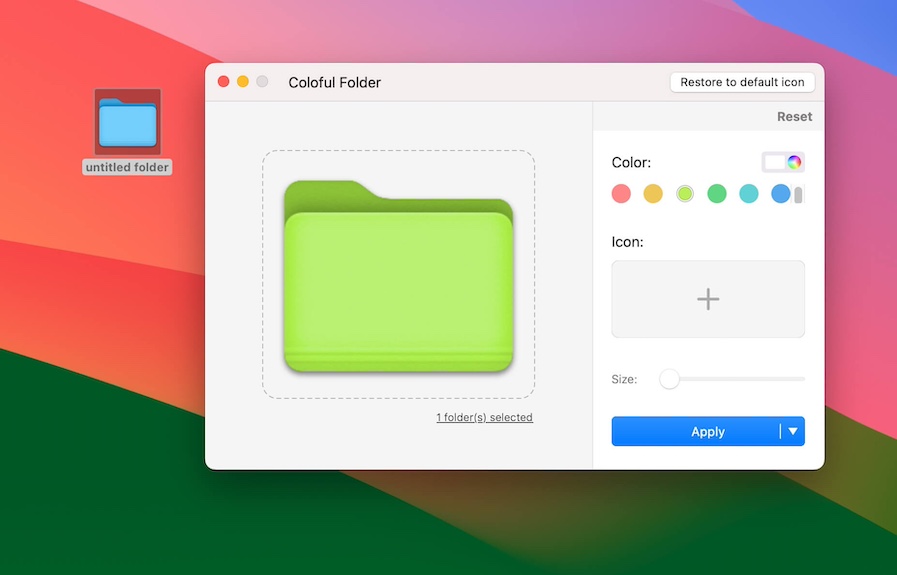
Change the folder color on a Mac with Preview
If you want to change the folder color on your Mac for free, you can use the built-in Preview app.
- Right-click on the folder you want to use a different color.
- Select Get Info in the menu.
- Click the default blue folder icon in the folder's info window to select it. Don't close the Get Info window because you will need it later. The folder icon will be highlighted with darker blue lines.
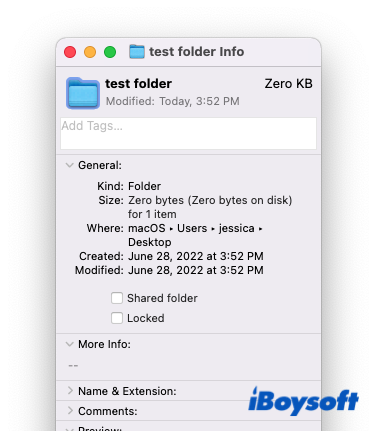
- Press Command + C to copy the folder icon.
- Open the Preview app from Finder > Applications.
- Select File > New from Clipboard from the top menu bar.
- Select the Markup toolwhich looks like a pencil at the right upper corner of the Preview window.
- Select the color editor. In macOS Big Sur and Monterey, the color editor has three sliders, while in macOS Catalina or earlier versions, it is a prism.
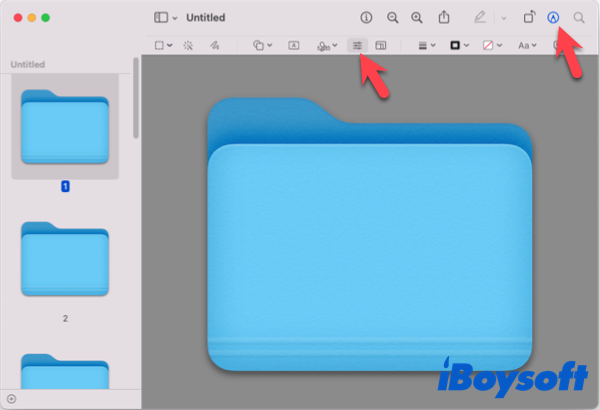
- Adjust the Tint, Temperature, Sepia, Contrast, and other items to find your favorite color.
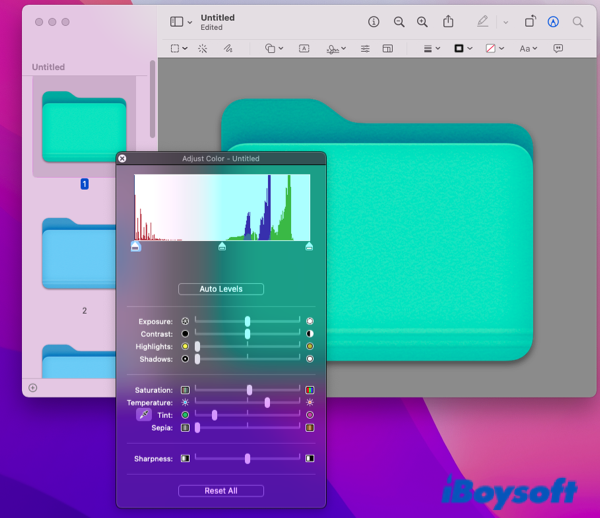
- Press Command + C to copy the color.
- In the Get Info window, select the blue folder icon again.
- Press Command + V to paste the new colorful folder icon you just created.
Then you will find a white folder icon, a green folder icon, or any color you set on your Mac desktop. These steps only change the color of the folder you selected and do not change all folder colors on the desktop. If you would like to use different colors for different folders, just repeat the process.
If you want to change the macOS folder color to the default, just follow all steps but click Reset All in the color adjustment window.
Change folder color on a Mac with Tags
Mac allows users to change the color of a folder using Tags. This method doesn't completely change the color of your folders on Mac. It just adds a colorful tag in front of your folder name to make the folder more visible or distinguished from other folders.
Here's how:
- Right-click on the folder you want to color-code.
- Select Tags.
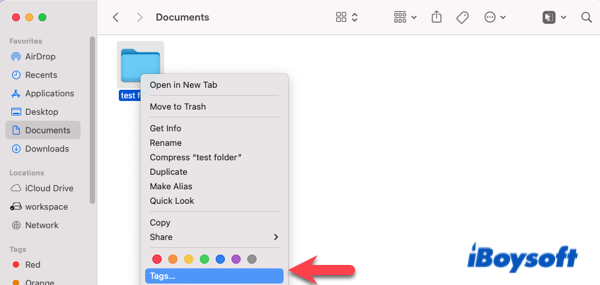
- Add a new tag name and select a color.
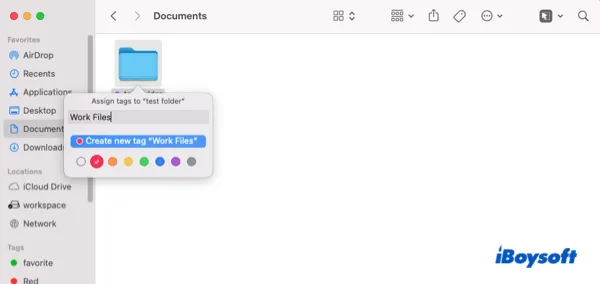
- Press the Return key to apply the color to your folder.
If you find this tutorial helpful, please share it with more people!
How to change folder icons on Mac
If you want to take one step further to make your important folders stand out, you will need to change the icons of folders on your Mac. In this way, your customized folder icons will be unique among all blue folders.
As mentioned above, you can use iBoysoft MagicMenu to right-click to change folder icons on your Mac.
![]()
Or, you can use the built-in utility, but take more steps to change the folder icon:
- Save an image you would like to use as your folder icon on your Mac. A PNG format is recommended. Many people use a graphic with a transparent background for a better result.
- Select the picture and press Command + C to copy it.
- Right-click on the folder you want to change and select Get Info.
- Select the folder icon in the Get Info window.
- Press Command + V to paste the picture to the folder icon.
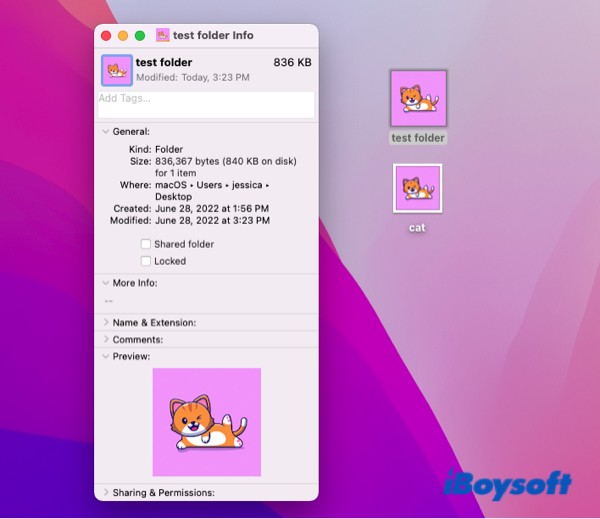
Then you will have a folder with a special icon on your Mac.
Now you know how to change the Mac folder color/icon, share it, and let others know too!
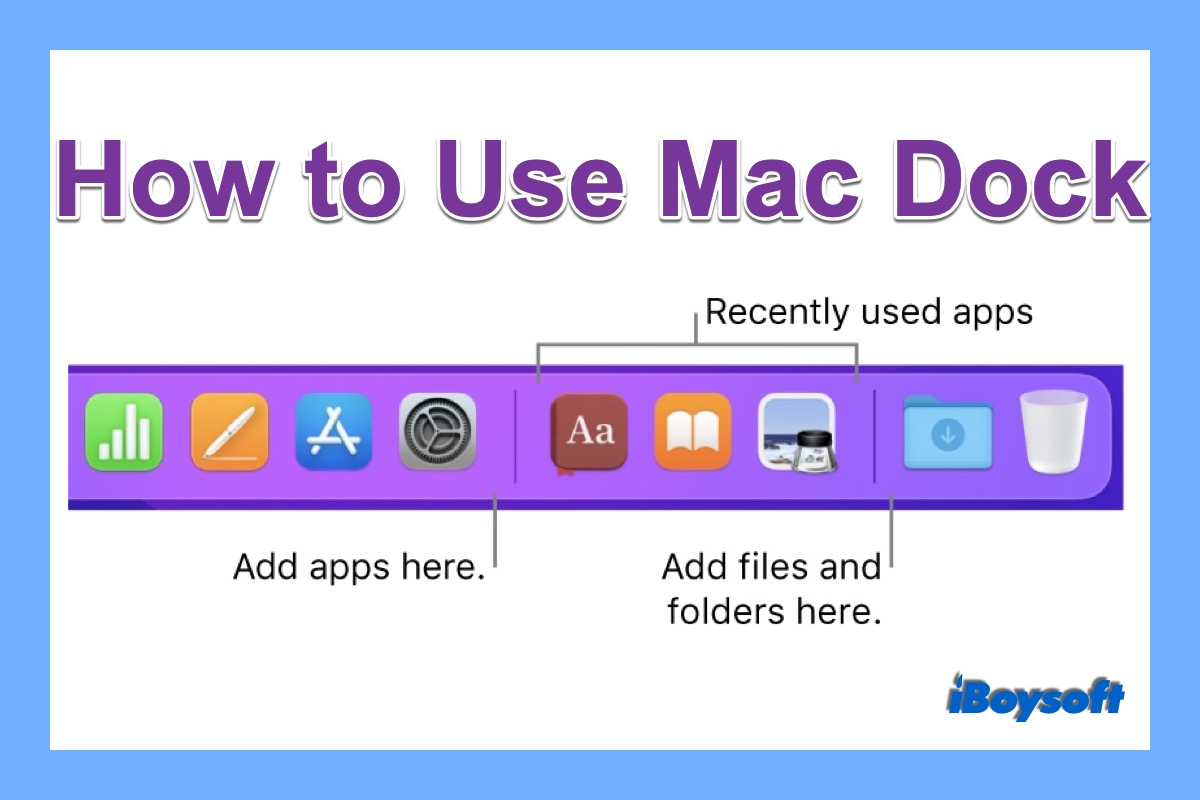
[Explained] How to Use the Dock on Mac
An explanation of Mac Dock, including its location on your Mac, the elements it contains, and all the operations you can perform with the Dock. Read more >>
In the End
A Mac is a beautiful machine for simplicity and neatness, but it also offers many features, such as changing folder colors on Mac, for its users to customize their Mac computers according to their aesthetics and habits.
Is it helpful? Share the article with your friends.
FAQs about how to change the folder color and icon on Mac
- QCan folders be different colors on Mac?
-
A
macOS uses a default blue icon for all folders, but it also offers a built-in color coding system that allows you to change folder colors on Mac to separate multiple folders.
There are many third-party apps in the App Store, like iBoysoft MagicMenu, that can help you control folder color on your Mac. These folder colorizers can save your time but many of them are paid apps.
- QHow to change folder color on a Mac without Preview
-
A
You can use iBoysoft MagicMenu to right-click to change the folder color and the folder icon. Simply install this tool on your Mac, select Extension and download the Change Folder Icon feature to your right-click menu. Then, you can right-click and select Change Folder Icon to customize your folder colors and icons.