Mac users may discover a "Confirm MacBook Pro Password," "Confirm Device Password," or "Confirm Mac Password" message in System Settings (System Preferences on macOS Monterey and earlier) or the notification area after upgrading to macOS Ventura or Sonoma, changing the Mac password, or setting up a new Mac.
The full message may differ slightly but they all require you to confirm the password of your Mac to keep using iCloud. However, the notification may not accept your password and keeps popping up.
What's worse, it may not even allow you to enter your password. For instance, after clicking the Continue button, you may encounter a blank window, which immediately disappears, or receive no response.
Here are some of the messages you might see:
① "Confirm MacBook Pro Password - Confirm your MacBook Pro passcode to keep using iCloud. This passcode also protects access to data stored in iCloud."
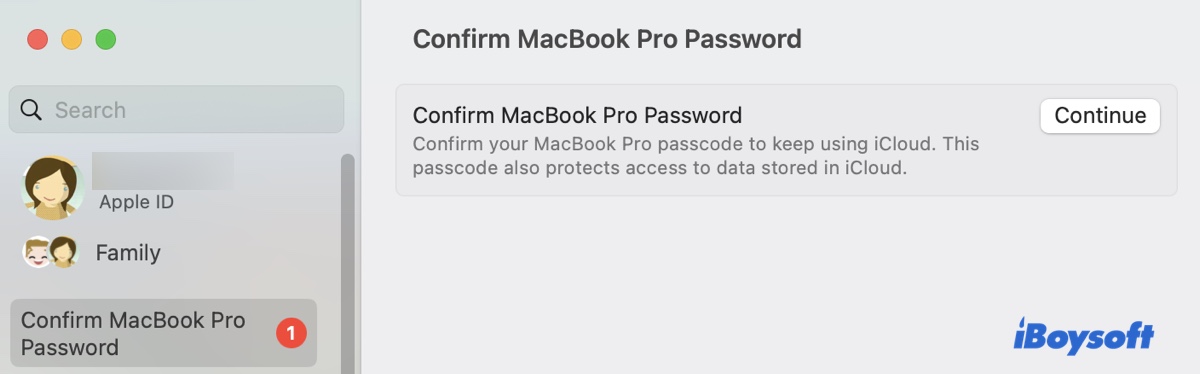
② "Confirm Mac Password - To continue using iCloud, confirm your new Mac password." "Confirm your Mac password to keep using iCloud. You recently changed the password you use to unlock this Mac. This password also protects access to data stored in iCloud."
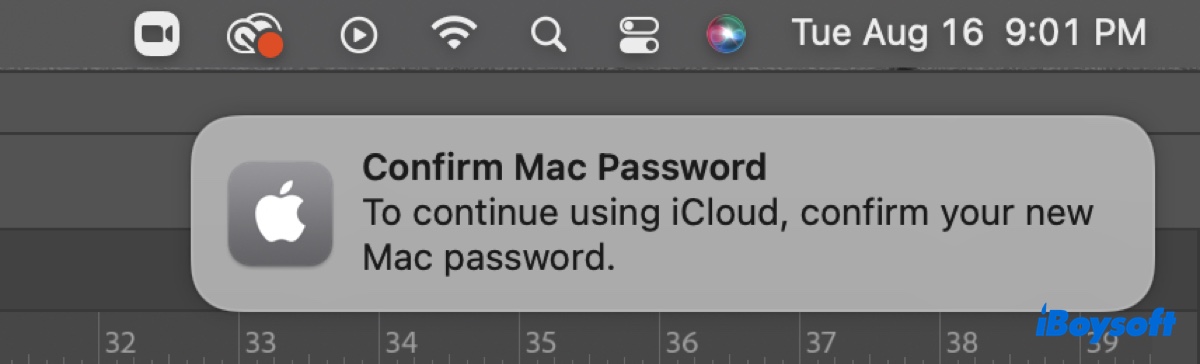
③ "Confirm Device Password - Confirm your device passcode to keep using iCloud. This passcode also protects access to data stored in iCloud."

Although this message won't impact your normal use, it can be a nuisance if "Confirm MacBook Pro Password" keeps popping up. Read on to learn different ways to eliminate the password confirmation notification.
Solution 1: Use the same WiFi as your phone
If the notification doesn't allow you to confirm the password, ensure your Mac is using the same WiFi network as your iPhone or other Apple devices. This may sound irrelevant but it worked for some users.
Solution 2: Log into iCloud, and then log out and log back in
If you find "Confirm MacBook Pro Password" not working or not accepting your password, you can log into iCloud from Safari, then log out and log back into iCloud with the password manually typed.
When it says that a new device is trying to log into your iCloud account, enter the required six-digit security code and trust the device. After that, you can return to System Settings or System Preferences to confirm the Mac password.
The needed password should be the one you use to log into your Mac. However, if it doesn't work, you can try your iCloud password.
Did it work? If the answer is yes, please share this solution to help others remove the "Confirm MacBook Pro Password to continue using iCloud" notification.
Solution 3: Sign out of Apple ID and sign back in
Another way to fix the problem when you can't confirm MacBook Pro password to keep using iCloud is to sign out of Apple ID on your Mac, and then sign back in.
- Go to System Settings/Preferences.
- Click Apple ID > Sign Out.
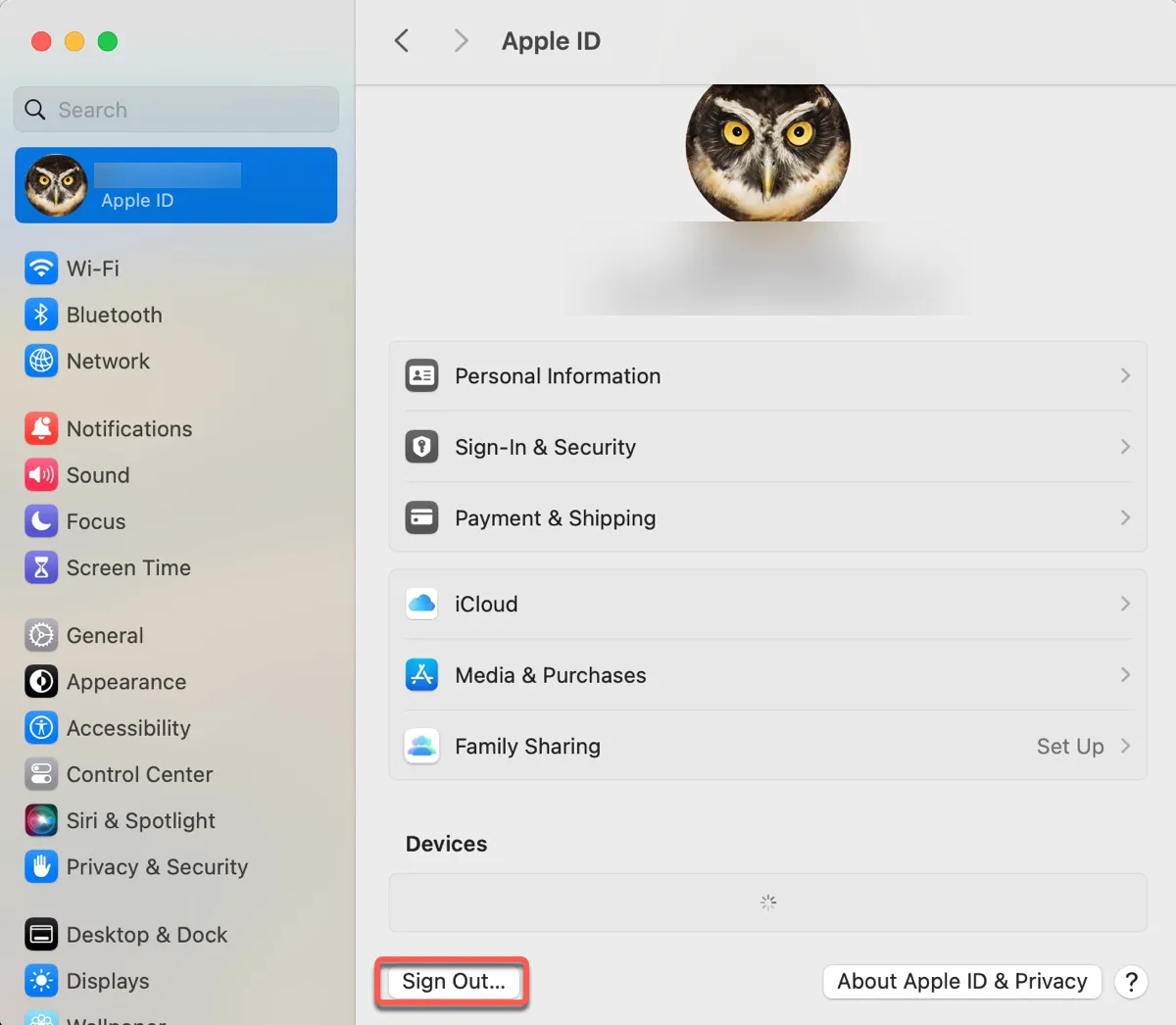
- Choose whether you want to keep a copy.
- Click the Apple logo > Shut Down to turn off your Mac.
- Wait for at least 30 seconds.
- Turn on your Mac.
- Sign into your Mac with your Apple ID again.
Solution 4: Update macOS
If your Mac keeps asking you to confirm the device password to continue using iCloud, consider updating your Mac to the latest version available. This has been proven to be useful for some users. Go to the Software Update preference to check if a new update is available. If it does, install the update to resolve the issue.
Solution 5: Reset your login password or Apple ID password
To stop messages like "Confirm MacBook Pro Password" from popping up, you can also reset your Mac password with a simple one that doesn't contain special characters or reset your Apple ID password.
If you decide to reset your Mac password, log out from iCloud on your Mac, then follow this guide: Forgot Mac Air Password? Recover/Reset Mac Admin Password. Once you've changed the password, log into your Mac with the new password, log into iCloud, and trust the device when asked.
If you'd rather reset the Apple ID password, you can follow the steps in this article: Forgot Your Apple ID Password? How to Reset the Password? After the Apple ID password is reset, you can go to System Settings/Preferences > Apple ID to sign in with your new Apple ID password. Then, you should be able to confirm your Mac password in the notification.
Share this post to benefit others who encounter the "Confirm MacBook Pro Password not working" issue.
FAQs about the 'Confirm MacBook Pro Password" popup
- QIs Confirm MacBook Pro Password legitimate?
-
A
Yes, the notification "Confirm MacBook Pro Password" is legitimate.
- QWhy does my Mac keep asking me to confirm my password?
-
A
If your Mac keeps asking you to confirm your password, it's usually because of password changes, issues with iCloud or Keychain, or system bugs.
- QIs MacBook Pro password same as Apple ID password?
-
A
Not necessarily. Your MacBook Pro password is the login password or user account password; however, the Apple ID password is the password associated with your Apple ID, which is used to access Apple services like the App Store, iCloud, iMessage, Apple Music, and more.
- QHow do I check my MacBook password?
-
A
You can check certain website passwords saved on your Mac from System Settings > Passwords, but you can't directly check your Mac's login password.