Macユーザーは、macOS VenturaまたはSonomaにアップグレードしたり、Macのパスワードを変更したり、新しいMacをセットアップしたりすると、システム設定(macOS Montereyとそれ以前のシステム環境設定)または通知エリアで「デバイスのパスワードを確認してください」、「デバイスのパスワードを確認してください」、または「Macのパスワードを確認してください」というメッセージが表示される場合があります。
メッセージ全体は少し異なる場合がありますが、すべてiCloudの使用を続けるためにMacのパスワードを確認する必要があります。ただし、通知がパスワードを受け入れず、ポップアップ表示され続ける場合があります。
さらに悪いことに、パスワードを入力できない場合もあります。たとえば、[続ける] ボタンをクリックすると、空白のウィンドウが表示され、すぐに消えたり、応答がなかったりすることがあります。
以下に表示されるいくつかのメッセージの例を示します:
① 「MacBook Proのパスワードを確認 - iCloudの使用を続けるためにMacBook Proのパスコードを確認してください。このパスコードはiCloudに保存されているデータへのアクセスも保護します。」
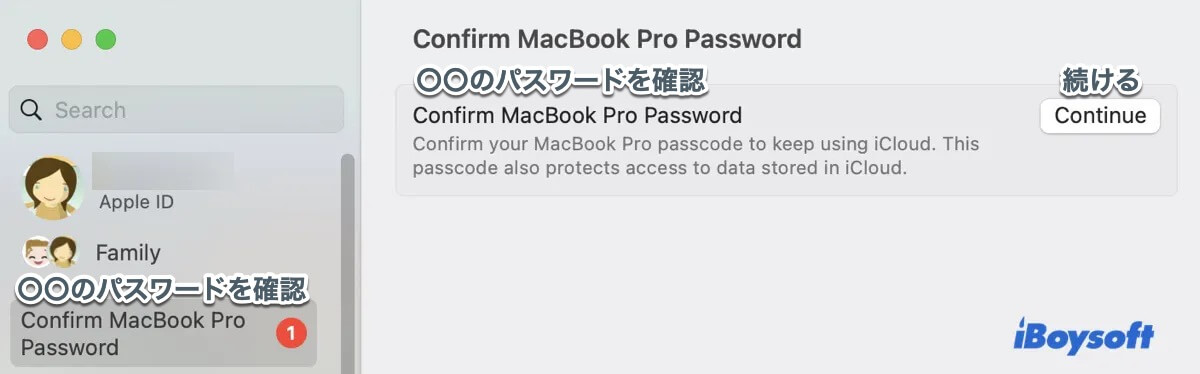
② 「Macのパスワードを確認 - iCloudを引き続き使用するには、Macの新規パスワードを確認してください。」 「この Mac のロックを解除する使用するパスワードを最近変更しました。このパスワードはiCloudに保存されているデータへのアクセスも保護します。」
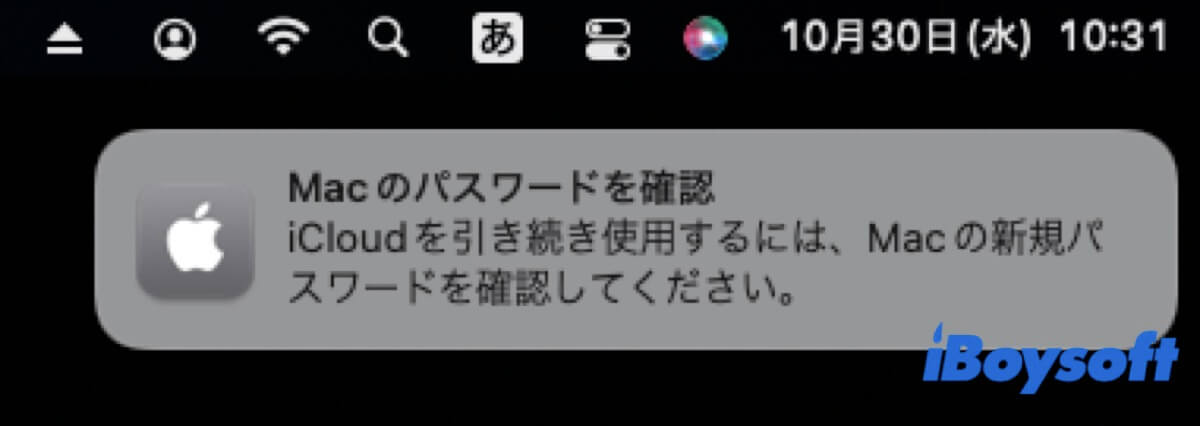
③ 「デバイスのパスワードを確認 - iCloudを引き続き使用するには、Macのパスワードを確認してください。あなたはこのMacをロック解除するパスワードを最近変更しました。このパスワードはiCloudに保存されたデータへのアクセスも保護します。」
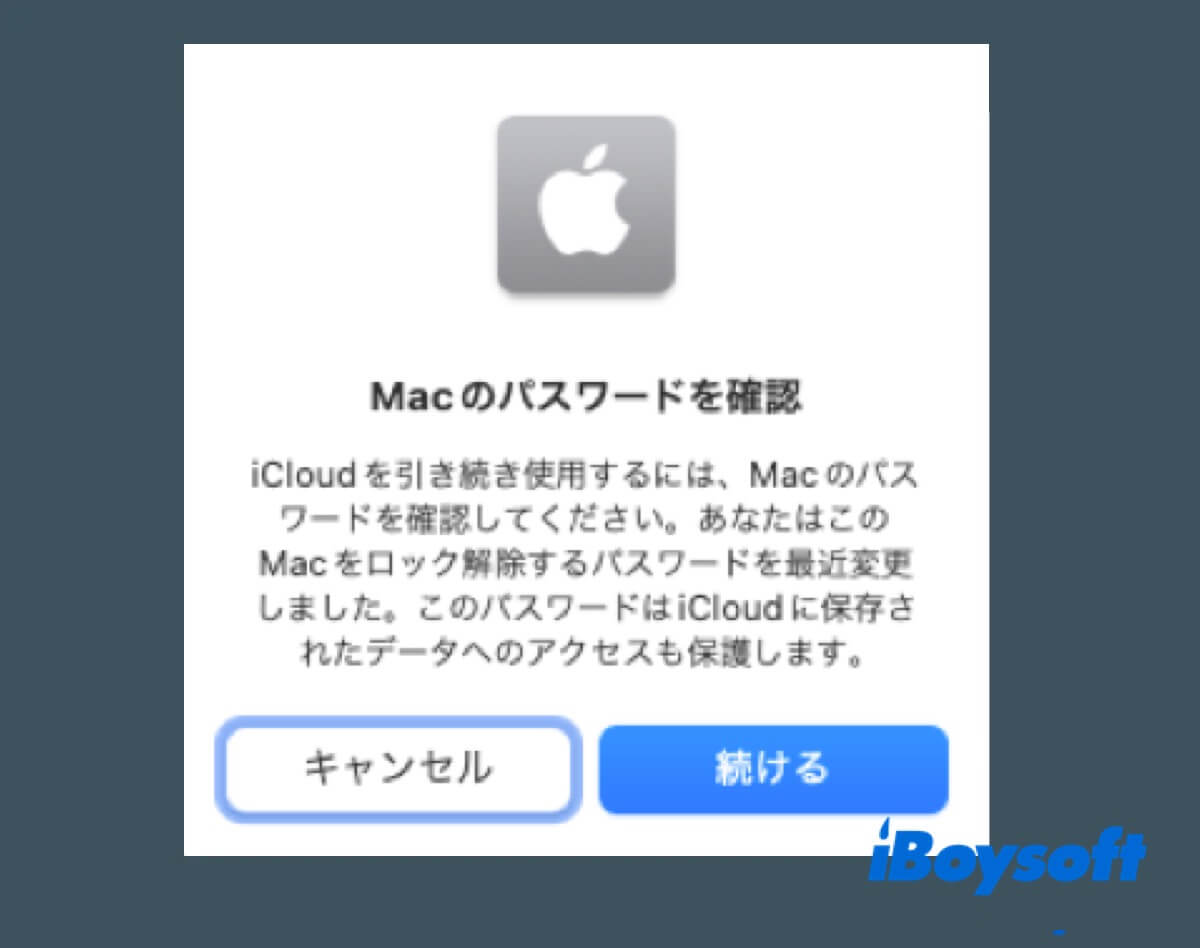
このメッセージは通常の使用には影響しませんが、「MacBook Proのパスワードを確認してください」というメッセージが繰り返し表示される場合は迷惑です。パスワード確認通知を非表示にするさまざまな方法については、引き続け読んでください。
解決策1:携帯電話と同じWiFiを使用する
通知でパスワードの確認ができない場合、MacがiPhoneや他のAppleデバイスと同じWi-Fiネットワークを使用していることを確認してください。これは関係ないように思えるかもしれませんが、一部のユーザーには効果がありました。
解決策2:iCloudにログインしてからログアウトして再ログインする
"MacBook Proのパスワードを確認"が機能しないか、パスワードを受け付けていない場合は、SafariからiCloudにログインし、パスワードを手動で入力してiCloudに再ログインすることができます。
新しいデバイスがあなたのiCloudアカウントにログインしようとしていると表示された場合、必要な6桁のセキュリティコードを入力してデバイスを信頼してください。その後、システム設定またはシステム環境設定に戻り、Macのパスワードを確認することができます。
必要なパスワードは、Mac にログインするときに使用するパスワードである必要があります。ただし、機能しない場合は、iCloud パスワードを試すことができます。
うまくいきましたか?もし答えが"はい"であれば、他の人が"iCloudを引き続き使用するには、Macのパスワードを確認してください。"通知を削除するのを助けるために、この解決策を共有してください。
解決策3:Apple IDをサインアウトして再サインインする
iCloudの使用を続けるためにMacBook Proのパスワードを確認できない場合の問題を解決する別の方法は、MacでApple IDからサインアウトし、再びサインインすることです。
- システム設定/環境設定に移動します。
- Apple IDをクリックしてサインアウトします。
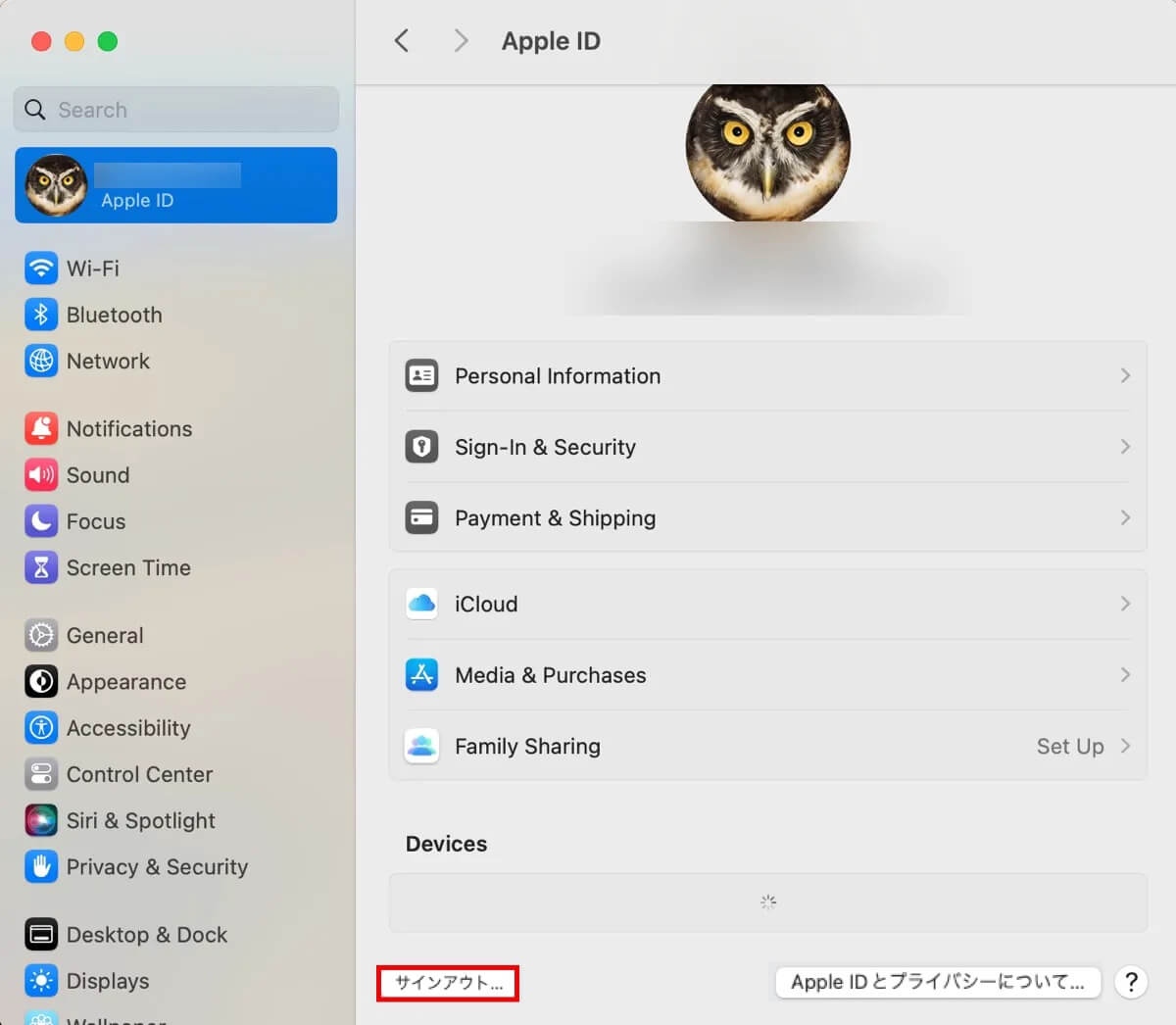
- コピーを保存するかどうか選択します。
- AppleロゴをクリックしてMacをシステム終了します。
- 少なくとも30秒待ちます。
- Macを起動します。
- MacにApple IDでサインインします。
解決策4:macOSを更新する
MacがiCloudの使用を続けるためにデバイスパスワードの確認を繰り返し要求する場合は、Macを利用可能な最新バージョンにアップデートすることを検討してください。これは一部のユーザーにとって有効であることが証明されています。設定>ソフトウェアアップデートに移動して、新しいアップデートが利用可能かどうかを確認してください。利用可能な場合は、問題を解決するためにアップデートをインストールしてください。
解決策5:ログインパスワードまたはApple IDパスワードをリセットする
"MacBook Proのパスワードを確認"のようなメッセージが表示されないようにするには、Macのパスワードを特殊文字を含まない簡単なパスワードにリセットするか、Apple IDパスワードをリセットすることもできます。
Macのパスワードをリセットしたい場合は、MacからiCloudをログアウトし、このガイドに従ってください:Mac Airのパスワードを忘れましたか?Macの管理者パスワードの回復/リセット方法。パスワードを変更したら、新しいパスワードで Mac にログインし、iCloud にログインして、求められたらデバイスを信頼します。
「MacBook Pro パスワードの確認が機能しない」というに問題に遭遇した他の人のために、この投稿を共有してください。
「デバイスのパスワードを確認」ポップアップに関するFAQ
- Q「Confirm MacBook Proのパスワード」は正規のものですか?
-
A
はい、「Confirm MacBook Proのパスワード」という通知は正規のものです。
- QなぜMacが私にパスワードの確認を繰り返し要求するのでしょうか?
-
A
Macがパスワードの確認を繰り返し要求するのは、通常、パスワードの変更、iCloudやKeychainの問題、またはシステムのバグが原因です。
- QMacBook ProのパスワードとApple IDのパスワードは同じですか?
-
A
必ずしもそうではありません。MacBook Proのパスワードはログインパスワードまたはユーザーアカウントのパスワードですが、Apple IDのパスワードはAppleストア、iCloud、iMessage、Apple MusicなどのAppleサービスにアクセスするためのパスワードです。
- QMacBookのパスワードを確認する方法は?
-
A
システムの設定>パスワードから、Macに保存されている特定のウェブサイトのパスワードを確認することができますが、Macのログインパスワードを直接確認することはできません。