Les utilisateurs de Mac peuvent rencontrer un message "Confirmer le mot de passe MacBook Pro," "Confirmer le mot de passe de l'appareil," ou "Confirmer le mot de passe Mac" dans les Paramètres système (Préférences Système sur macOS Monterey et versions antérieures) ou dans la zone de notification après la mise à niveau vers macOS Ventura ou Sonoma, le changement du mot de passe Mac, ou la configuration d'un nouveau Mac.
Le message complet peut différer légèrement, mais tous exigent que vous confirmiez le mot de passe de votre Mac pour continuer à utiliser iCloud. Cependant, la notification peut ne pas accepter votre mot de passe et continuer à apparaître.
Pire encore, il se peut qu'il ne vous permette même pas de saisir votre mot de passe. Par exemple, après avoir cliqué sur le bouton Continuer, vous pouvez rencontrer une fenêtre vide qui disparaît immédiatement, ou ne recevoir aucune réponse.
Voici quelques-uns des messages que vous pourriez voir :
① "Confirmer le mot de passe MacBook Pro - Confirmez votre code d'accès MacBook Pro pour continuer à utiliser iCloud. Ce code d'accès protège également l'accès aux données stockées dans iCloud."
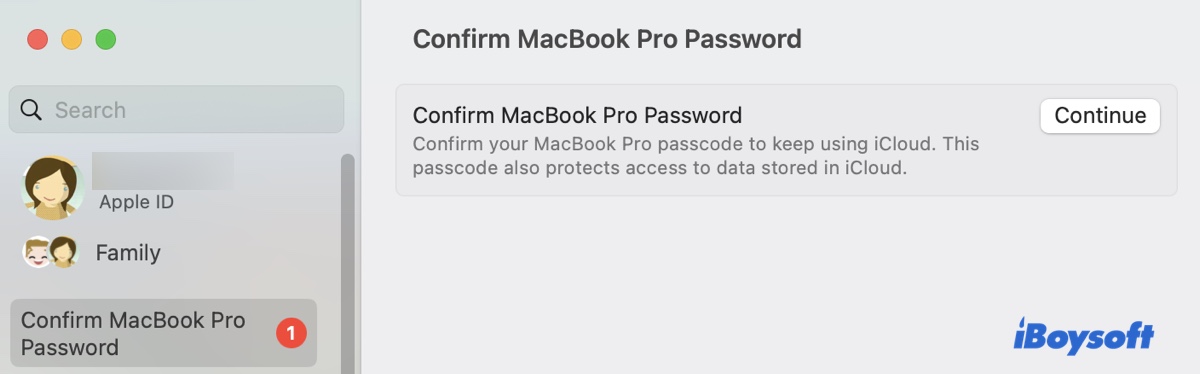
② "Confirmer le mot de passe Mac - Pour continuer à utiliser iCloud, confirmez votre nouveau mot de passe Mac." "Confirmez votre mot de passe Mac pour continuer à utiliser iCloud. Vous avez récemment changé le mot de passe que vous utilisez pour déverrouiller ce Mac. Ce mot de passe protège également l'accès aux données stockées dans iCloud."
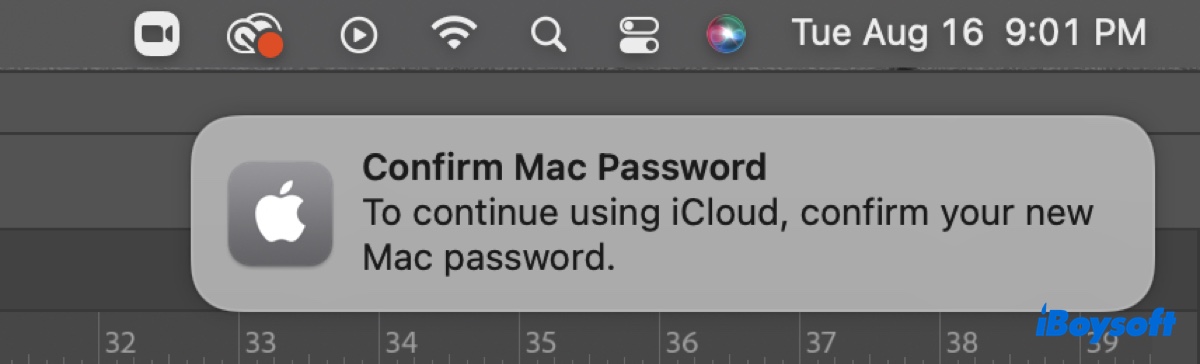
③ "Confirmer le mot de passe de l'appareil - Confirmez le code d'accès de votre appareil pour continuer à utiliser iCloud. Ce code d'accès protège également l'accès aux données stockées dans iCloud."

Bien que ce message n'affecte pas votre utilisation normale, il peut être gênant si "Confirmer le mot de passe MacBook Pro" continue d'apparaître. Continuez à lire pour découvrir différentes façons d'éliminer la notification de confirmation du mot de passe.
Solution 1 : Utilisez le même WiFi que votre téléphone
Si la notification ne vous permet pas de confirmer le mot de passe, assurez-vous que votre Mac utilise le même réseau WiFi que votre iPhone ou autres appareils Apple. Cela peut sembler insignifiant mais cela a fonctionné pour certains utilisateurs.
Solution 2 : Connectez-vous à iCloud, puis déconnectez-vous et reconnectez-vous
Si vous rencontrez des problèmes avec "Confirmer le mot de passe du MacBook Pro" qui ne fonctionne pas ou n'accepte pas votre mot de passe, vous pouvez vous connecter à iCloud depuis Safari, puis vous déconnecter et vous reconnecter à iCloud avec le mot de passe saisi manuellement.
Lorsqu'il vous demande de Connecter un nouvel appareil à votre compte iCloud, entrez le code de sécurité à six chiffres requis et faites confiance à l'appareil. Ensuite, vous pouvez revenir aux Paramètres Système ou aux Préférences Système pour confirmer le mot de passe du Mac.
Le mot de passe requis devrait être celui que vous utilisez pour vous connecter à votre Mac. Cependant, s'il ne fonctionne pas, essayez votre mot de passe iCloud.
Est-ce que cela a fonctionné ? Si la réponse est oui, veuillez partager cette solution pour aider les autres à supprimer la notification "Confirmer le mot de passe du MacBook Pro pour continuer à utiliser iCloud".
Solution 3 : Déconnectez-vous de votre identifiant Apple, puis reconnectez-vous
Une autre façon de résoudre le problème lorsque vous ne pouvez pas confirmer le mot de passe du MacBook Pro pour continuer à utiliser iCloud est de vous déconnecter de votre identifiant Apple sur votre Mac, puis de vous reconnecter.
- Allez dans les Paramètres/Préférences Système.
- Cliquez sur Identifiant Apple > Se déconnecter.
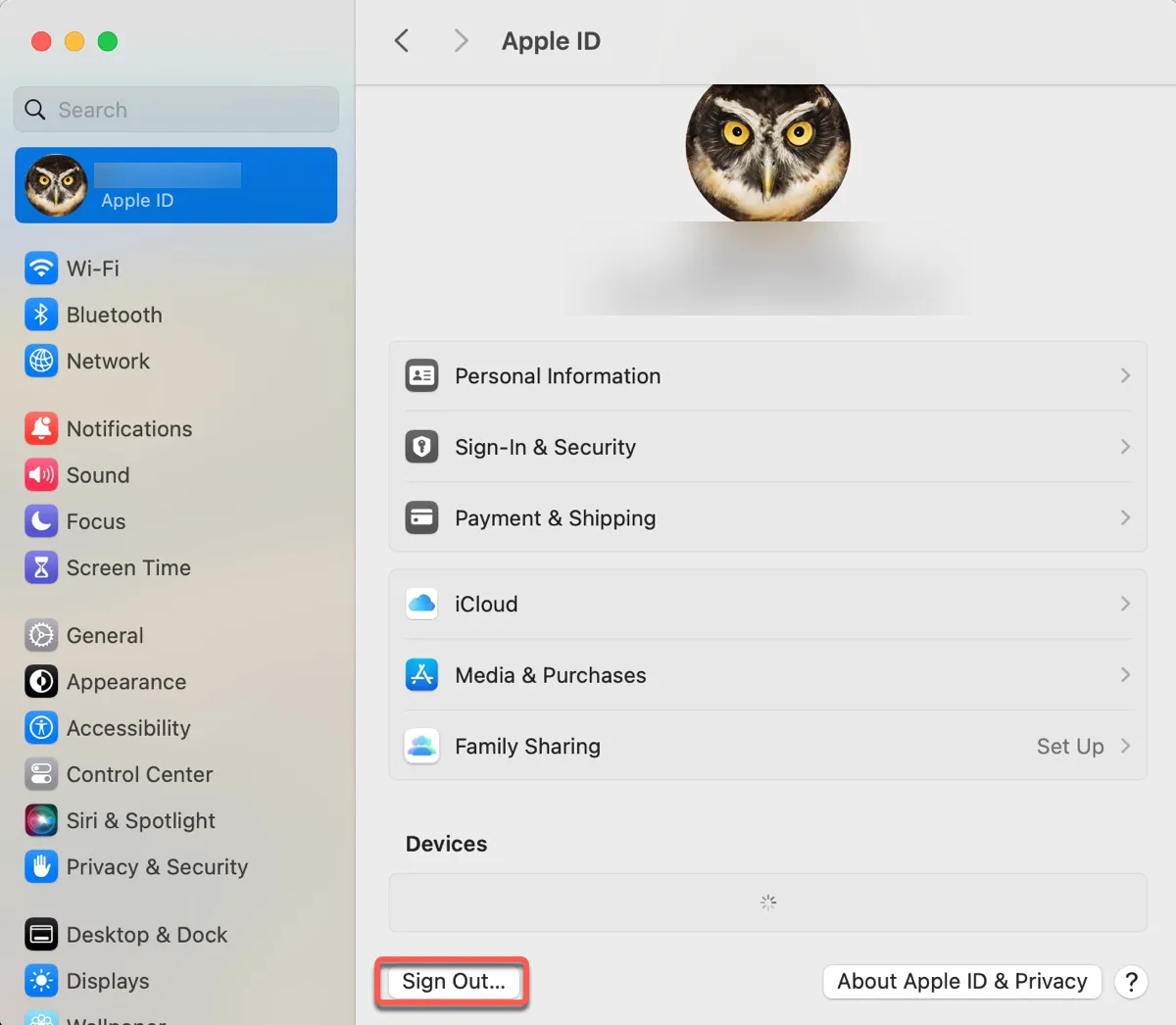
- Choisissez si vous souhaitez conserver une copie.
- Cliquez sur le logo Apple > Éteindre pour éteindre votre Mac.
- Attendez au moins 30 secondes.
- Allumez votre Mac.
- Connectez-vous à nouveau à votre Mac avec votre identifiant Apple.
Solution 4 : Mettez à jour macOS
Si votre Mac continue de vous demander de confirmer le mot de passe de l'appareil pour continuer à utiliser iCloud, pensez à mettre à jour votre Mac vers la dernière version disponible. Cela s'est avéré utile pour certains utilisateurs. Rendez-vous dans les préférences de Mise à jour logicielle pour vérifier si une nouvelle mise à jour est disponible. Si c'est le cas, installez-la pour résoudre le problème.
Solution 5 : Réinitialisez votre mot de passe de connexion ou votre mot de passe Apple ID
Pour arrêter les messages "Confirmer le mot de passe du MacBook Pro" qui s'affichent, vous pouvez également réinitialiser votre mot de passe Mac par un mot de passe simple ne contenant pas de caractères spéciaux ou réinitialiser votre mot de passe Apple ID.
Si vous décidez de réinitialiser le mot de passe de votre Mac, déconnectez-vous d'iCloud sur votre Mac, puis suivez ce guide : Mot de passe du Mac Air oublié ? Récupérer/Réinitialiser le mot de passe Administrateur du Mac. Une fois que vous avez changé le mot de passe, connectez-vous à votre Mac avec le nouveau mot de passe, connectez-vous à iCloud et faites confiance à l'appareil lorsqu'il vous le demande.
Si vous préférez réinitialiser le mot de passe de votre identifiant Apple, vous pouvez suivre les étapes de cet article : Mot de passe de votre identifiant Apple oublié ? Comment réinitialiser le mot de passe ?. Après avoir réinitialisé le mot de passe de l'identifiant Apple, vous pouvez vous rendre dans Paramètres/Préférences Système > Identifiant Apple pour vous connecter avec votre nouveau mot de passe de l'identifiant Apple. Ensuite, vous devriez pouvoir confirmer votre mot de passe Mac dans la notification.
Partagez cet article pour aider les autres personnes qui rencontrent le problème "le mot de passe du MacBook Pro ne fonctionne pas".
FAQ sur la fenêtre pop-up "Confirmer le mot de passe du MacBook Pro"
- QEst-ce que le mot de passe Confirm MacBook Pro Password est légitime?
-
A
Oui, la notification "Confirm MacBook Pro Password" est légitime.
- QPourquoi mon Mac me demande-t-il constamment de confirmer mon mot de passe?
-
A
Si votre Mac vous demande constamment de confirmer votre mot de passe, c'est généralement dû à des modifications de mot de passe, des problèmes avec iCloud ou Keychain, ou des bugs système.
- QLe mot de passe MacBook Pro est-il le même que le mot de passe Apple ID?
-
A
Pas nécessairement. Votre mot de passe MacBook Pro est le mot de passe de connexion ou le mot de passe du compte utilisateur; cependant, le mot de passe Apple ID est le mot de passe associé à votre identifiant Apple, qui est utilisé pour accéder aux services Apple tels que l'App Store, iCloud, iMessage, Apple Music, et plus.
- QComment puis-je vérifier mon mot de passe MacBook?
-
A
Vous pouvez vérifier certains mots de passe de site web enregistrés sur votre Mac à partir de Paramètres système > Mots de passe, mais vous ne pouvez pas vérifier directement le mot de passe de connexion de votre Mac.