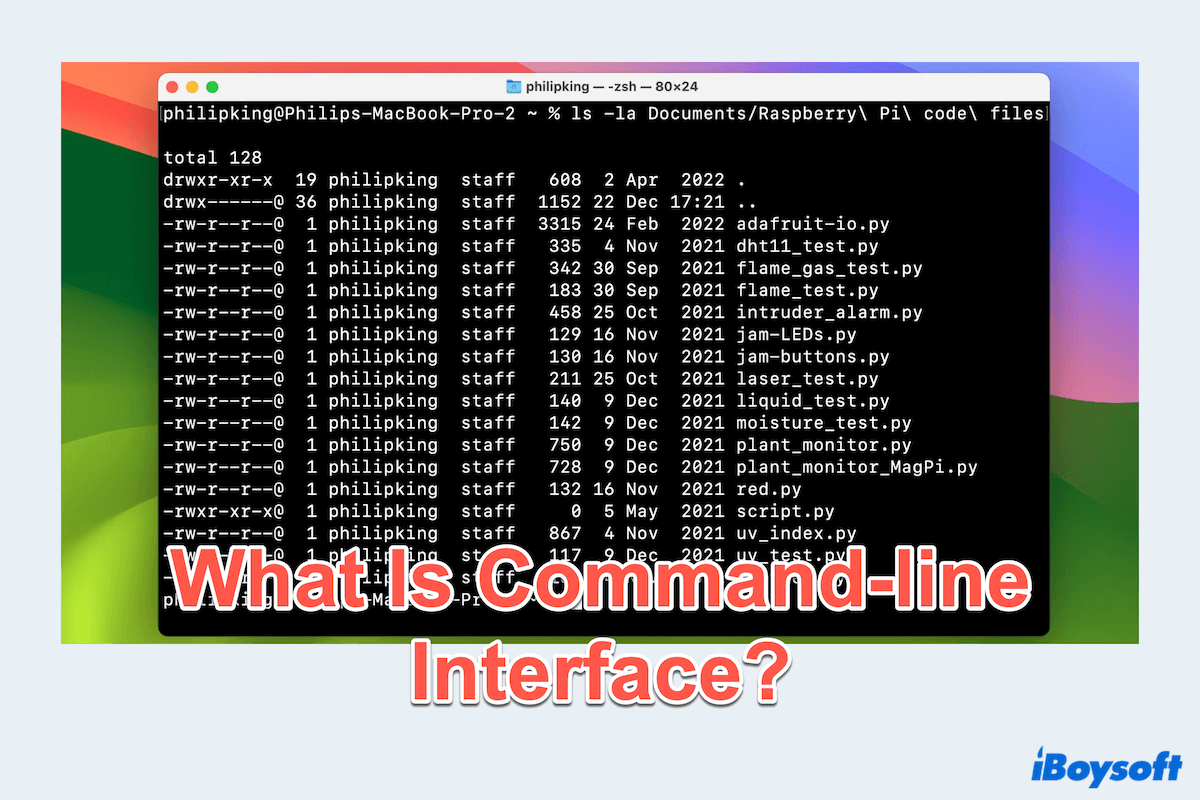First, check if your old Mac can be booted into macOS Target Disk Mode. If your old Mac that's running macOS Sierra can enter Target Disk Mode successfully, you can connect the new Mac to it and copy the files to it. Don't how to do it? Make sure you follow the below tutorial step by step:
- Connected your broken Mac and the new Mac using USB, USB-C, or Thunderbolt cable.
- Shut down your dead Mac and press the Power button then immediately hold the T key. On your new Mac, the broken Mac's drive icon should appear on the desktop or in the Finder sidebar under Locations.
- Double-click on the drive. And if the drive is encrypted with FileVault you should be prompted for the password which macOS can use to decrypt the volume.
- Drag and drop the files/folders from the broken Mac disk to the new Mac's storage.
- Once you finish transferring data, on the new Mac, eject the dead Mac by dragging its disk icon to Trash.
Shut down the broken Mac and disconnect the cable between the two Macs.
If unfortunately, your old Mac can't get into Target Disk Mode, try to boot it into Mac Recovery Mode and make effort to recover data from it with iBoysoft Data Recovery for Mac.
Now, do the following to learn how to recover data from a Mac that won't turn on:
Step 1: Start your old Mac in macOS Recovery Mode. According to the running OS of your Mac, your Mac should be an Intel Mac before 2018. To boot an Intel Mac before 2018, turn on your Mac and immediately press down the Command + Option + R keyboard keys together (not regular Command + R). Hold them until you see a spinning globe on your screen.
Step 2: Choose a network for your old Mac and make your old Mac connected to the Internet all the time.
Step 3: Open Terminal from the Utilities drop-down menu. Type the following command in Terminal and press Return to launch iBoysoft Data Recovery.sh <(curl http://boot.iboysoft.com/boot.sh)
Step 4: After launching iBoysoft Data Recovery for Mac, follow the wizard to scan data from the old Mac hard drive and recover data to an external hard drive. Copy the needed files from the external hard drive to the new Mac.
If in the end, your old Mac can't boot into either Target Disk Mode or macOS Recovery Mode, there is a high possibility that your old Mac has some hardware problem. It's hard to get files back from it by yourself, ask the nearby professional data recovery lab for help.