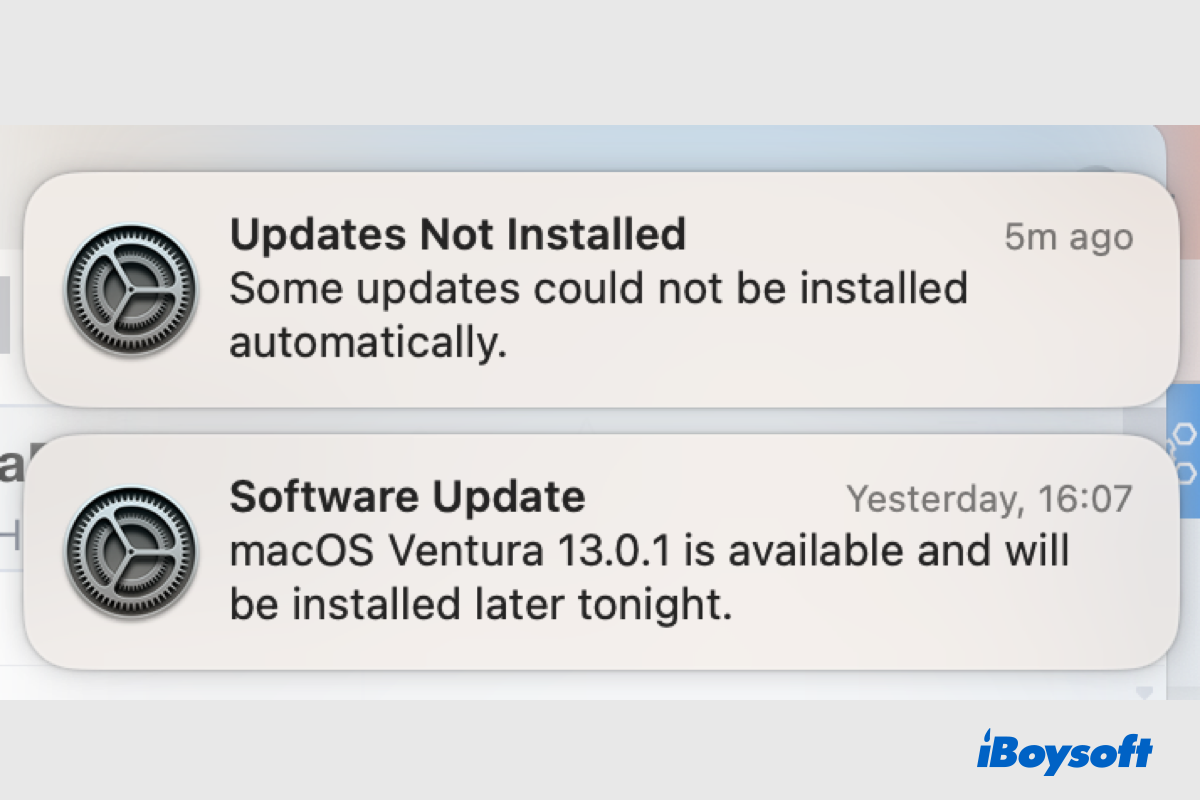You should verify the desktop and Finder preference to make sure the external disk is set to show up. Also, you can check the connection and reset the NVRAM/PRAM to fix the SD card not showing up on Mac.
When you insert an SD card on your Mac, generally speaking, it should appear on your Mac desktop, Finder, and Disk Utility. However, if you fail to find the memory card in the above places, try the following methods to make it show up on Mac.
Method 1. Make sure the SD card is tightly connected.
To check whether the SD card is properly connected, you should make sure the metal contacts are pointing downward and toward the computer when inserting an SD card. Also, an SD card with a thickness of more than 2.1mm should not be used.
If your SD card is inserted in a Micro SD adapter, check to see if the adapter is correctly inserted. Switch to a new adapter if the problem still exists. In case you encounter unusual resistance when inserting the device, do not do it by force.
Method 2. Verify Desktop and Finder preferences.
The external disks are generally configured to appear on the Desktop or Finder. But in some cases, you may change the settings and cause your SD card not to show up on Mac. Here's how to check the preferences.
Step 1. Select External disks under Finder > Preferences > General, and then click Apply. The SD card will now appear on the Desktop as a result.
Step 2. Click the Sidebar tab at the top and confirm that the External disks checkbox is selected under Locations.
Method 3. Reset NVRAM/PRAM on your Mac
When the hardware on your computer starts performing strangely, resetting NVRAM/PRAM is worth trying.
You should switch off your Mac, then turn it back on while pressing and holding Option + Command + P + R to reset the NVRAM. Hold those keys down for around 20 seconds. Release the keys after that to let your Mac restart properly.
On top of these fixes, the SD card might have some logical errors and needs repairing.
Since you also own a Windows computer, check the guide below to make the SD card appear.
Read more:
SD Card Not Showing up in Windows, Fixes & Causes
How to Fix SD Card not Showing up, Reading or Recognizing on Mac