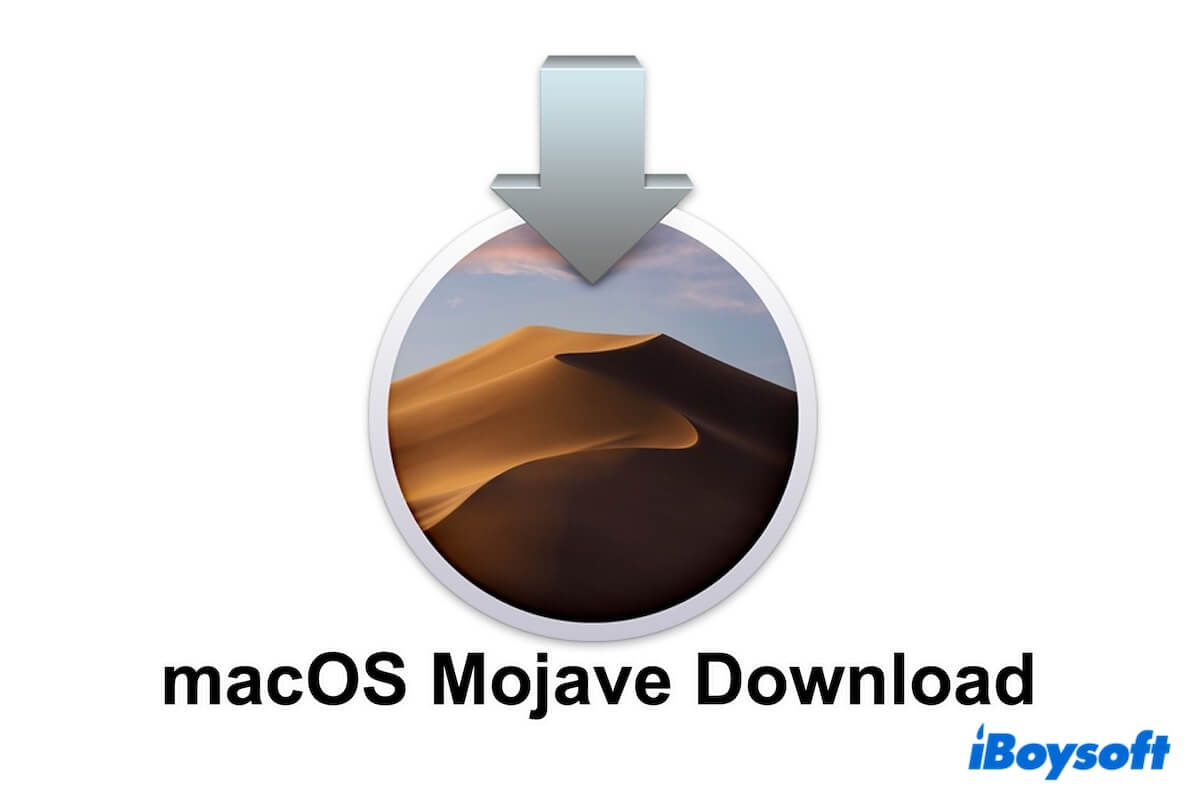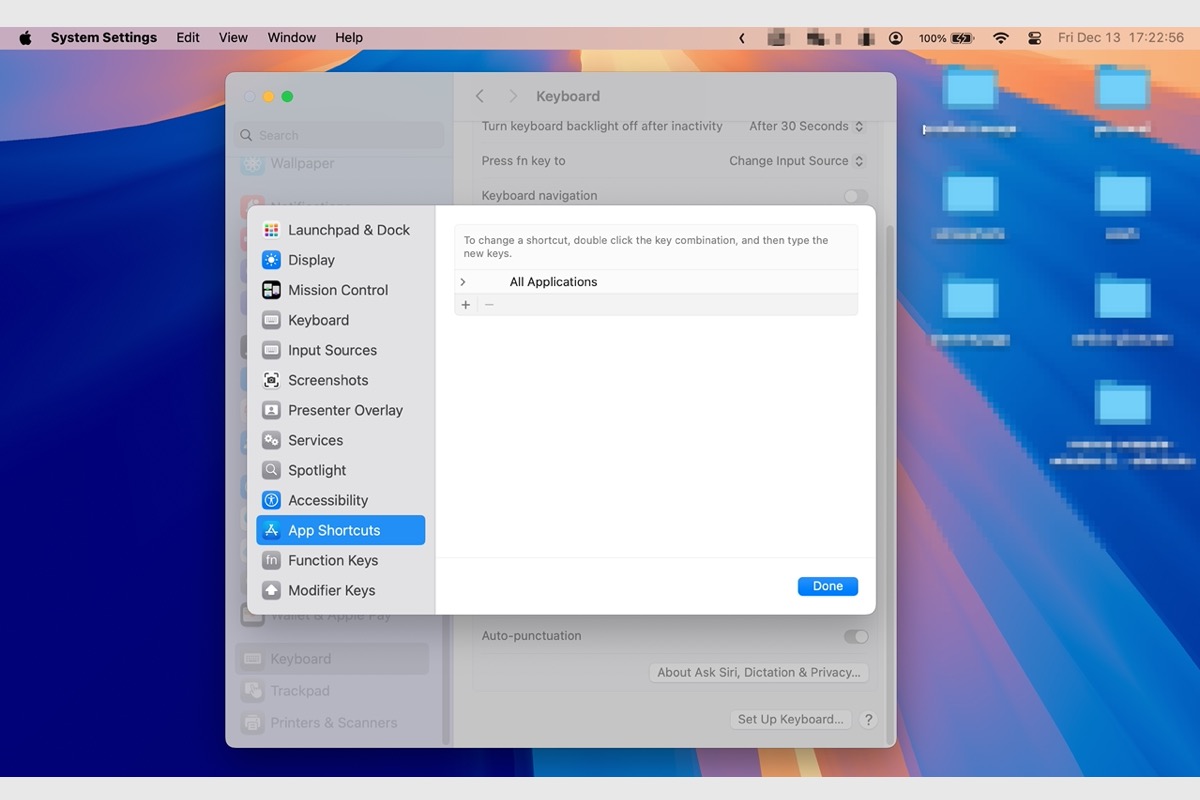Yes, it can be fixed by reinstalling macOS on your MacBook Air with Recovery Mode. The built-in Recovery Mode on Mac enables you to reinstall macOS on your M1 2020 MacBook Air device without effort.
Launch the Recovery Mode
Firstly, you need to launch the Recovery Mode on your device to complete further operations.
Step 1: You can shut down your Mac completely, press the Touch ID button to turn it on, and then immediately press down the Touch ID button until you see "Loading startup options".
Step 2: Click Options and then click Continue to boot in macOS Recovery.
Erase the startup disk
If you want a truly clean OS reinstallation and a smooth process without interruptions by potential startup disk corruptions or space shortages, you can format the startup disk directly. This action will erase everything on your startup disk. If you have anything important, back them up securely first.
Step 1: In the macOS Recovery Mode window, select Disk Utility and click Continue.
Step 2: You need to choose the volume that contains an operating system in Disk Utility's left sidebar.
Step 3: Rename your volume and select the file system as APFS.
Step 4: Click Erase Volume Group. Deleting all the volumes can free up space and eliminate possible conflicts for a clean macOS reinstallation. It is very essential when you need to reinstall macOS on your M1 Mac.
Reinstall macOS
Step 1: In the macOS Utilities window, select the Reinstall macOS option and click the Continue button to start your reinstallation.
Step 2: You need to choose a destination to install your macOS which always is the Macintosh HD.
Step 3: Then, click Continue to begin the reinstallation work.
Step 4: Finally, wait for the process patiently for this process time depending on your network speed and device performance.
After the reinstallation is done, you can check if you have fixed Sandisk SSD not working problem on your Mac. Hope everything goes well with you!
This article may help you too: Time Machine Can't Find Backup Disk, How to Fix