O erro "A Apple não pôde verificar se "xxx" está livre de malware que pode prejudicar seu Mac ou comprometer sua privacidade" ocorre frequentemente ao tentar abrir um arquivo ou um aplicativo no macOS Sequoia. Normalmente indica que o recurso de segurança do macOS Gatekeeper está impedindo a abertura do documento ou aplicativo.
Segundo os usuários, muitos tipos de arquivos são afetados; por exemplo, você pode receber uma das seguintes notificações:
- A Apple não pôde verificar se "xxx.pdf" está livre de malware que pode prejudicar seu Mac ou comprometer sua privacidade.
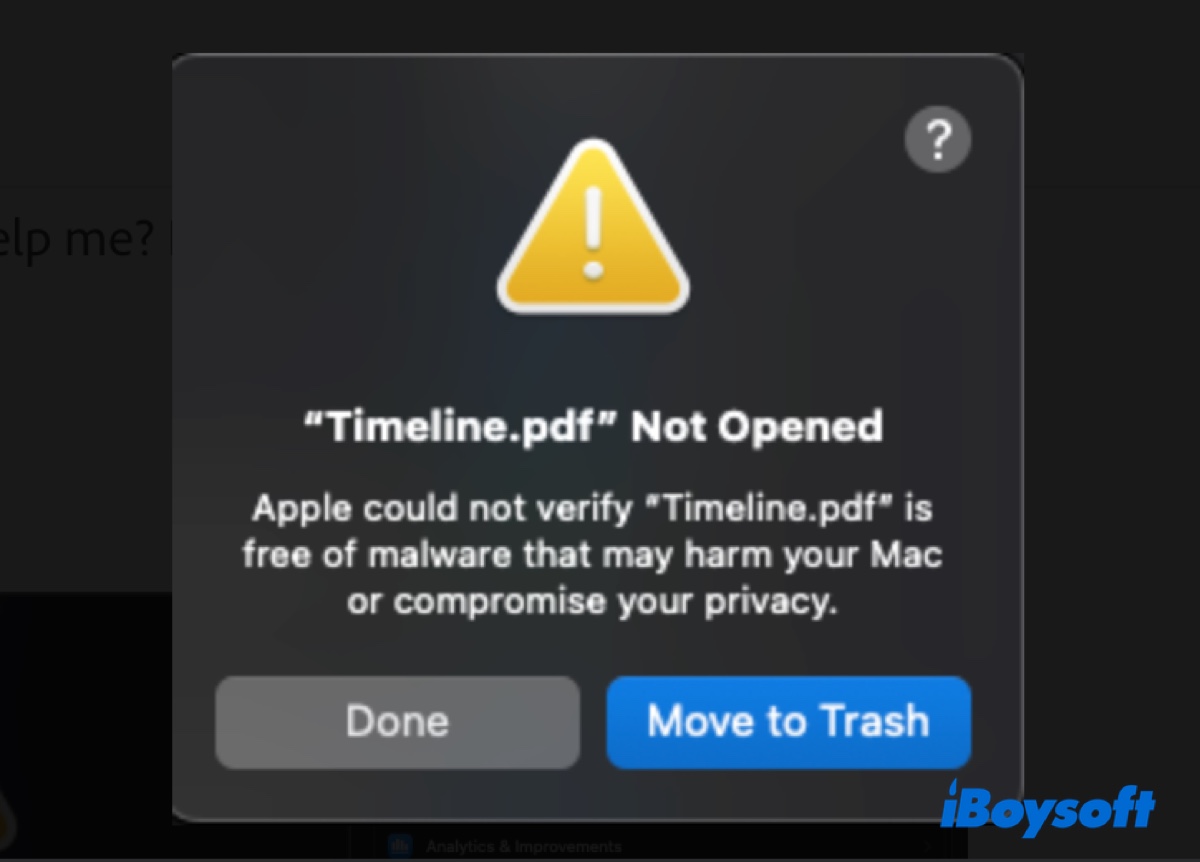
- A Apple não pôde verificar se "xxx.docx" está livre de malware que pode prejudicar seu Mac ou comprometer sua privacidade.
- A Apple não pôde verificar se "xxx.app" está livre de malware que pode prejudicar seu Mac ou comprometer sua privacidade.
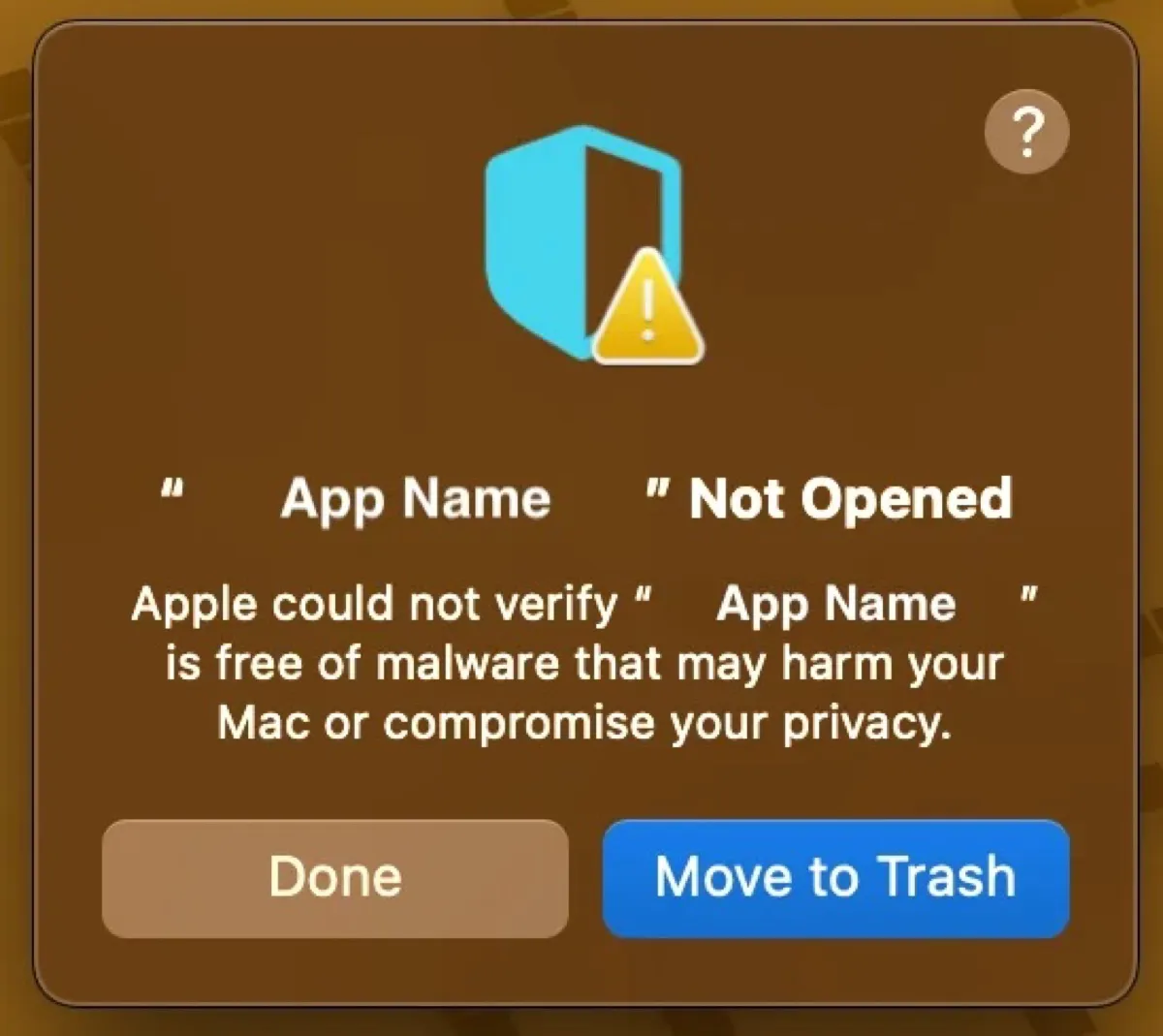
- A Apple não pôde verificar se "xxx.docx" está livre de malware que pode prejudicar seu Mac ou comprometer sua privacidade.
- A Apple não pôde verificar se "xxx.xlsx" está livre de malware que pode prejudicar seu Mac ou comprometer sua privacidade.
A mensagem é acompanhada por dois botões: Concluído e Mover para Lixeira, que não fornecem muitas informações.
Neste post, vamos ajudá-lo a resolver o erro e abrir arquivos ou aplicativos no macOS Sequoia.
Como corrigir a Apple não pôde verificar se está livre de malware?
Se a Apple não pôde verificar se seu arquivo ou aplicativo está livre de malware, você pode usar um dos seguintes métodos para corrigi-lo.
Alterar o aplicativo padrão
Se o erro "A Apple não pôde verificar se está livre de malware" ocorrer ao abrir um arquivo com um determinado aplicativo, você precisa defini-lo como visualizador padrão. Veja como:
- Clique com o botão direito no arquivo que não pode ser aberto.
- Selecionar Obter Informações.
- Embaixo de Abrir com, escolha o aplicativo que não conseguiu abrir o arquivo.
- Clique em Alterar Tudo e depois em Continuar.
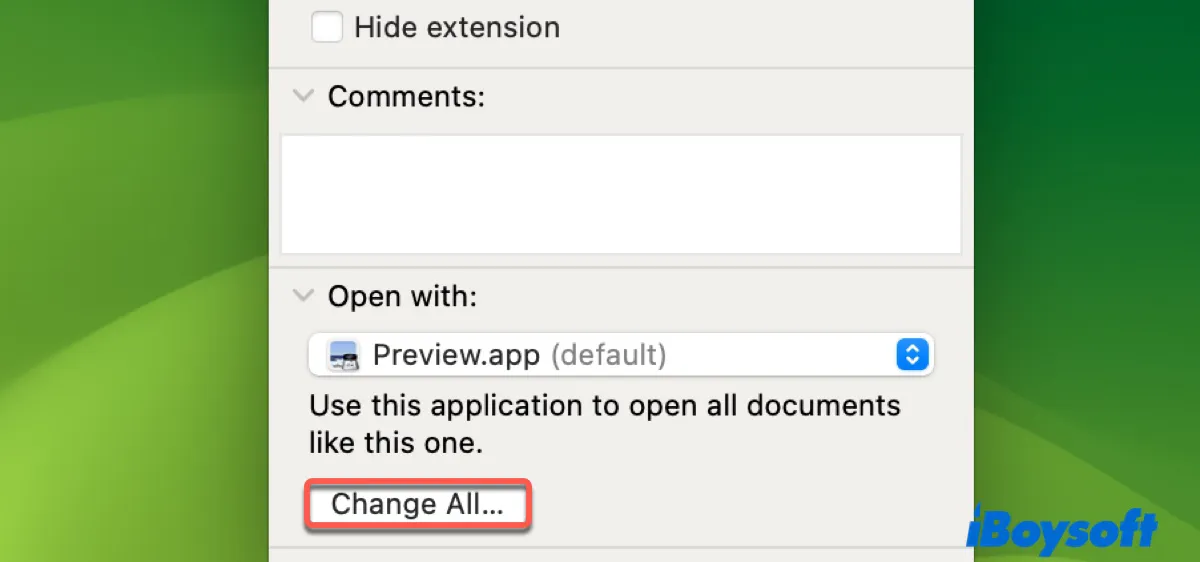
Desativar o Gatekeeper no Mac
Se um aplicativo não está abrindo no macOS Sequoia porque a Apple não pôde verificá-lo, você pode desativar o Gatekeeper. Isso permite que aplicativos de qualquer origem sejam instalados e executados em seu Mac, ignorando as restrições de segurança que normalmente impedem a instalação de aplicativos não verificados ou não identificados.
Você pode ignorar ou desativar o Gatekeeper.
① Clique com o botão direito para ignorar o Gatekeeper
Se não estiver familiarizado com comandos, pode usar uma ferramenta como iBoysoft MagicMenu para contornar o Gatekeeper. Basta fazer o download abaixo e instalar a extensão "Bypass Gatekeeper". Em seguida, clique com o botão direito no aplicativo e escolha Bypass Gatekeeper para desativá-lo.
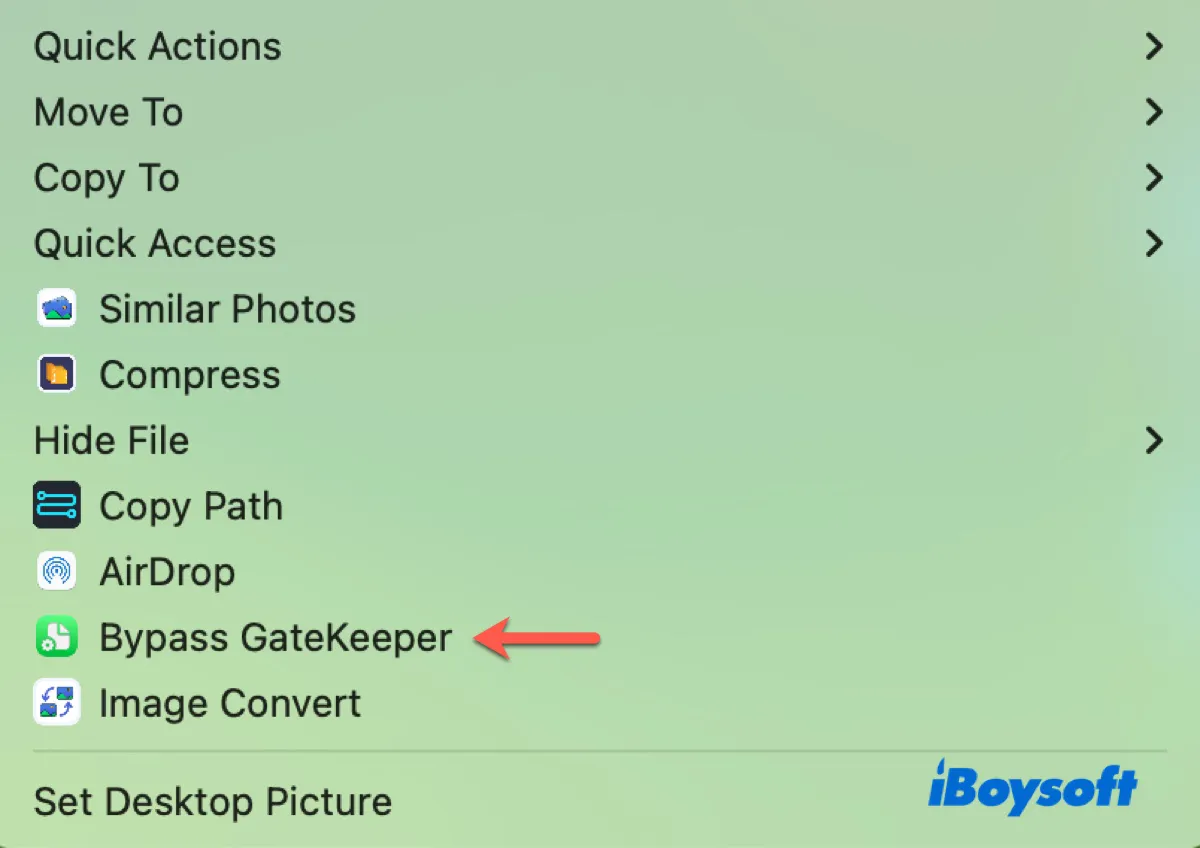
② Desabilitar o Gatekeeper no Terminal
Alternativamente, pode desativar o Gatekeeper executando comandos no Terminal para permitir que aplicativos baixados de qualquer lugar sejam executados no Mac.
- Abra o Terminal.
- Execute o comando abaixo.sudo spctl --global-disable
- Digite a sua senha de administrador e pressione Enter.
- Vá para o menu da Apple > Preferências do Sistema > Privacidade & Segurança.
- Marque a caixa ao lado de "Permitir aplicativos de" e selecione Qualquer lugar.
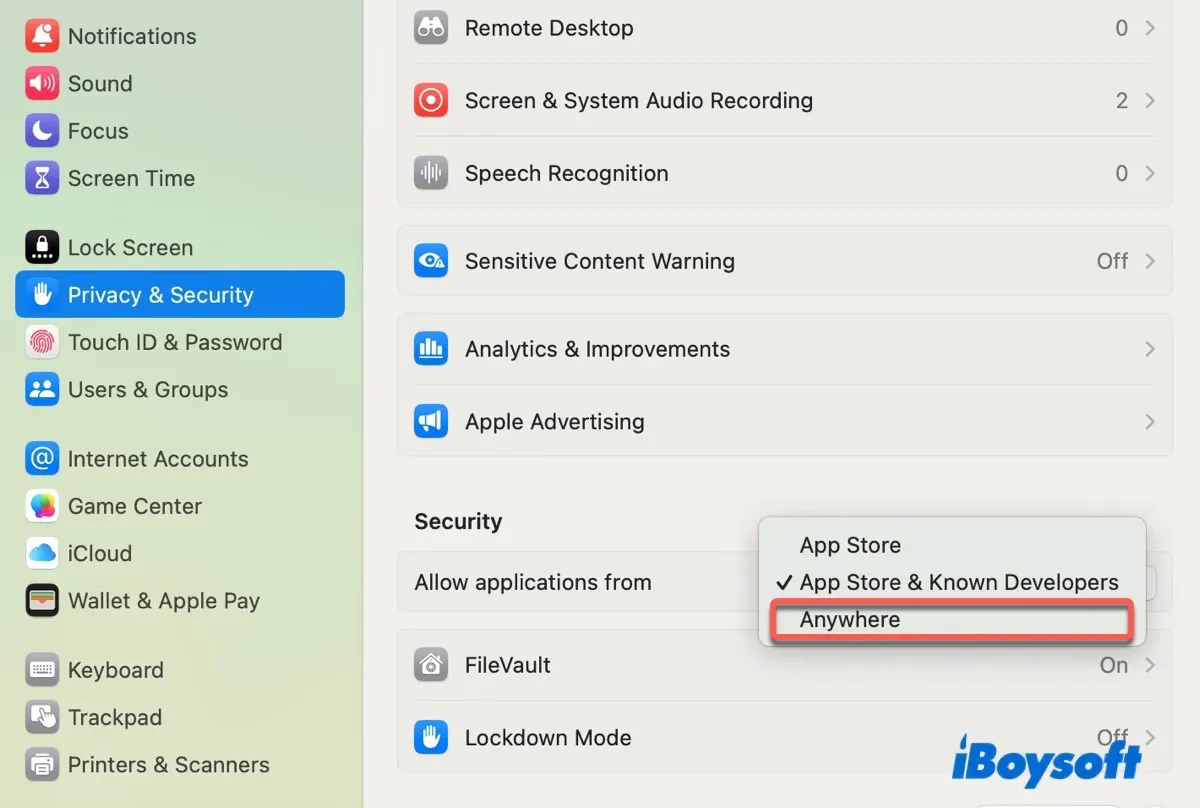
- Digite a sua senha e pressione Enter.
- Clique em Permitir de Qualquer Lugar.
Artigo relacionado:
Como Resolver o Aviso de Malware 'PT.updd' no Mac
Compartilhe os métodos para corrigir "A Apple não pôde verificar se seu arquivo ou aplicativo está livre de malware" com outros!