El error "Apple no pudo verificar que "xxx" esté libre de malware que pueda dañar tu Mac o comprometer tu privacidad" suele ocurrir cuando intentas abrir un archivo o una aplicación en macOS Sequoia. Por lo general, indica que la función de seguridad de macOS Gatekeeper está impidiendo que el documento o la aplicación se abra.
Según los usuarios, muchos tipos de archivos se ven afectados; por ejemplo, puedes recibir una de las siguientes notificaciones:
- Apple no pudo verificar que "xxx.pdf" esté libre de malware que pueda dañar tu Mac o comprometer tu privacidad.
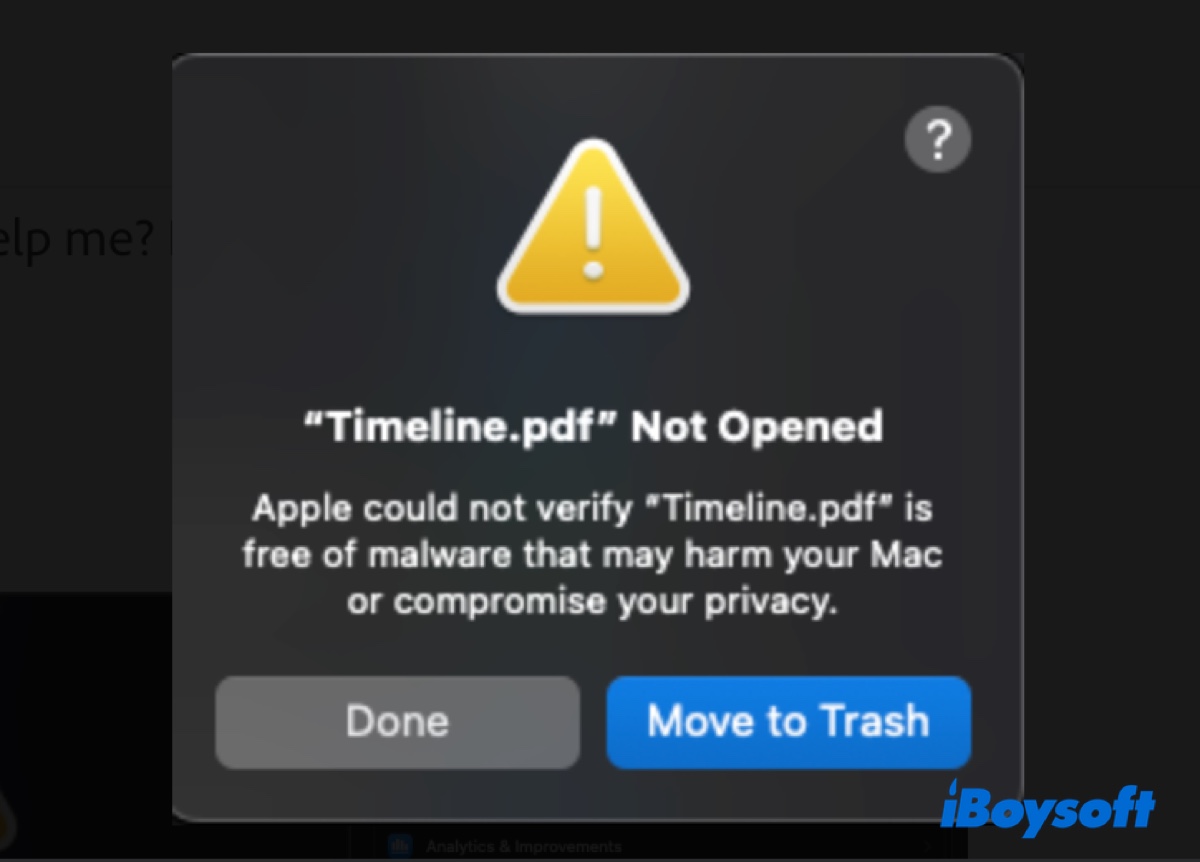
- Apple no pudo verificar que "xxx.docx" esté libre de malware que pueda dañar tu Mac o comprometer tu privacidad.
- Apple no pudo verificar que "xxx.app" esté libre de malware que pueda dañar tu Mac o comprometer tu privacidad.
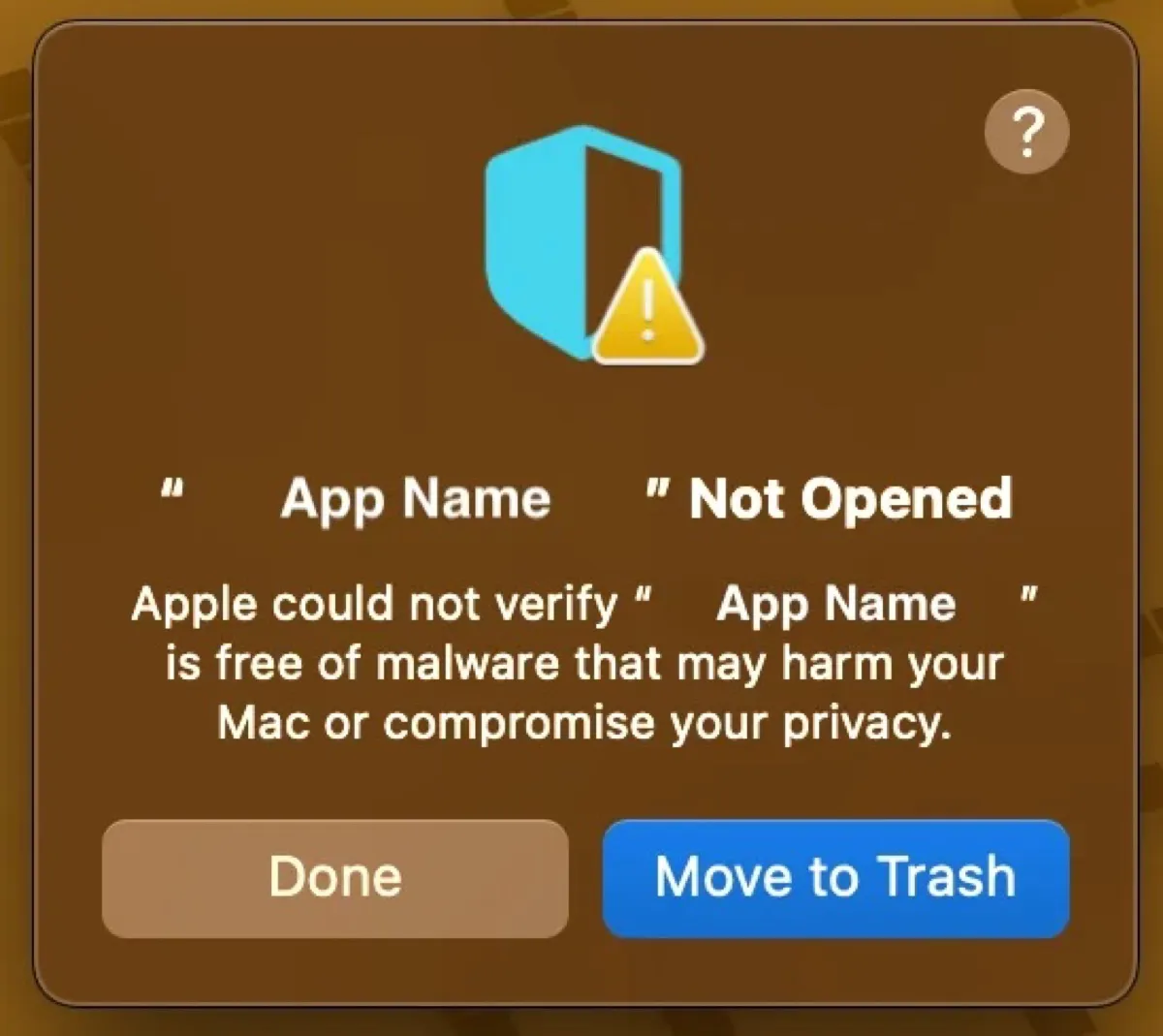
- Apple no pudo verificar que "xxx.docx" esté libre de malware que pueda dañar tu Mac o comprometer tu privacidad.
- Apple no pudo verificar que "xxx.xlsx" esté libre de malware que pueda dañar tu Mac o comprometer tu privacidad.
Junto al mensaje aparecen dos botones: Hecho y Mover a la papelera, que no proporcionan mucha información.
En esta publicación, te ayudaremos a resolver el error y abrir archivos o aplicaciones en macOS Sequoia.
¿Cómo solucionar "Apple no pudo verificar que esté libre de malware"?
Si Apple no pudo verificar que tu archivo o aplicación esté libre de malware, puedes utilizar uno de los siguientes métodos para solucionarlo.
Cambiar la aplicación predeterminada
Si aparece el error "Apple no pudo verificar que esté libre de malware" al abrir un archivo con una determinada aplicación, debes establecerla como visor predeterminado. Así es cómo:
- Haz clic derecho en el archivo que no se puede abrir.
- Selecciona Obtener información.
- En Abrir con, elige la aplicación que no pudo abrir el archivo.
- Toca Cambiar todo y haz clic en Continuar.
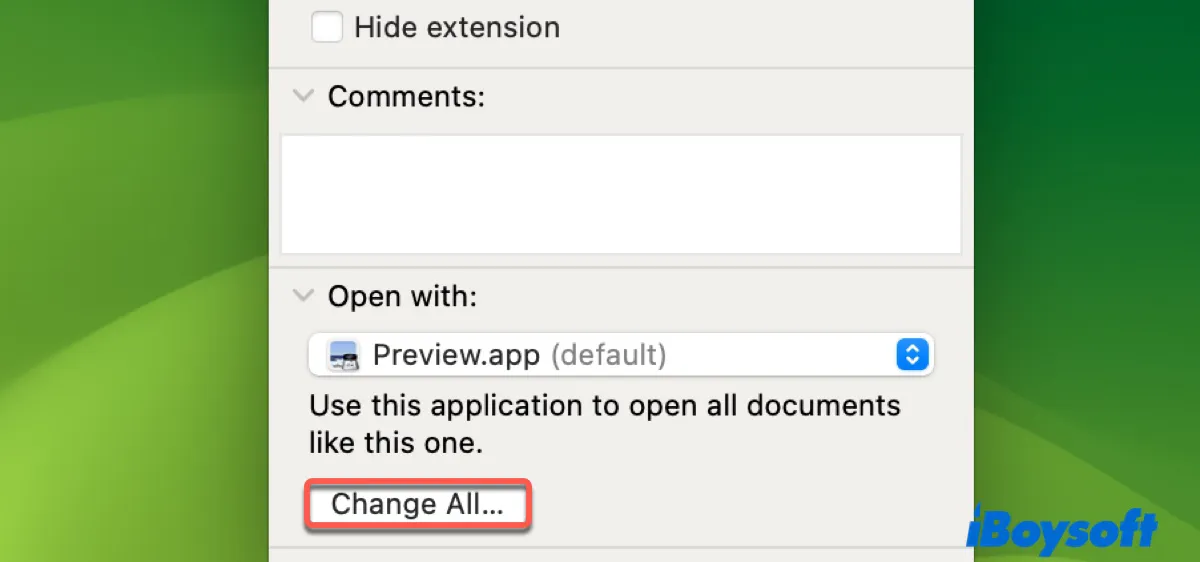
Desactivar Gatekeeper en Mac
Si una aplicación no se abre en macOS Sequoia porque Apple no pudo verificarla, puedes desactivar Gatekeeper. Esto permite instalar y ejecutar aplicaciones de cualquier origen en tu Mac, evitando las restricciones de seguridad que normalmente impiden la instalación de aplicaciones no verificadas o no identificadas.
Puedes bien saltarte o desactivar Gatekeeper.
① Haz clic derecho para saltarte Gatekeeper
Si no estás familiarizado con los comandos, puedes utilizar una herramienta como iBoysoft MagicMenu para evitar Gatekeeper. Simplemente descárgalo a continuación e instala la extensión "Bypass Gatekeeper". Luego haz clic derecho en la aplicación y elige Bypass Gatekeeper para desactivarlo.
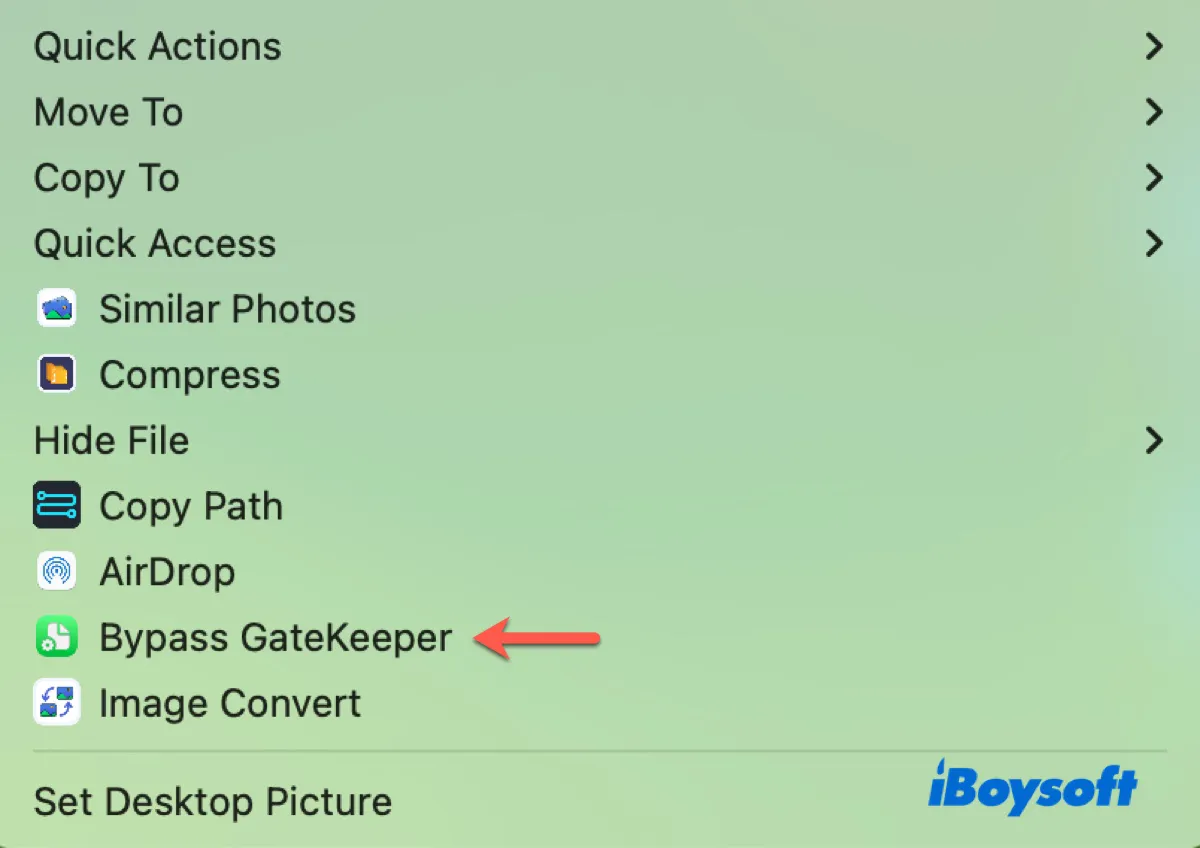
② Deshabilitar Gatekeeper en Terminal
Alternativamente, puedes deshabilitar Gatekeeper ejecutando comandos en Terminal para permitir que las aplicaciones descargadas desde cualquier lugar se ejecuten en Mac.
- Abre Terminal.
- Ejecuta el siguiente comando.sudo spctl --global-disable
- Escribe tu contraseña de administrador y presiona Enter.
- Ve al menú de Apple > Configuración del sistema > Privacidad y seguridad.
- Marca la casilla junto a "Permitir aplicaciones de" y selecciona Cualquier sitio.
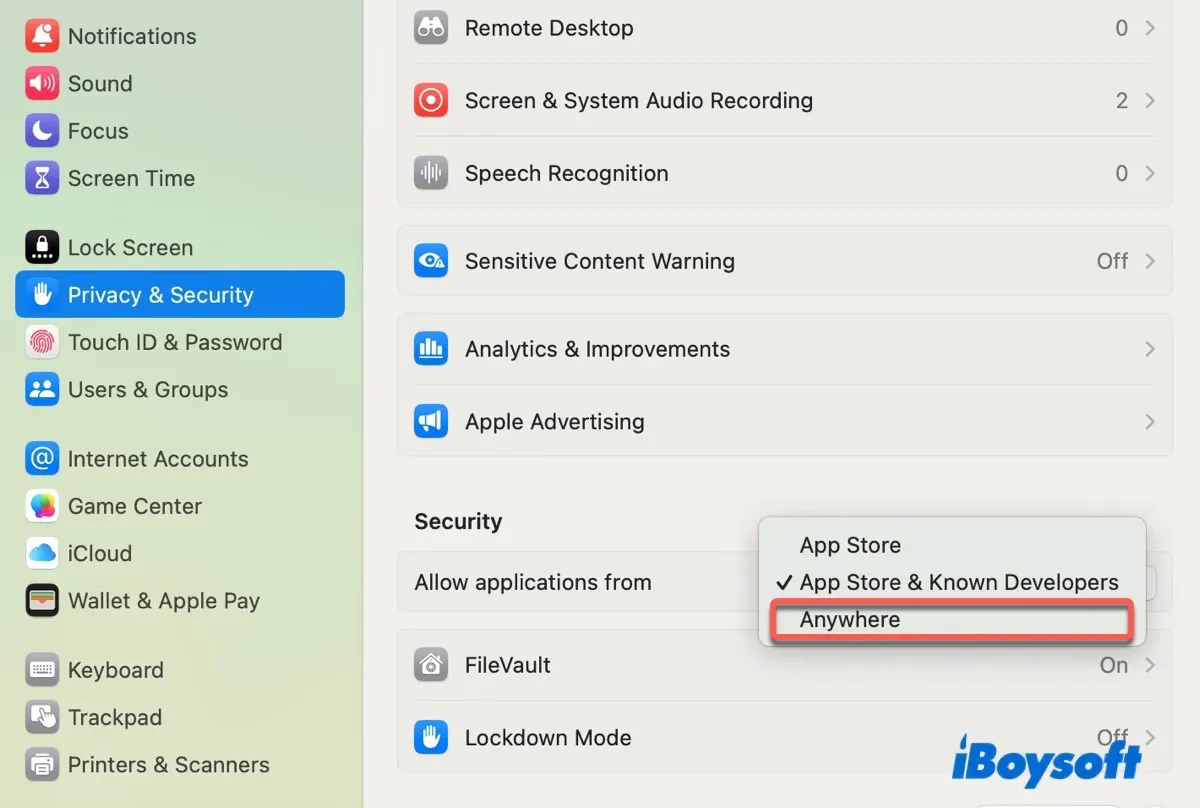
- Ingresa tu contraseña y presiona Enter.
- Haz clic en Permitir desde cualquier sitio.
Artículo relacionado:
Cómo Resolver la Advertencia de Malware 'PT.updd' en Mac
¡Comparte los métodos para solucionar "Apple no pudo verificar que tu archivo o aplicación esté libre de malware" con otros!