Written by
JoãoSilvaResumo: Se o seu MacBook mostra um ícone de cadeado na inicialização, siga este post para removê-lo. Este post explica as razões pelas quais o seu MacBook mostra uma tela de cadeado e oferece maneiras de resolvê-lo. Se o seu Mac não iniciar depois de desbloquear a tela cinza com um cadeado, use o Modo de Recuperação Mac do iBoysoft para recuperar seus arquivos o mais rápido possível.
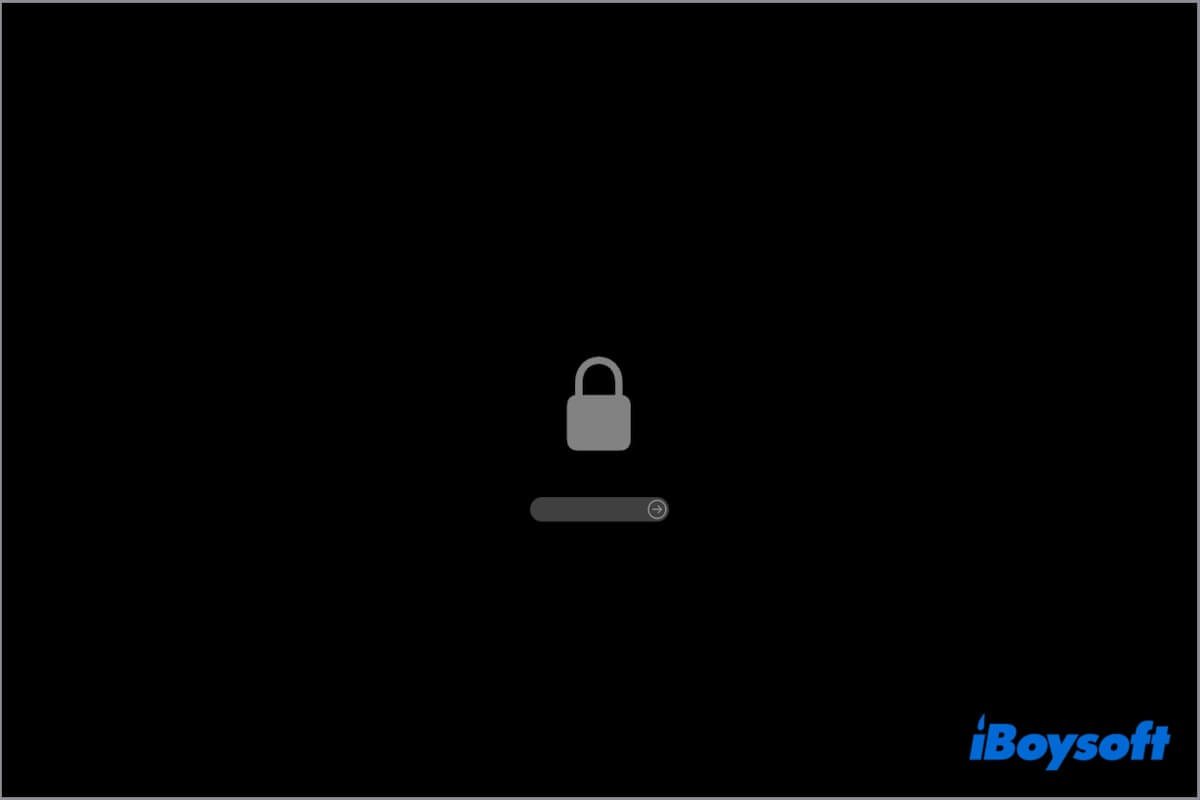
Seu MacBook Pro ou MacBook Air fecha a porta para você. Apenas um cadeado na tela quando você tenta inicializar seu Mac ou entrar no Modo de Recuperação do macOS. Semelhante ao caso da comunidade Apple, você não pode fazer login no seu Mac de forma alguma.
Reiniciei meu MacBook Pro, mas apareceu o ícone do cadeado na tela. Não consigo fazer login com minha conta. Por favor, me ajude!
É muito estranho. A pergunta que surge em sua mente é "Por que não a tela de login?". Isso ocorre porque o seu MacBook ativou uma senha de firmware.
Se você está quebrando a cabeça com o problema da tela de cadeado do MacBook, por favor, acalme-se. Vamos te ajudar a contornar o símbolo de bloqueio para acessar a área de trabalho do seu Mac ou entrar no Modo de Recuperação do macOS.
Formas rápidas de se livrar do ícone de cadeado na tela de inicialização do Mac:
- 1. Digite corretamente a senha de firmware em vez da senha de login
- 2. Adicione uma memória à RAM do seu MacBook
- 3. Leve seu Mac até uma Apple Store próxima com comprovante de propriedade para desbloqueio
Compartilhe todas as soluções alternativas para corrigir o problema com seus amigos.
Por que o seu MacBook tem um cadeado na tela de inicialização?
O ícone de cadeado na tela de inicialização indica que o seu Mac entrou na tela de senha de firmware. Simplificando, você habilitou uma senha de firmware para este computador no modo de Recuperação do macOS.
Seu Mac solicita a senha de firmware quando você tenta inicializá-lo a partir de um dispositivo de armazenamento diferente daquele selecionado nas configurações de Disco de Inicialização, ou no Modo de Recuperação do macOS.
Para desbloquear a tela, você deve digitar sua senha de firmware no campo da tela de inicialização em vez da senha de login.
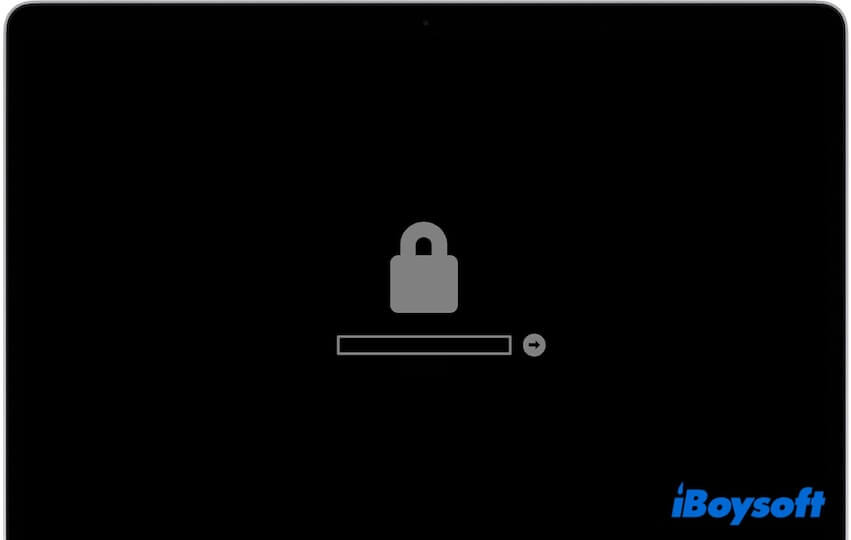
Como se livrar da tela de cadeado do MacBook?
A maneira padrão e mais simples de tirar seu MacBook Pro/Air do modo de bloqueio é inserir a senha de firmware no campo de entrada.
Se esta máquina for partilhada ou se a obteve de outra pessoa, peça ao administrador a senha do firmware. Utilizar a senha de login não irá desbloquear o símbolo de bloqueio no Mac.
Se, infelizmente, se esqueceu da senha do firmware para o Mac, experimente as seguintes formas de ultrapassar o ícone de bloqueio do MacBook na inicialização.
Tente todas as senhas corretamente
Talvez tenha confundido a sua senha de login com a senha do firmware ou outras. Apenas uma senha de firmware pode desbloquear o ecrã de bloqueio cinzento. Se não conseguir fazê-lo com uma das senhas que se lembra, simplesmente tente outra.
Deve garantir que as teclas maiúsculas e minúsculas do teclado estão corretamente posicionadas e que as teclas funcionam corretamente. Se utilizar um teclado externo, verifique a conexão ou experimente outro.
Nos Macs modernos, não conseguirá ver um campo de entrada cinzento porque o campo de entrada mostra a mesma cor preta do ecrã. Basta pressionar a senha e depois pressionar Enter.
Adicionar uma memória extra à RAM no seu MacBook
Se se esqueceu da senha do firmware, o truque para desbloquear o Mac que está preso no ecrã do cadeado é alterar a quantidade de RAM. Pode adicionar memória à RAM e em seguida o seu MacBook irá dar-lhe a opção de redefinir a senha do firmware.
No entanto, adicionar memória à RAM integrada na placa-mãe requer habilidades profissionais. Se não é especialista em informática, é aconselhável experimentar a próxima solução.
Leve o seu Mac a uma Apple Store próxima
Se não consegue lembrar-se da senha do firmware, também pode aceder ao seu MacBook que está preso no ecrã da senha do firmware com a ajuda da Apple Store.
Agende uma consulta presencial com uma Apple Store próxima, leve o dispositivo para a consulta juntamente com uma prova de propriedade, como o seu recibo original ou fatura, e eles irão desbloquear a senha do firmware para si.
Se estas soluções ajudarem a livrar-se do símbolo de bloqueio na inicialização do Mac, por que não contar a mais pessoas?
Como evitar que o seu Mac entre novamente no ecrã de bloqueio?
Se não deseja que o seu MacBook fique preso novamente no ecrã da senha do firmware, pode desligá-lo.
Eis como remover o ecrã de bloqueio do firmware num MacBook:
- Reinicie o seu Mac e pressione imediatamente as teclas Command - R no teclado até ver um logotipo da Apple ou um globo giratório.
- Insira a sua senha de firmware durante a inicialização.
- Escolha um usuário e digite a senha de administrador se for solicitado entrar no Modo de Recuperação do macOS.
- Depois de ver a janela de utilitários, clique em Utilitários na barra de menu superior e selecione Startup Security Utility (ou Firmware Password Utility).
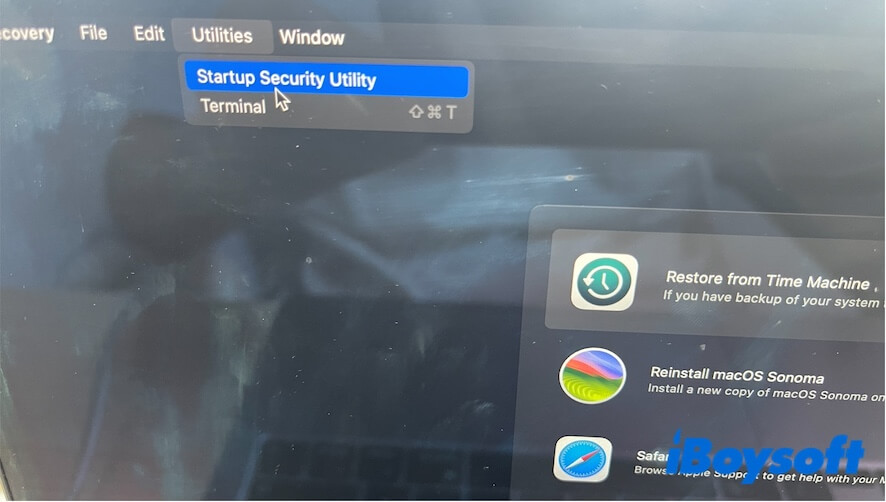
- Clique em Desativar Senha de Firmware.
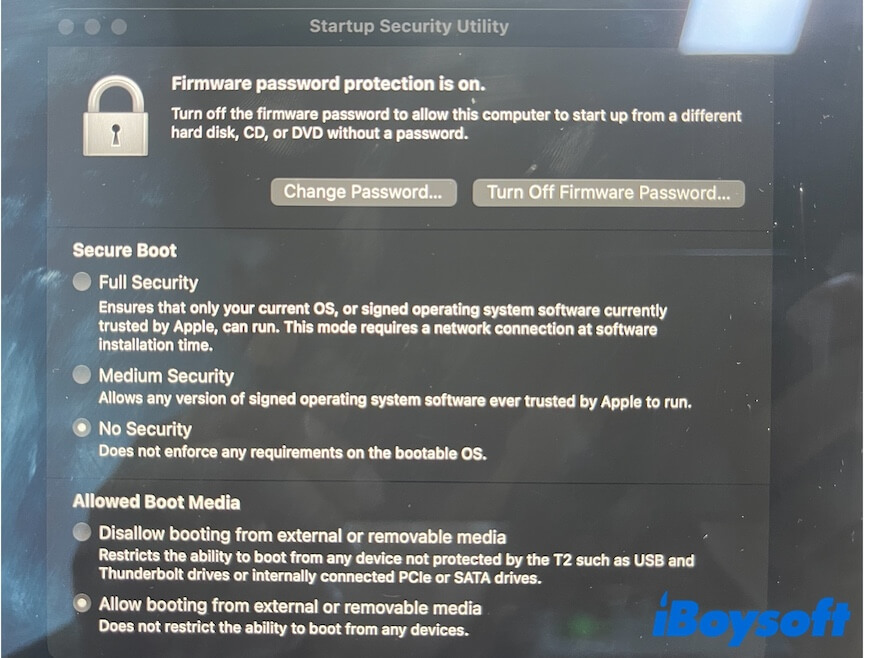
- Insira a senha de firmware novamente na janela solicitada.
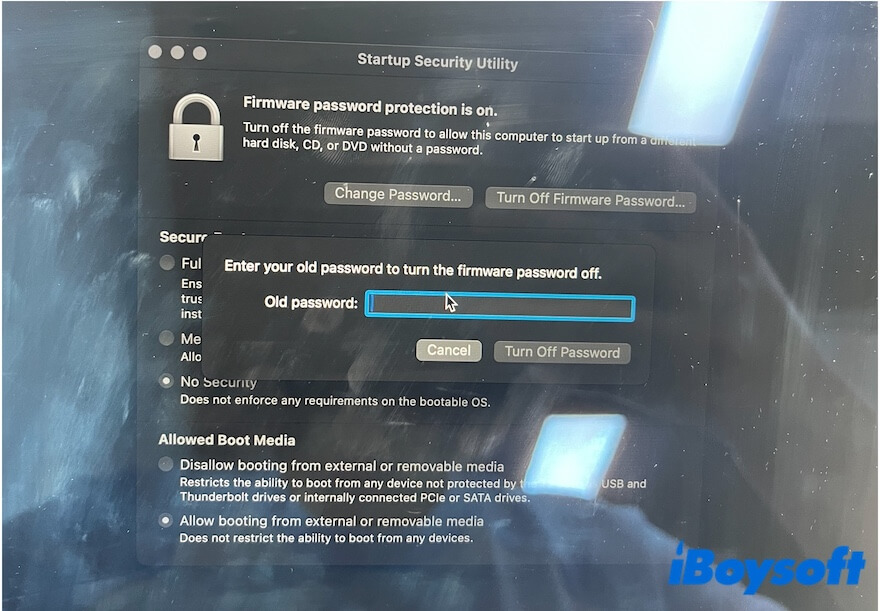
- Saia do utilitário e reinicie o seu Mac.
O que fazer se o seu Mac não inicializar após desbloquear o cadeado na tela?
Mesmo após inserir a senha de firmware correta, o seu MacBook não liga de jeito nenhum. Você pode ficar preso na tela preta, na tela em branco ou na tela de login. Isso significa que o disco de inicialização está com erros.
Recupere os dados do seu Mac o mais rápido possível
Nesse caso, é recomendado resgatar os arquivos no seu Mac que não inicializa o mais rápido possível. Caso contrário, você pode enfrentar uma perda permanente de dados uma vez que a máquina fique mais corrompida.
Para recuperar arquivos de um Mac que não inicializa, a única solução é usar uma ferramenta de recuperação de dados. O Modo de Recuperação do Mac iBoysoft é um modo especial de recuperação de dados que pode ajudar a recuperar dados de Macs que não inicializam no Modo de Recuperação do macOS. Com ele, você não precisa criar um drive USB de inicialização para ligar o seu Mac e depois baixar e instalar o software de recuperação de dados para recuperar os arquivos.
Rode o Primeiros Socorros do Utilitário de Disco para verificar o disco de inicialização
O Primeiros Socorros do Utilitário de Disco é usado para verificar e reparar pequenos erros no sistema de arquivos no disco. Você pode usá-lo para verificar o disco de inicialização e se livrar dos possíveis problemas.
- Entre no Modo de Recuperação do macOS. Você precisa inserir a senha de firmware durante a inicialização.
- Selecione Utilitário de Disco.
- Escolha o disco de inicialização e clique em Primeiros Socorros.
Após verificar, reinicie o seu Mac e veja se ele consegue inicializar normalmente.
Reinstale o macOS
Se o seu Mac ainda não iniciar, entre novamente no Modo de Recuperação do macOS e reinstale o macOS. Observe que reinstalar o macOS pode causar a perda de dados, portanto, restaure seus arquivos antecipadamente.
Se achou que este post o ajudou na tela de cadeado do MacBook, compartilhe com outros.

