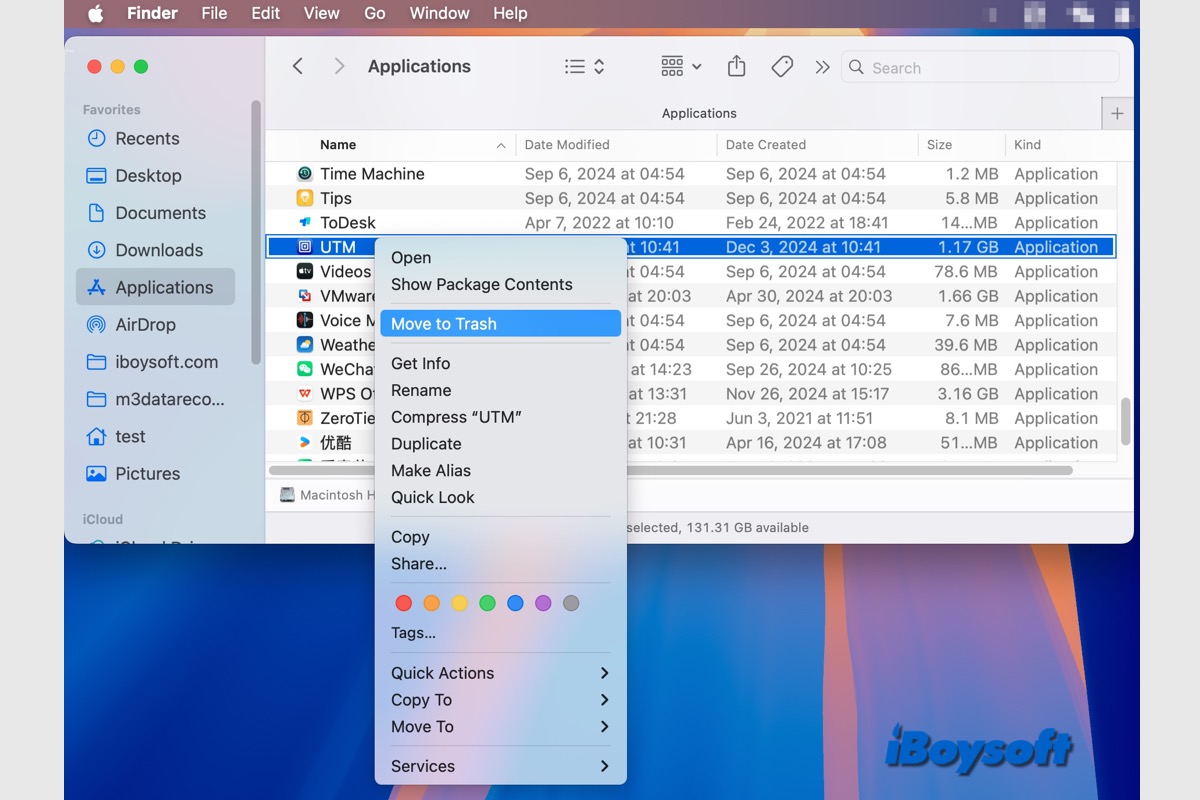O UTM é uma máquina virtual e emulador de código aberto para iOS e macOS, baseado em QEMU. Com o UTM para macOS, você pode executar macOS, Windows e Linux em seus dispositivos Mac. O UTM também suporta os Macs com Apple Silicon.
Quando você não precisa mais usar o UTM para rodar Windows/macOS/Linux em seu dispositivo Mac, pode querer desinstalar o UTM do seu Mac, pois geralmente ocupa gigabytes de armazenamento em disco no seu Mac. Simplesmente movê-lo para a lixeira não apaga os arquivos relacionados.
Tenho um aplicativo de Máquina Virtual instalado no meu Mac chamado UTM. Quero desinstalá-lo/apagá-lo completamente porque está ocupando uma quantidade massiva de armazenamento. No entanto, estou preocupado que se arrastar o aplicativo para a Lixeira e deletá-lo da Lixeira, não apagará todos os arquivos associados a ele. Tive um problema semelhante há alguns anos com um aplicativo completamente diferente e ele não apagou os arquivos associados, então acabei tendo erros de arquivos estranhos/erros de comando faltando no meu Mac e passando muitas horas de pesquisa e consultoria antes que finalmente fui capaz de deletar dezenas de arquivos manualmente.
Para evitar uma situação semelhante ao caso acima, existe a melhor maneira de desinstalar o UTM no Mac.
| Como desinstalar o UTM no Mac | Taxa de Recomendação |
| Desinstalar o UTM via desinstalador de terceiros | Alta - remover o aplicativo e vestígios |
| Desinstalar o UTM usando o Finder | Baixa - precisa encontrar manualmente os arquivos relacionados para deletar completamente |
| Desinstalar o UTM com o Terminal | Baixa - requer conhecimento de linhas de comando |
Desinstalar o UTM no Mac através de um desinstalador de terceiros - a melhor maneira
Quando se trata de desinstalar aplicativos no Mac, é recomendável usar um desinstalador de terceiros, que economiza tempo e esforço. Um desinstalador de aplicativos de terceiros como CleanMyApp pode permitir que você delete um aplicativo indesejado do seu Mac e remova os arquivos gerados pelo aplicativo.
Você também pode desinstalar em lote aplicativos do Mac com o CleanMyApp, siga os passos abaixo para desinstalar o UTM no Mac agora.
- Download grátis e instale o CleanMyApp na App Store do Mac.
- Abra este desinstalador de aplicativos e selecione o UTM na lista.
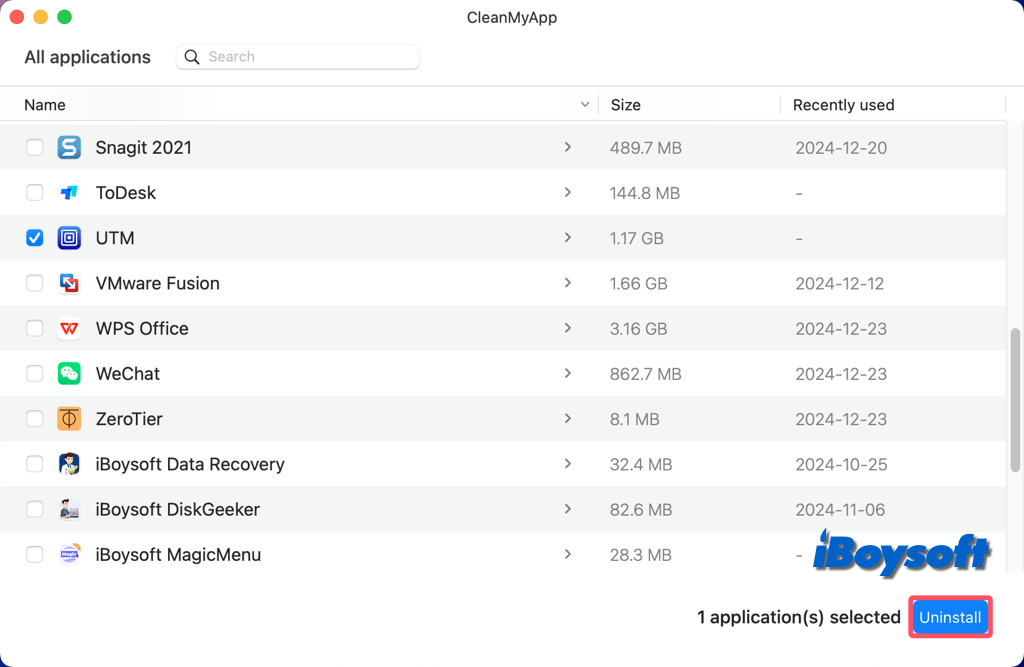
- Clique no botão Desinstalar.
- Toque em Continuar desinstalação para confirmar a desinstalação.
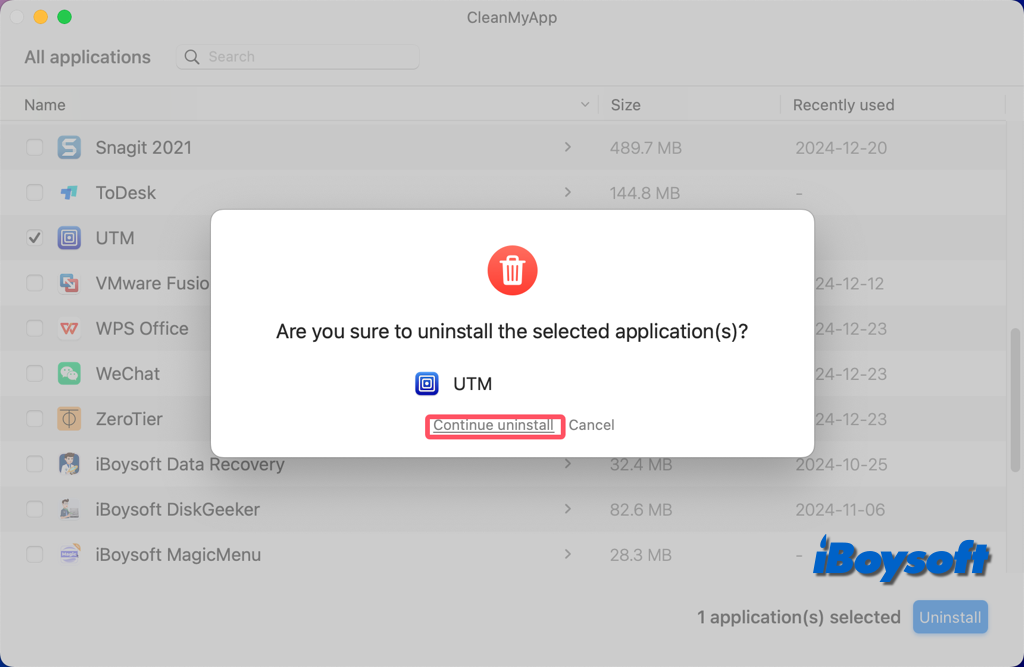
- Insira sua senha se for solicitada para permitir a ação.
- Quando o UTM for desinstalado, clique em Concluir.
Como desinstalar manualmente o UTM no Mac usando o Finder?
Sem nenhum instalador de aplicativos para Mac, você também pode desinstalar o UTM no Mac usando o Finder, o gerenciador de arquivos no macOS. No entanto, é um pouco trabalhoso porque você terá que encontrar manualmente os arquivos restantes do UTM desinstalado no Mac para deletá-los completamente. Se você decidir usar o Finder, siga os passos abaixo pacientemente.
- Feche o UTM no seu Mac.
- Abra o Finder e a pasta Aplicativos.
- Encontre o UTM, clique com o botão direito e escolha Mover para a Lixeira no menu de contexto.
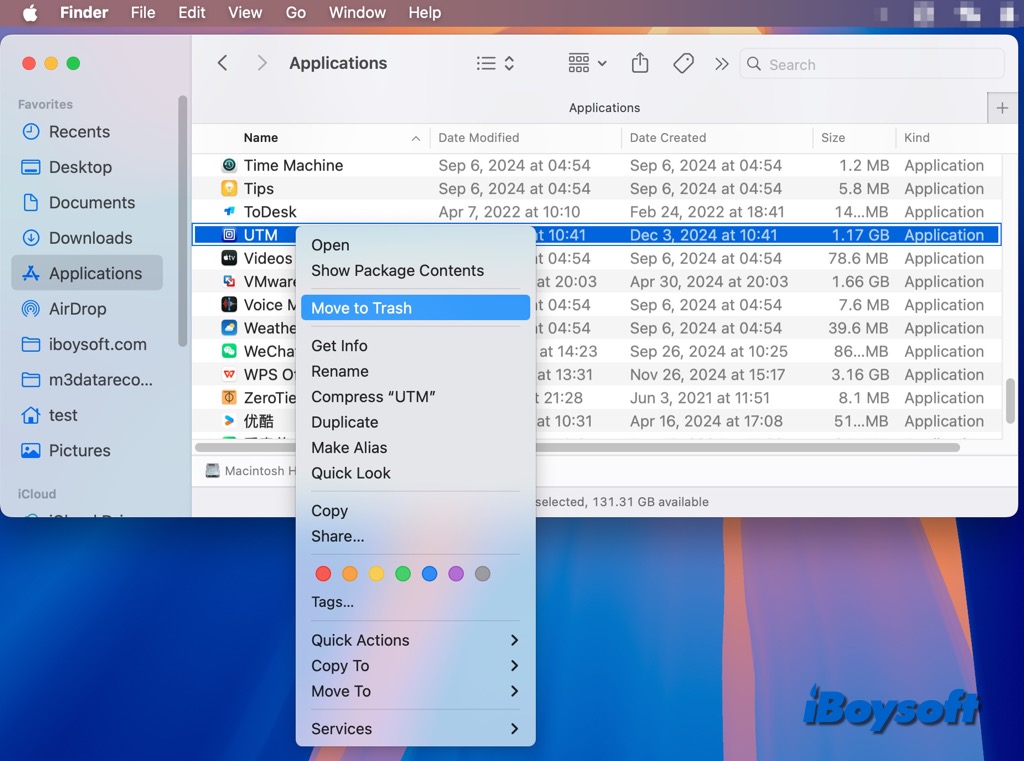
- Em seguida, use a opção Ir para a pasta no Finder e digite os seguintes caminhos um por vez, passe por essas pastas e encontre quaisquer arquivos associados ao UTM, clique com o botão direito, e escolha Mover para a Lixeira.
~/Library/Caches
~/Library/Preferences
~/Library/Logs
~/Library/Application Support
~/Library/Cookies
~/Library/Saved Application State - Clique com o botão direito na Lixeira e escolha Esvaziar para deletar o aplicativo e os arquivos associados completamente.
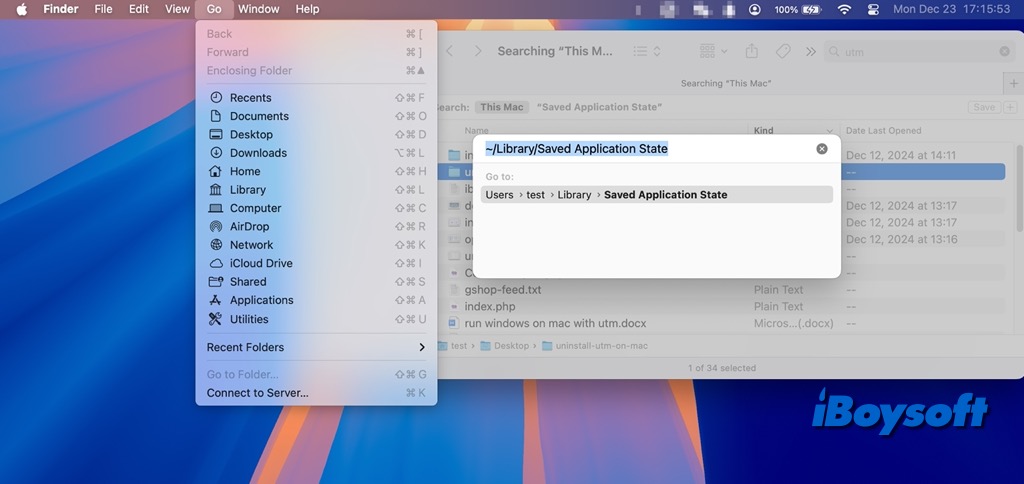
Como desinstalar o UTM no Mac com comandos do Terminal?
Alternativamente, você pode excluir o UTM no Mac executando comandos no Terminal se estiver familiarizado com essa ferramenta do macOS. Você deve ter cuidado ao desinstalar o UTM com linhas de Terminal, basta seguir os passos abaixo:
- Abra o Terminal em Finder > Aplicativos > Utilitários.
- Digite o seguinte comando e pressione Enter para encerrar o UTM.killall UTM
- Digite o seguinte comando e pressione Enter para abrir Aplicativos.cd /Applications/
- Em seguida, copie e cole o comando abaixo com um espaço, e arraste e solte o UTM de Aplicativos para o Terminal. sudo rm -rf
- Insira sua senha de administrador e pressione Enter.
- Esvazie a Lixeira.
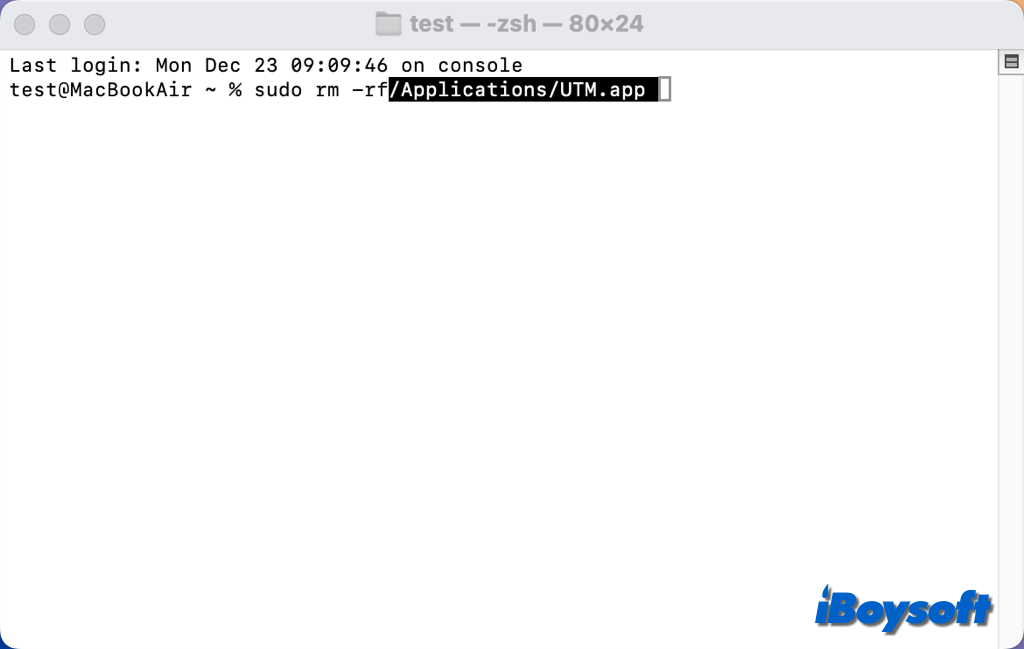
Escolha o método que prefere para desinstalar UTM no Mac e compartilhe com os outros!