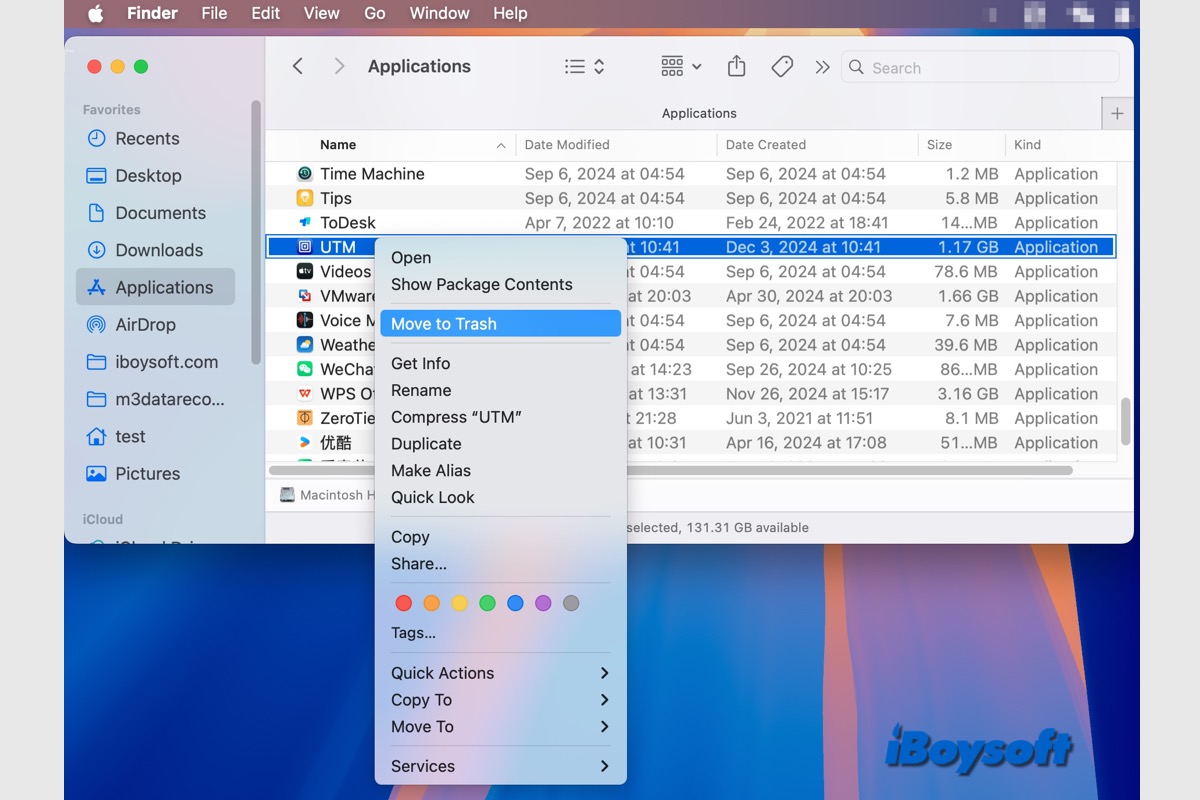UTMは、iOSおよびmacOS用のオープンソースの仮想化およびエミュレータであり、QEMUに基づいています。UTM for macOSを使用すると、MacデバイスでmacOS、Windows、およびLinuxを実行できます。UTMはApple Silicon Macをサポートしています。
MacデバイスでWindows/macOS/Linuxを実行する必要がない場合、MacからUTMをアンインストールしたい場合があります。通常、Macで多くのディスクストレージを占有してしまいますが、単にゴミ箱に移動するだけでは関連ファイルが削除されません。
私のMacにはUTMという仮想マシンアプリがインストールされています。膨大な量のストレージを占有しているため、完全にアンインストール/削除したいと考えています。ただし、アプリをゴミ箱にドラッグしてゴミ箱から削除すると、関連するすべてのファイルが削除されないのではないかと心配しています。数年前、まったく別のアプリケーションで同様の問題があり、関連ファイルが削除されなかったため、Mac上で奇妙なファイルエラーやコマンドがなくなったりして、最終的に多くの時間を費やして手作業で数十のファイルを削除するまで調査や相談を行いました。
上記の場合と同様の状況を避けるためには、MacでUTMをアンインストールする最良の方法があります。
| MacでUTMをアンインストールする方法 | 推奨率 |
| サードパーティーアンインストーラを使用してUTMをアンインストール | 高- アプリと残り物を削除します |
| Finderを使用してUTMをアンインストール | 低- 完全に削除するために関連ファイルを手動で見つける必要があります |
| Terminalを使用してUTMをアンインストール | 低- コマンドライン知識が必要です |
サードパーティーアンインストーラを使用してMacでUTMをアンインストールする-最良の方法
Macでアプリをアンインストールする場合、時間と労力を節約するためにサードパーティーアンインストーラを使用することをお勧めします。このようなサードパーティーアプリアンインストーラーであるCleanMyAppのようなアンインストーラーを使用すると、Macから不要なアプリを削除し、そのアプリが生成したファイルを削除することができます。
CleanMyAppを使用してMacからアプリを一括削除することもできます。以下の手順に従ってMacでUTMをアンインストールしてください。
- Mac App StoreでCleanMyAppを無料でダウンロードしてインストールします。
- このアプリのアンインストーラを起動し、リストからUTMを選択します。
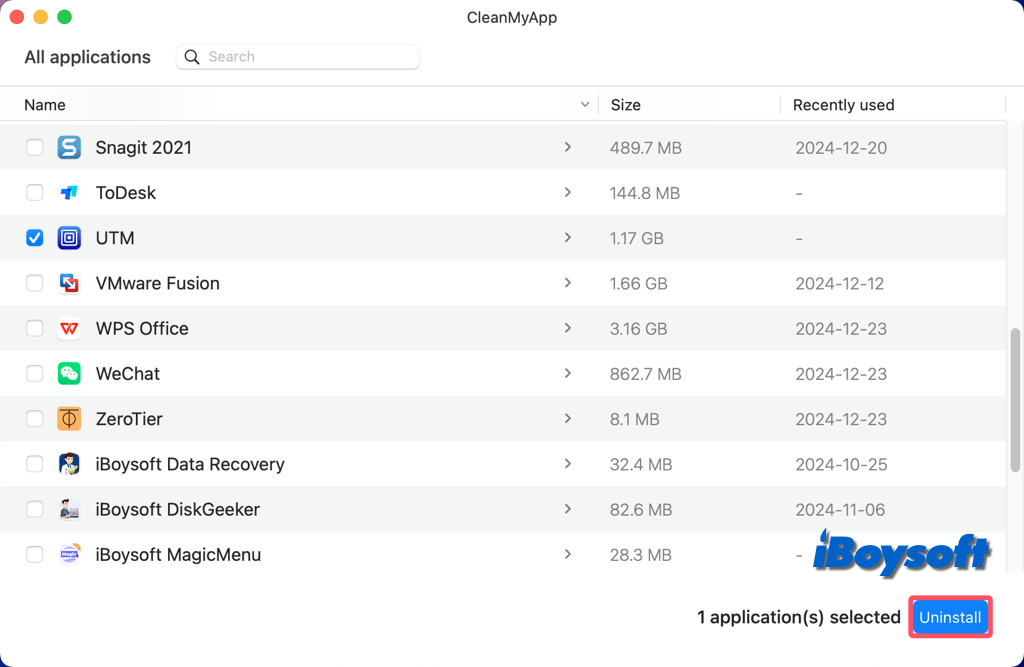
- Uninstallボタンをクリックします。
- アンインストールを確認するために続行アンインストールをタップします。
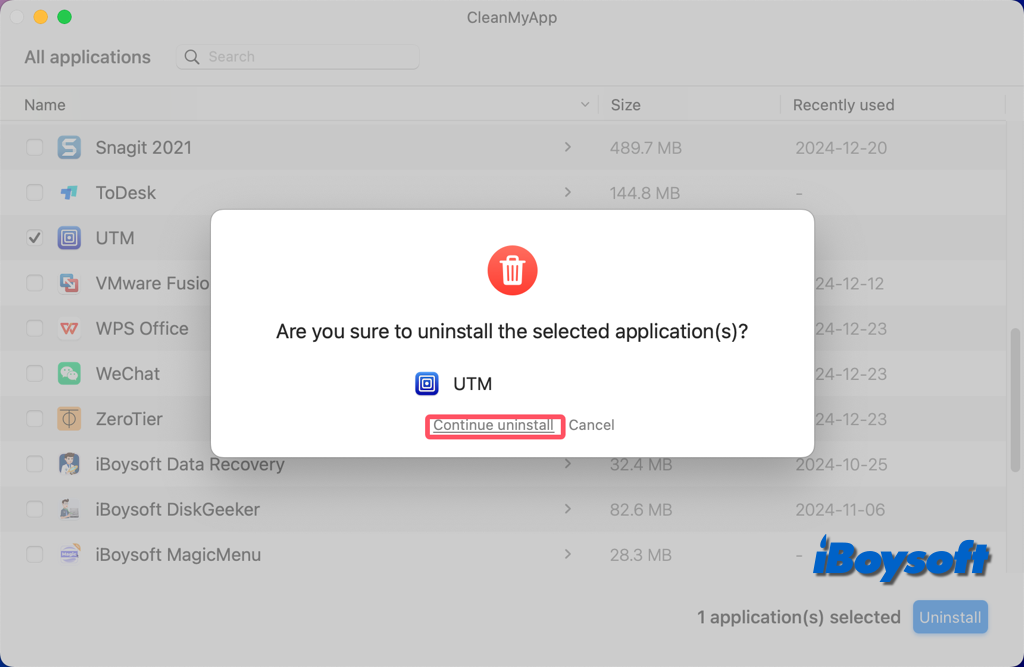
- パスワードを入力して操作を許可するよう求められた場合は入力します。
- UTMがアンインストールされたらFinishをクリックします。
Finderを使用してMacでUTMを手動でアンインストールする方法
Mac用のアプリインストーラがない場合でも、macOSのファイルマネージャであるFinderを使用してMacでUTMをアンインストールすることができます。ただし、アンインストールされたUTMの残留ファイルを完全に削除するためには手作業でファイルを探す必要があります。Finderを使用する場合は、以下の手順に従ってください。
- MacでUTMを閉じます。
- Finderを開いてApplicationsフォルダを開きます。
- UTMを見つけ、右クリックしてコンテキストメニューからゴミ箱に移動を選択します。
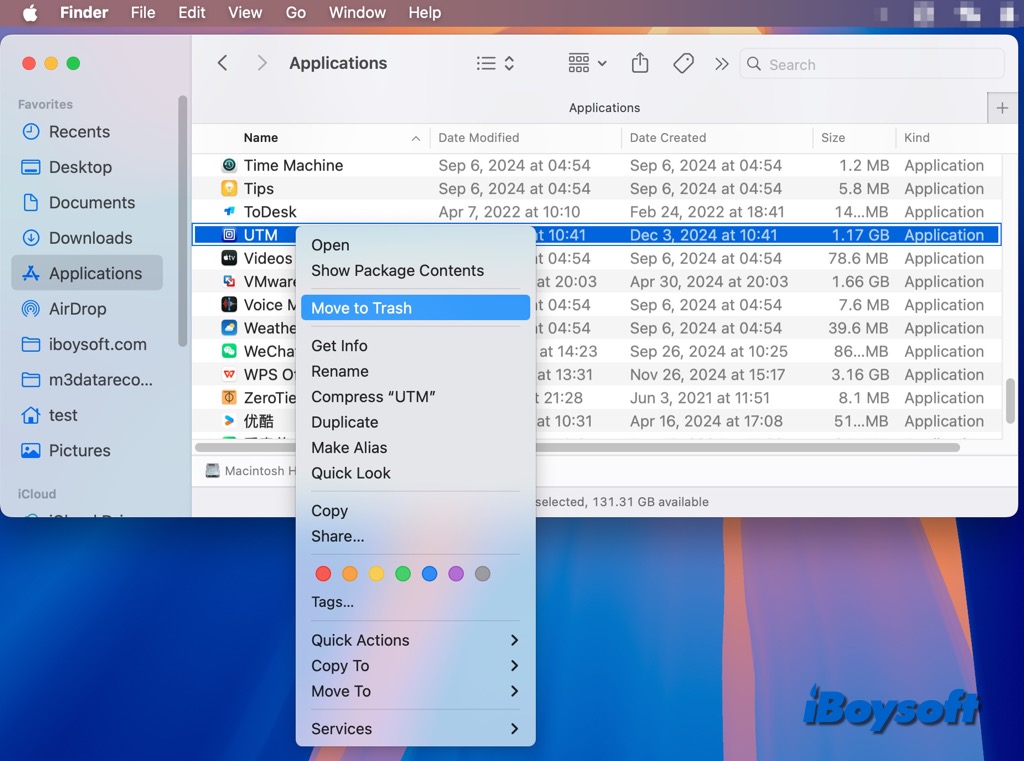
- 次に、Finderの「フォルダに移動」オプションを使用して、以下のパスを1つずつ入力し、これらのフォルダを経由してUTMの関連ファイルを見つけ、右クリックしてゴミ箱に移動します。
~/Library/Caches
~/Library/Preferences
~/Library/Logs
~/Library/Application Support
~/Library/Cookies
~/Library/Saved Application State - ゴミ箱を右クリックして空にして、アプリと関連ファイルを徹底的に削除します。
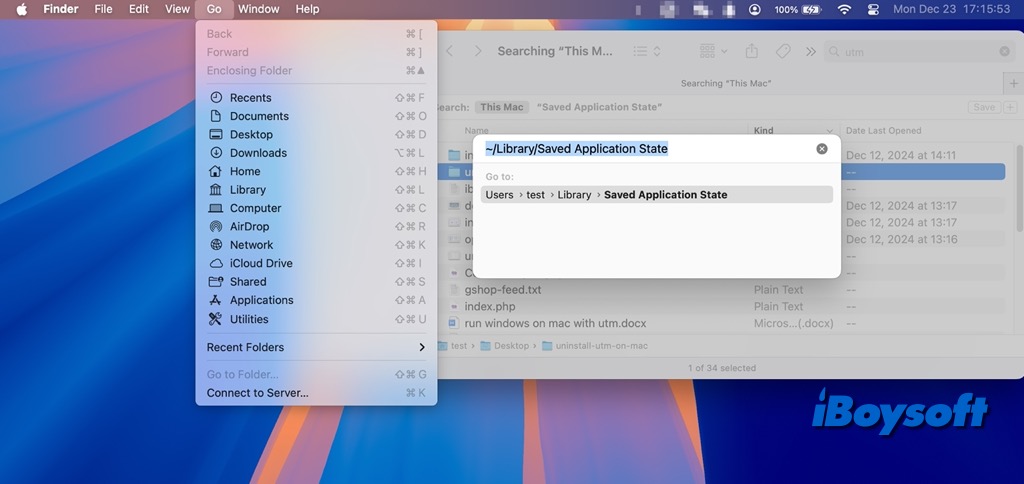
ターミナルコマンドを使用してMacでUTMをアンインストールする方法
アプリの知識がある場合は、Terminalを使用してMacでUTMを削除することもできます。Terminal行を使用してUTMをアンインストールする際には注意が必要です。以下の手順に従ってください。
- FinderからTerminalを起動します > Applications > Utilities。
- 以下のコマンドを入力してEnterを押すとUTMが終了します。killall UTM
- 以下のコマンドを入力してEnterを押してApplicationsを開きます。cd /Applications/
- 次に、以下のコマンドをコピーして、ApplicationsからUTMをTerminalにドラッグ&ドロップします。sudo rm -rf
- 管理者パスワードを入力してEnterを押します。
- ゴミ箱を空にします。
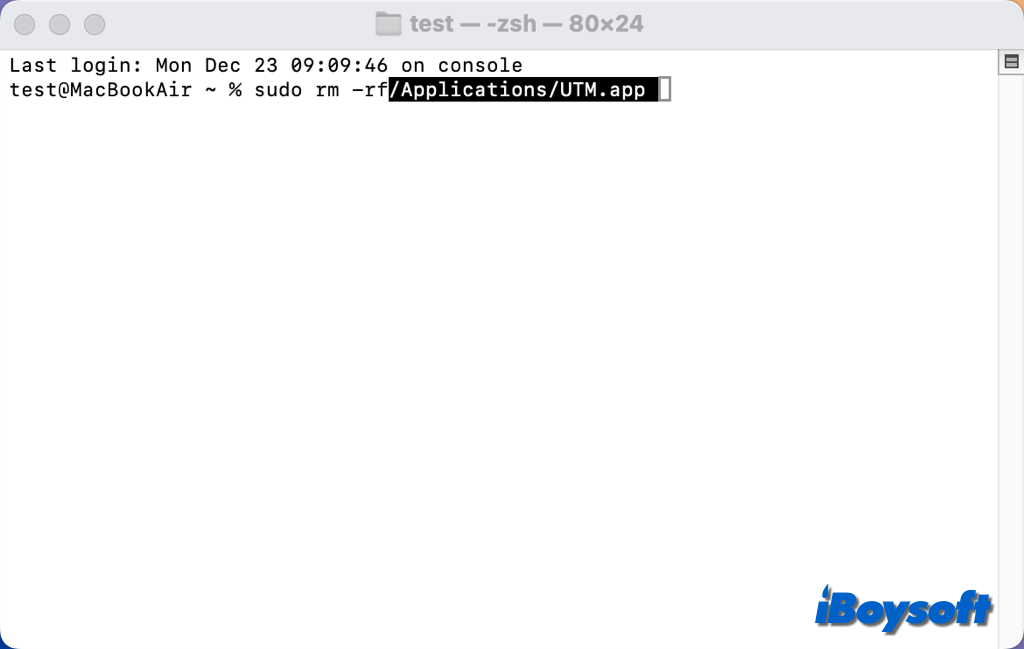
MacでUTMをアンインストールする方法を選んで、他の人と共有しましょう!